É realmente incômodo quando a impressora leva um tempo excessivo para concluir uma impressão. Embora existam diversas causas, desde configurações inadequadas até drivers desatualizados, a solução para este problema geralmente não é complicada.
Se você está enfrentando dificuldades com a lentidão da sua impressora, seja ela conectada por cabo ou sem fio, as instruções a seguir para o sistema Windows podem ser de grande ajuda.
1. Reinicie a sua impressora
Pode parecer uma solução simples demais, mas reiniciar sua impressora pode eliminar problemas temporários que afetam o seu desempenho. Portanto, esta deve ser a primeira ação a ser tomada.
Desligue a impressora utilizando o botão de energia. Após desligar, desconecte o cabo de alimentação e aguarde pelo menos 30 segundos antes de reconectá-lo. Em seguida, ligue a impressora novamente e tente imprimir algo para verificar se o problema foi resolvido.
2. Ajuste a qualidade da impressão
A velocidade de impressão da sua impressora é frequentemente influenciada pelas configurações de qualidade selecionadas. Impressões com qualidade superior tendem a demorar mais, pois exigem que a impressora produza resultados com mais detalhes.
É importante verificar a qualidade de impressão configurada e garantir que ela não esteja muito alta. Isso pode proporcionar uma experiência de impressão mais rápida em seu computador com Windows 10 ou 11.
Para ajustar as configurações de qualidade de impressão no Windows:
- Abra o menu Iniciar e selecione o ícone de engrenagem para acessar as Configurações.
- Vá para “Bluetooth e dispositivos” e, em seguida, “Impressoras e scanners”.
- Selecione a sua impressora na lista exibida.
- Clique em “Preferências da impressora”.
- Na aba “Qualidade”, escolha a qualidade de impressão desejada.
- Clique em “Aplicar” e depois em “OK”.
Você verá várias opções para definir a qualidade de impressão. Experimente-as e escolha a que oferece o melhor equilíbrio entre qualidade e velocidade. Lembre-se que quanto menor a qualidade, mais rápido será o resultado.
3. Selecione o tipo de papel correto
Outra razão para a lentidão da sua impressora pode ser a utilização de configurações de papel incorretas. Para evitar problemas, certifique-se que o tipo de papel selecionado corresponde ao papel físico carregado na impressora. Veja como verificar:
- Pressione as teclas “Win + I” para abrir as Configurações.
- Acesse “Bluetooth e dispositivos” e depois “Impressoras e scanners”.
- Selecione sua impressora na lista.
- Clique em “Preferências da impressora”.
- Na aba “Papel/Qualidade”, use o menu suspenso ao lado de “Mídia” para selecionar o tipo de papel adequado.
- Clique em “Aplicar” e depois em “OK”.
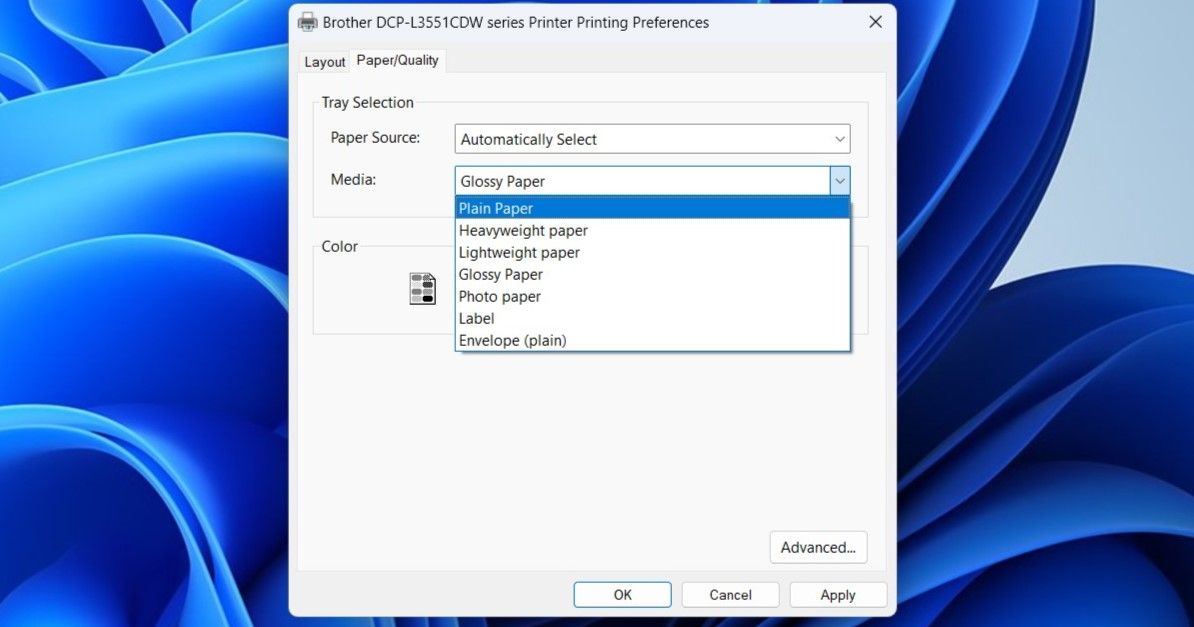
4. Desative o modo silencioso
Muitas impressoras modernas oferecem um recurso de Modo Silencioso que reduz o ruído durante a impressão. Para isso, a impressora normalmente diminui a sua velocidade. Se o desempenho for uma prioridade, desative este modo.
O processo para desativar o Modo Silencioso pode variar dependendo da marca e modelo da impressora. Geralmente, é possível desativá-lo através do software ou aplicativo da impressora. Consulte o manual da sua impressora para mais instruções.
5. Execute os solucionadores de problemas do Windows
O Windows 10 e 11 incluem um solucionador de problemas de impressora, que busca e corrige problemas comuns de impressão, incluindo a lentidão. Ele pode verificar seu sistema por problemas e corrigi-los automaticamente.
- Abra as Configurações.
- Na aba “Sistema”, selecione “Solução de problemas”.
- Clique em “Outros solucionadores de problemas”.
- Clique em “Executar” ao lado de “Impressora”.
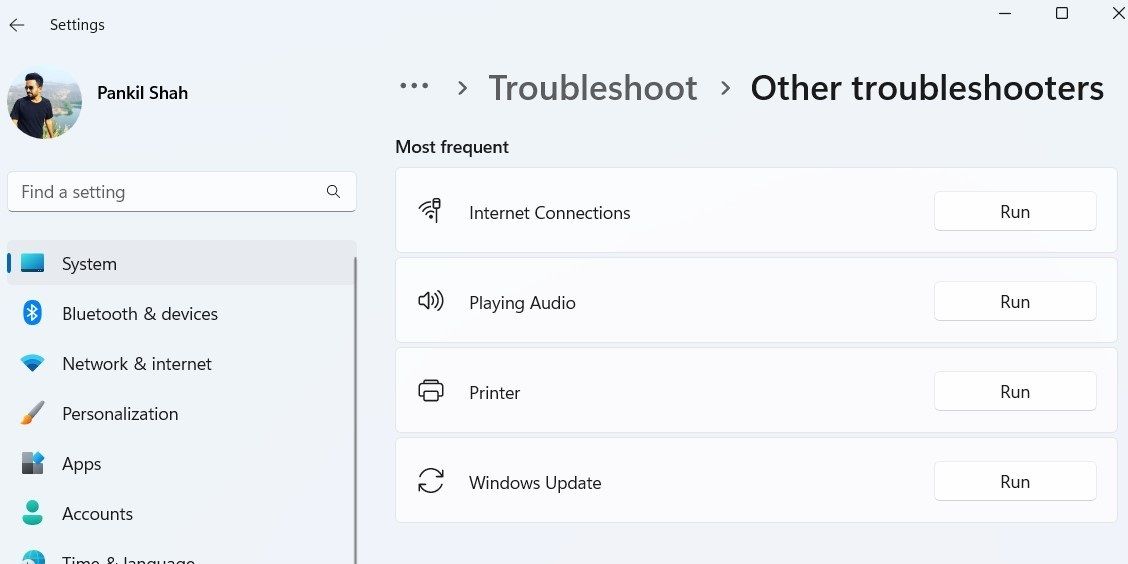
Aguarde enquanto o solucionador de problemas encontra e corrige quaisquer problemas. Se você estiver usando uma impressora de rede, considere também executar a solução de problemas do adaptador de rede.
6. Limpe a fila de impressão e reinicie o serviço de spooler de impressora
O Spooler de impressão é um serviço crucial que gerencia as operações de impressão no seu computador. Ele armazena todos os trabalhos de impressão e os envia para a impressora. Se um trabalho travar ou encontrar um erro, sua impressora pode ficar lenta.
Para corrigir isso, limpe a fila de impressão e reinicie o serviço Spooler.
- Pressione “Win + R” para abrir a caixa “Executar”.
- Digite “services.msc” e pressione “Enter”.
- Localize o serviço “Spooler de impressão” na lista. Clique com o botão direito e selecione “Parar”.
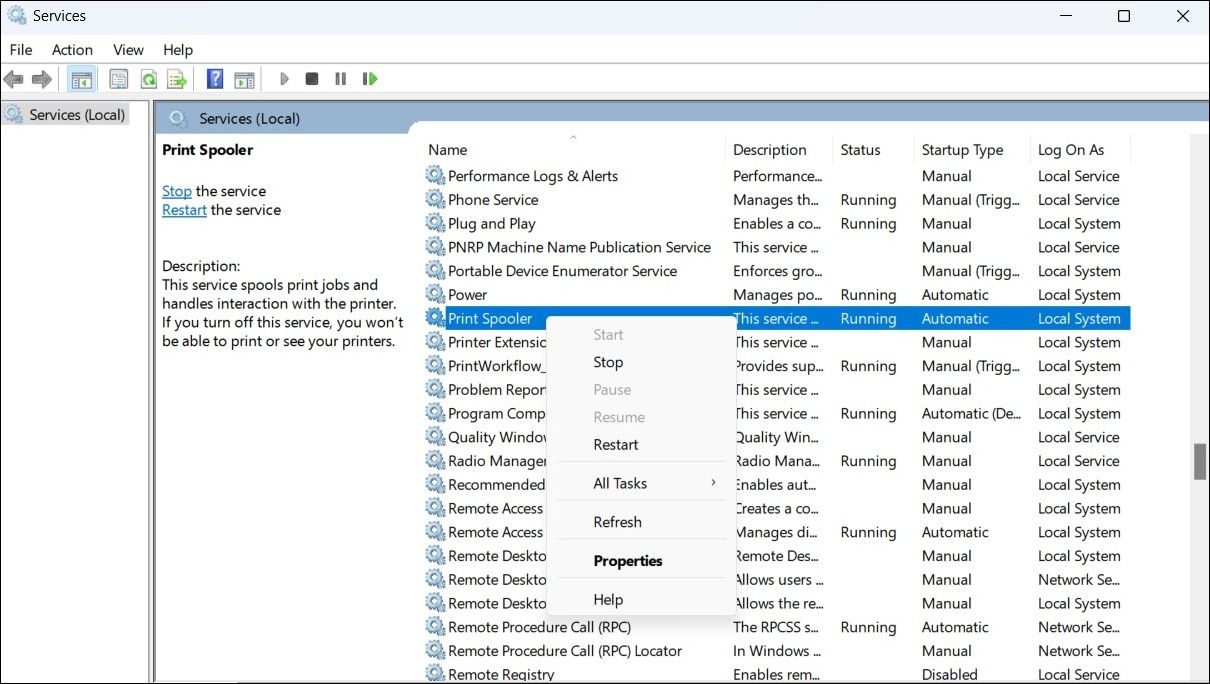
- Pressione “Win + E” para abrir o Explorador de Arquivos.
- Digite “%systemroot%\System32\spool\printers\” na barra de endereço e pressione “Enter”.
- Pressione “Ctrl + A” para selecionar todos os arquivos na pasta “Printers” e exclua-os.
- Retorne à janela “Serviços”, clique com o botão direito no serviço “Spooler de impressão” e selecione “Iniciar”.
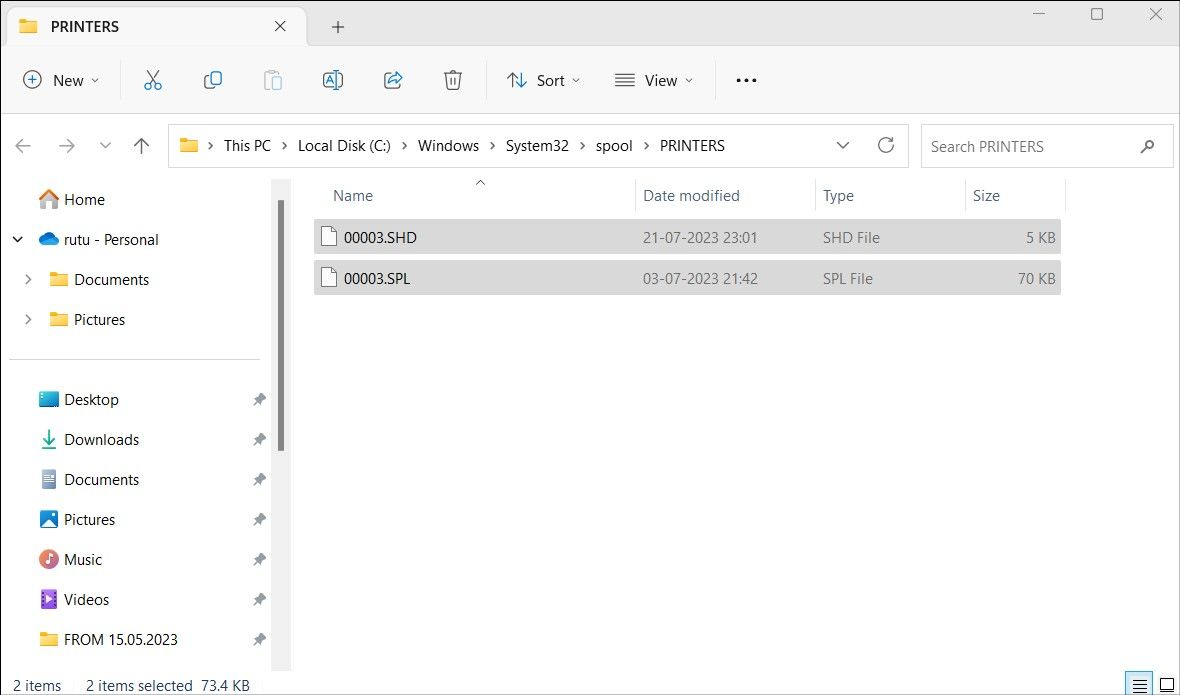
7. Atualize os drivers da impressora
Drivers desatualizados ou corrompidos podem causar diversos problemas, incluindo lentidão na impressão. Para evitar isso, garanta que você esteja utilizando os drivers mais recentes.
Se precisar de ajuda, siga as instruções sobre como encontrar e substituir drivers desatualizados no Windows.
8. Remova e adicione novamente sua impressora
Se a atualização dos drivers não ajudar, tente remover e adicionar a impressora novamente.
- Pressione “Win + R” para abrir a caixa “Executar”.
- Digite “control printers” e pressione “Enter”.
- Na janela “Dispositivos e Impressoras”, clique com o botão direito na impressora e selecione “Remover dispositivo”.
- Clique em “Adicionar uma impressora” e configure sua impressora utilizando o endereço IP ou nome do host.
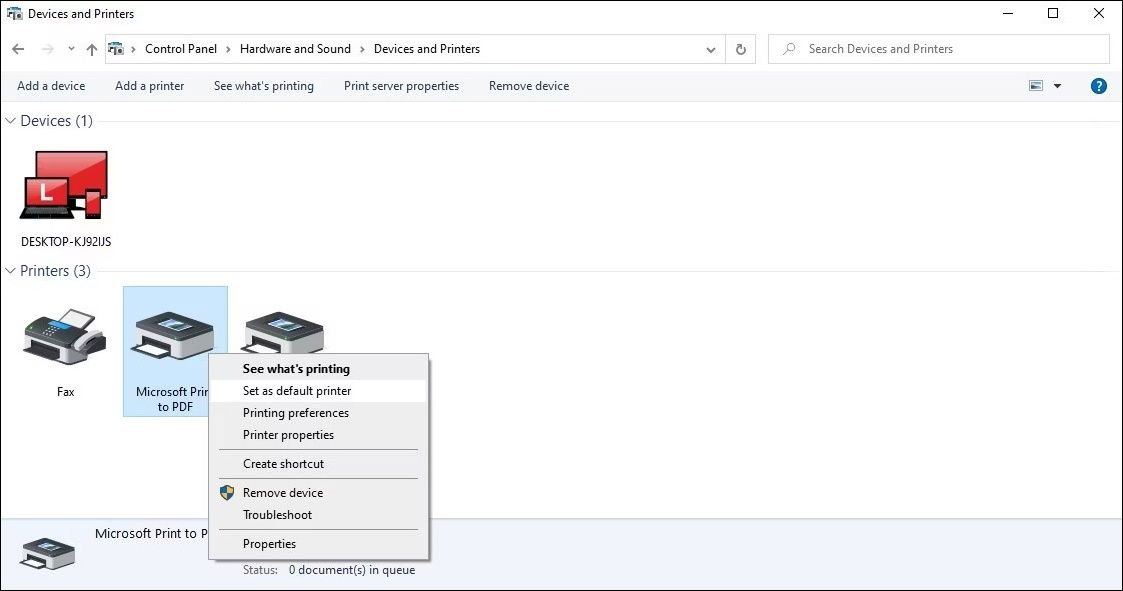
Se você encontrar erros ao remover a impressora, consulte o guia sobre como forçar a exclusão ou desinstalação de uma impressora no Windows para mais métodos.
9. Experimente algumas soluções genéricas do Windows
Finalmente, pode haver um problema no Windows que está causando a lentidão na impressão. Se as soluções acima não funcionarem, tente algumas correções genéricas:
- Execute uma verificação SFC: A verificação SFC verificará os arquivos de sistema do seu PC e ajudará a corrigir problemas causados por arquivos danificados ou ausentes.
- Instale as atualizações mais recentes do Windows: Usar uma versão desatualizada ou com bugs também pode causar problemas. Instale todas as atualizações pendentes do Windows.
Acelere sua impressão no Windows
Resolver problemas de impressão lenta no Windows pode ser desafiador sem uma indicação clara da causa. Esperamos que as sugestões acima tenham sido úteis e que sua impressora agora esteja funcionando em velocidade normal.
Perguntas frequentes
P: O que afeta a velocidade da impressora?
A velocidade de impressão é influenciada por diversos fatores. O tamanho do arquivo é um dos principais determinantes; documentos grandes ou imagens de alta qualidade levarão mais tempo para serem impressos.
P: É possível alterar a velocidade da impressora?
Sim, algumas impressoras permitem ajustar a velocidade de impressão através do utilitário de impressão. Geralmente, é possível acessar este utilitário pressionando “Ctrl + P” na maioria dos aplicativos.
P: O Wi-Fi afeta a velocidade da impressora?
Sim, o Wi-Fi, sendo uma conexão sem fio, pode afetar a velocidade de impressão. Uma conexão por cabo costuma ser mais rápida do que uma sem fio. No entanto, isso também depende do modelo da sua impressora, pois algumas funcionam bem mesmo em redes Wi-Fi.