Plataformas de videoconferência são projetadas para oferecer uma interface intuitiva, facilitando a criação e participação em reuniões. Apesar das abordagens distintas, o objetivo comum é simplificar esse processo.
Apesar da simplicidade de iniciar ou participar de uma reunião, o gerenciamento de áudio e vídeo pode se apresentar como um desafio. Problemas como configurações de áudio incorretas, firewalls que bloqueiam o fluxo de áudio ou falhas na conexão de aplicativos com o dispositivo podem impedir que você seja ouvido ou ouça os outros participantes.
Solucionando Problemas com o Microfone no Google Meet
Se o seu microfone não estiver funcionando após ingressar em uma reunião no Google Meet, algumas soluções podem ser aplicadas. Siga as etapas abaixo para resolver o problema:
1. Teste Inicial do Microfone
O primeiro passo é verificar se o microfone funciona corretamente em outros aplicativos. Uma maneira simples de fazer isso é utilizar um aplicativo de gravação de voz. No Windows 10, você pode usar o aplicativo “Gravador de Voz”. Abra-o e faça um teste, falando ao microfone. Se sua voz for gravada, o microfone está funcionando. Caso contrário, se o microfone não for detectado, será preciso corrigir o problema antes de participar de qualquer reunião.
No macOS, utilize o aplicativo “Gravador” para realizar este teste.
2. Verificação do Dispositivo de Entrada de Áudio
Tanto o Windows 10 quanto o macOS permitem que múltiplos dispositivos de áudio sejam conectados e alternados entre eles. No entanto, apenas um pode ser usado por vez. Verifique se o microfone desejado está configurado como o dispositivo de entrada de áudio padrão.
No Windows 10:
Abra o Painel de Controle.
Acesse Hardware e Som > Som.
Vá para a aba Gravação.
Clique com o botão direito sobre o microfone desejado e selecione “Definir como Dispositivo Padrão”.
Clique com o botão direito novamente e selecione “Definir como Dispositivo de Comunicação Padrão”.
Clique em OK e teste o microfone novamente.
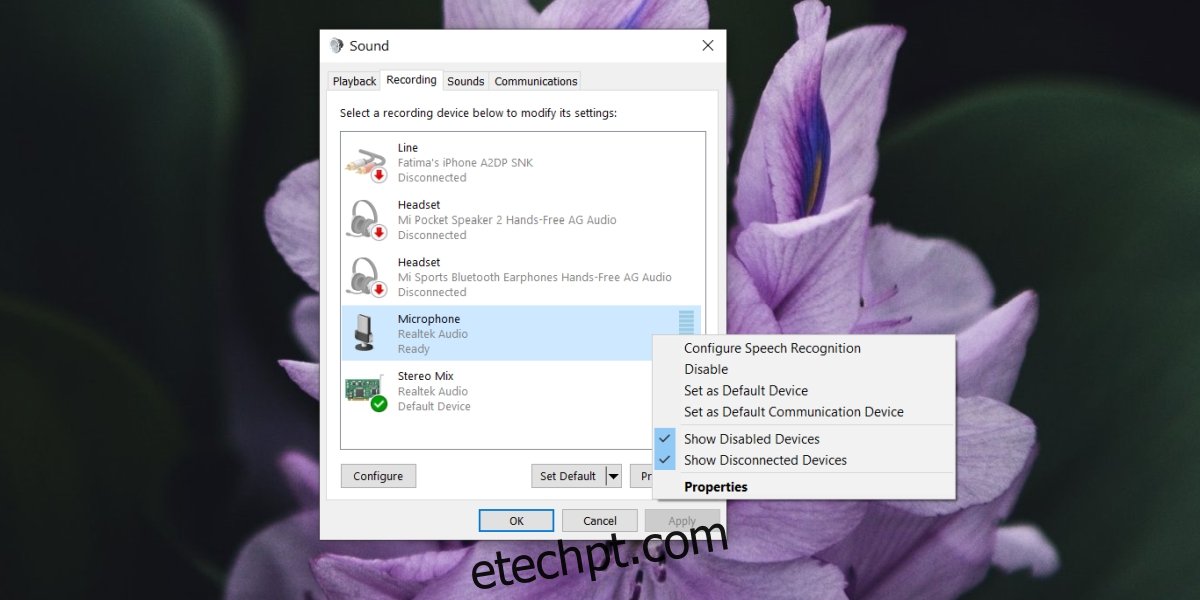
No macOS:
Abra as Preferências do Sistema.
Acesse Som.
Selecione a aba Entrada.
Escolha o microfone desejado.
Teste o microfone novamente.
3. Configurações do Microfone no Google Meet
O Google Meet oferece a opção de selecionar o microfone a ser utilizado dentro da própria plataforma.
Inicie ou participe de uma reunião no Google Meet.
Clique no botão “Mais opções” (três pontos) e selecione “Configurações”.
Na lista suspensa de microfone, selecione o microfone desejado.
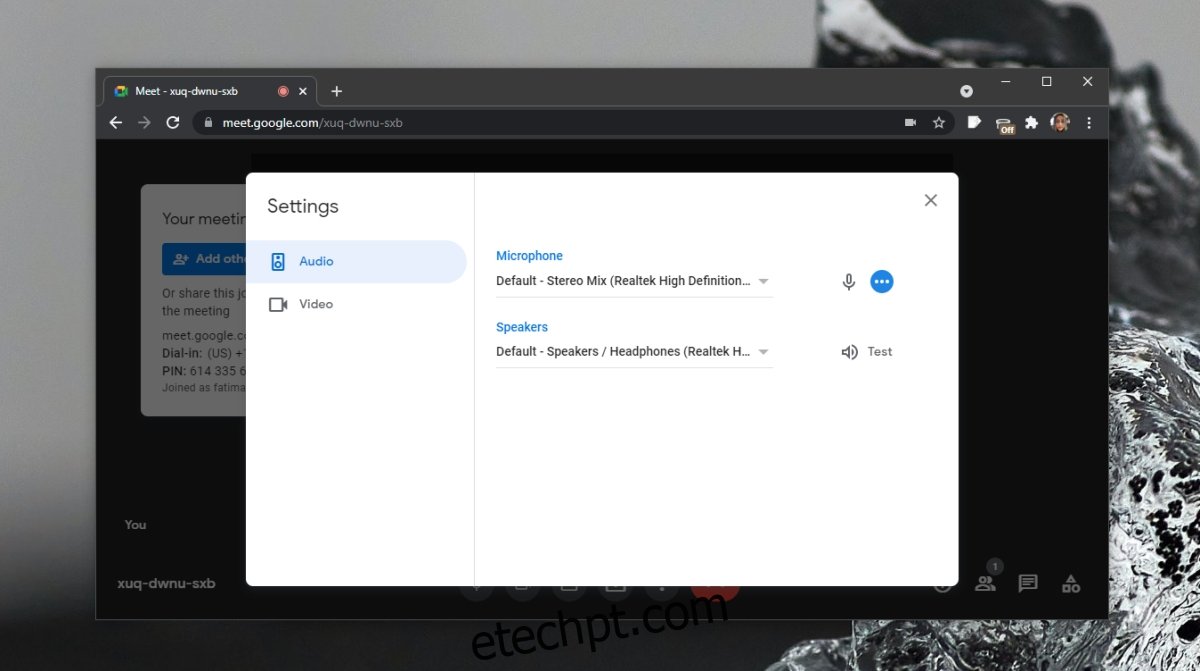
4. Permissões do Navegador
Certifique-se de que o navegador que você está utilizando para acessar a reunião tenha permissão para usar o microfone. Verifique também se o site do Google Meet tem permissão para acessar o microfone.
Acesse o Google Meet.
Se estiver usando o Chrome, clique no ícone de cadeado na barra de URL e selecione “Permitir” para o microfone.
Se estiver usando o Firefox:
Digite “about:preferences#privacy” na barra de endereço.
Clique em “Configurações” ao lado de “Microfone”.
Use a barra de pesquisa para encontrar “meet.google.com”.
Se não encontrar, saia e entre novamente na reunião do Google Meet, o navegador deverá solicitar sua permissão.
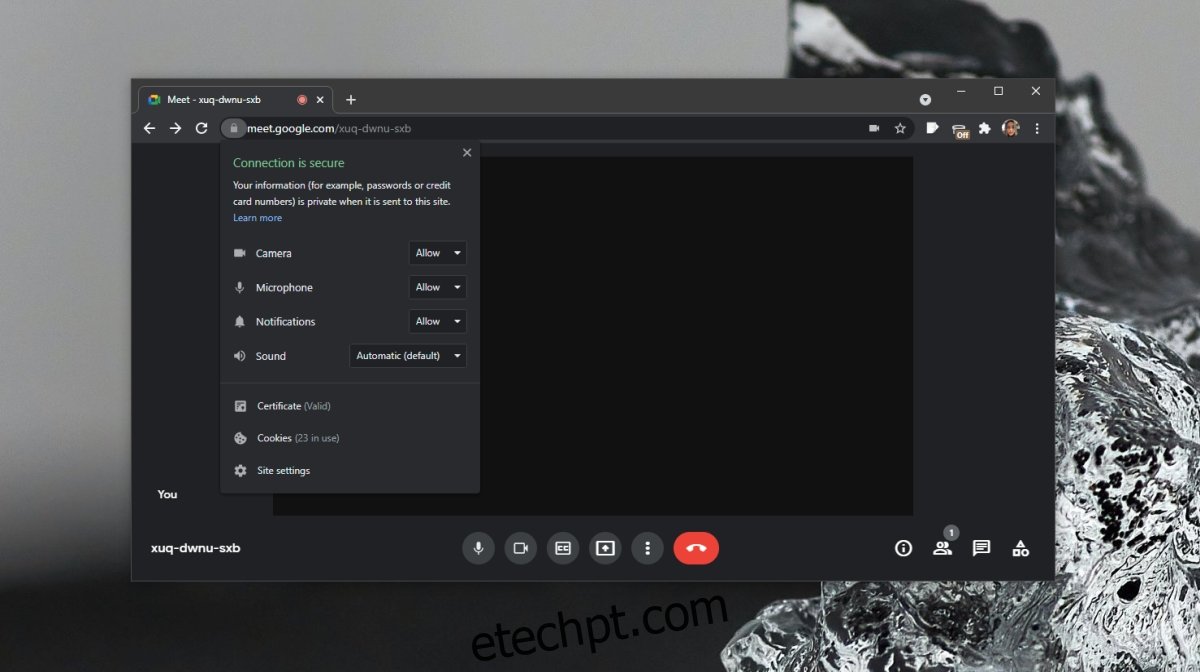
5. Verificação do Status do Microfone (Ativado/Desativado)
O anfitrião da reunião pode silenciar você, assim como você mesmo pode se silenciar. Certifique-se de que seu microfone esteja ativo. Se suspeitar que o anfitrião o silenciou, envie uma mensagem para confirmar.
Considerações Finais
O Google Meet é executado no navegador, portanto, se o microfone estiver funcionando corretamente, você poderá utilizá-lo em qualquer navegador moderno. Se encontrar problemas com o microfone, siga estas dicas para solucionar o problema no Windows 10.