O Google Chrome é, inquestionavelmente, o navegador mais utilizado globalmente. Houve um tempo em que se destacava como um dos navegadores mais leves no mercado, com um consumo mínimo de recursos. Essa característica, juntamente com sua interface de usuário clara e intuitiva, foi o que o impulsionou a conquistar a liderança no mercado de navegadores. Apesar de ainda manter sua interface limpa, o Chrome evoluiu e passou a demandar mais recursos do sistema.
Google Chrome Apresenta Problemas de Resposta
O Google Chrome é conhecido por consumir uma quantidade considerável de RAM. Embora raramente apresente vazamentos de memória, o uso de RAM é notável. Mesmo assim, o navegador continua potente e frequentemente é a opção ideal para executar aplicativos web complexos. Naturalmente, o uso de RAM aumenta ao utilizar aplicações web mais exigentes, como o Pixlr, mas geralmente o navegador mantém seu desempenho. Caso o Chrome esteja frequentemente sem responder, é provável que haja um problema com o próprio navegador. Abaixo, detalhamos algumas soluções para tentar corrigir essa situação.
1. Otimização de Recursos do Sistema
Se você estiver utilizando um aplicativo web particularmente pesado, é aconselhável liberar recursos do sistema. O Chrome pode apresentar dificuldades de desempenho devido à demanda por mais capacidade de processamento da CPU. Isso não é necessariamente uma falha do navegador, mas sim uma necessidade do aplicativo web que não está sendo atendida adequadamente.
Para resolver isso, feche todos os outros aplicativos em execução no seu computador. Além disso, finalize todas as janelas e abas do Chrome que não são essenciais e tente usar o aplicativo web novamente.
2. Ativação e Desativação da Aceleração por Hardware
O Chrome oferece suporte à aceleração por hardware, uma funcionalidade que pode otimizar o carregamento e a execução de aplicativos web. No entanto, em alguns casos, essa aceleração pode causar problemas. Experimente alternar o estado da aceleração por hardware no Chrome.
Siga os passos:
Abra o Google Chrome.
Clique no ícone de “Mais opções” (três pontos verticais).
Selecione “Configurações” no menu.
No menu lateral, clique em “Avançado”.
Clique em “Sistema”.
Desative a “Aceleração por hardware” se estiver ativada, ou ative-a se estiver desativada.
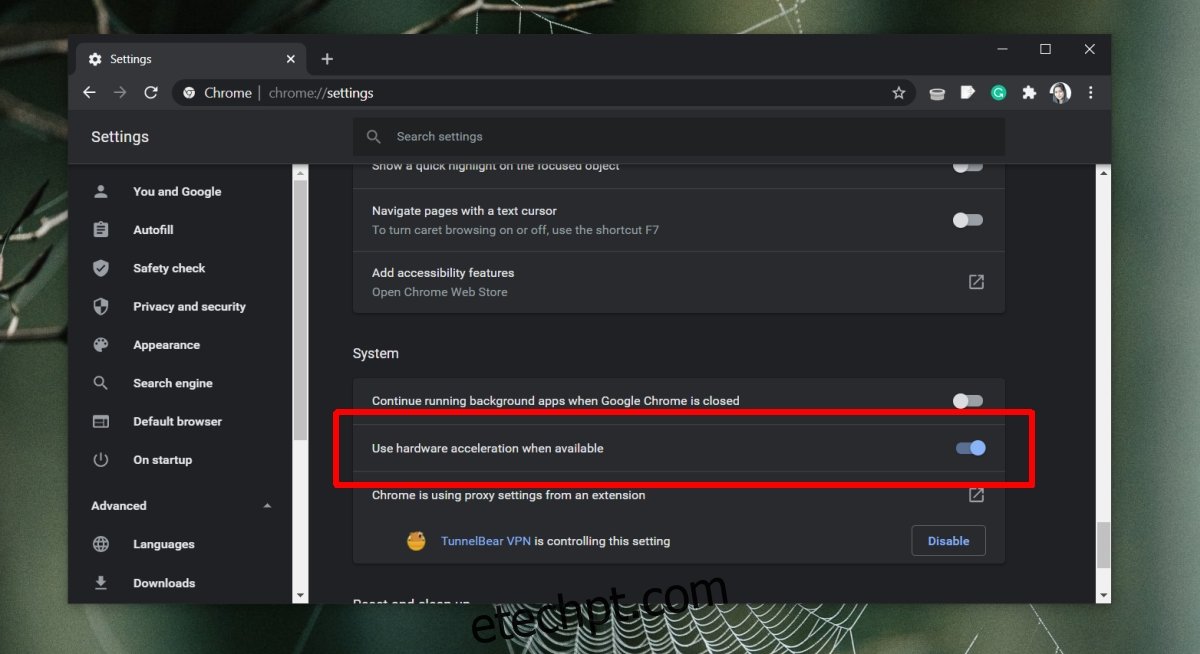
3. Atualização do Google Chrome
Certifique-se de que seu navegador esteja na versão mais recente. O Chrome não força atualizações, mas a falta delas pode gerar problemas, como travamentos.
Siga os passos:
Abra o Google Chrome.
Clique no ícone de “Mais opções” no canto superior direito.
Vá em “Ajuda” e depois em “Sobre o Google Chrome”.
O Chrome irá verificar, baixar e instalar quaisquer atualizações disponíveis.
Reinicie o Chrome após a atualização.
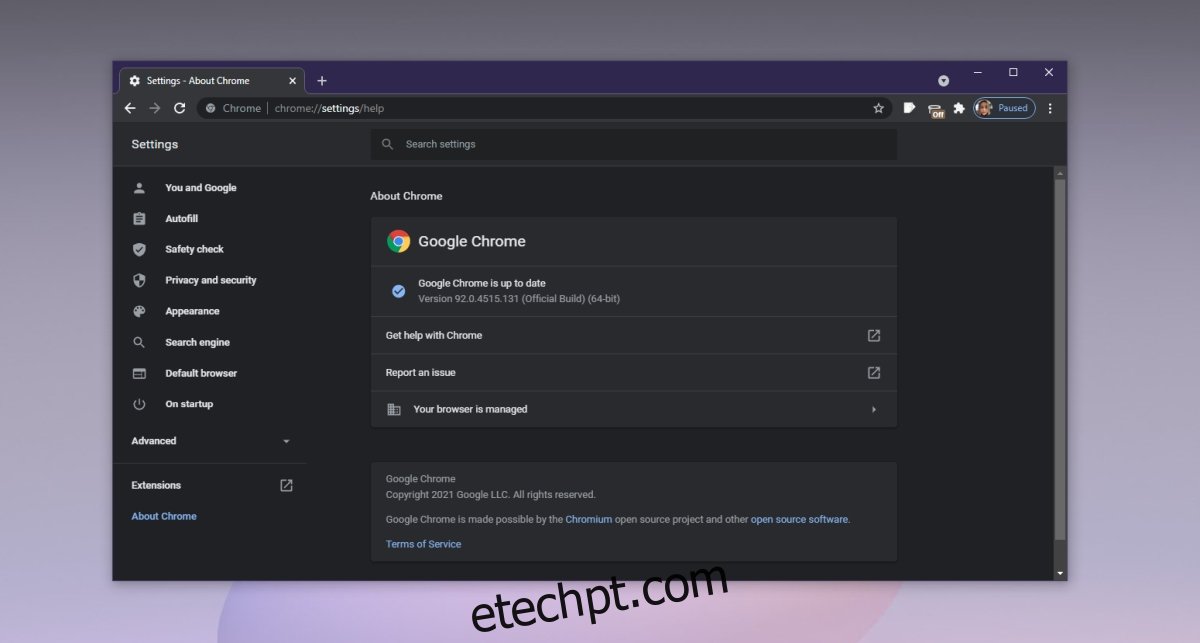
4. Desativação de Extensões
Extensões podem ser muito úteis, mas também podem causar problemas. Elas podem consumir memória e, se não forem bem desenvolvidas, podem interferir no funcionamento do navegador, levando a travamentos.
Siga os passos:
Abra o Google Chrome.
Clique no ícone de “Mais opções” no canto superior direito.
Vá em “Mais ferramentas” e depois em “Extensões”.
Desative o interruptor de cada extensão.
Verifique se o Chrome ainda está apresentando problemas de resposta.
Se o Chrome funcionar normalmente com as extensões desativadas, é possível que uma delas seja a causa do problema. Reative as extensões uma por vez para identificar qual está causando a instabilidade.
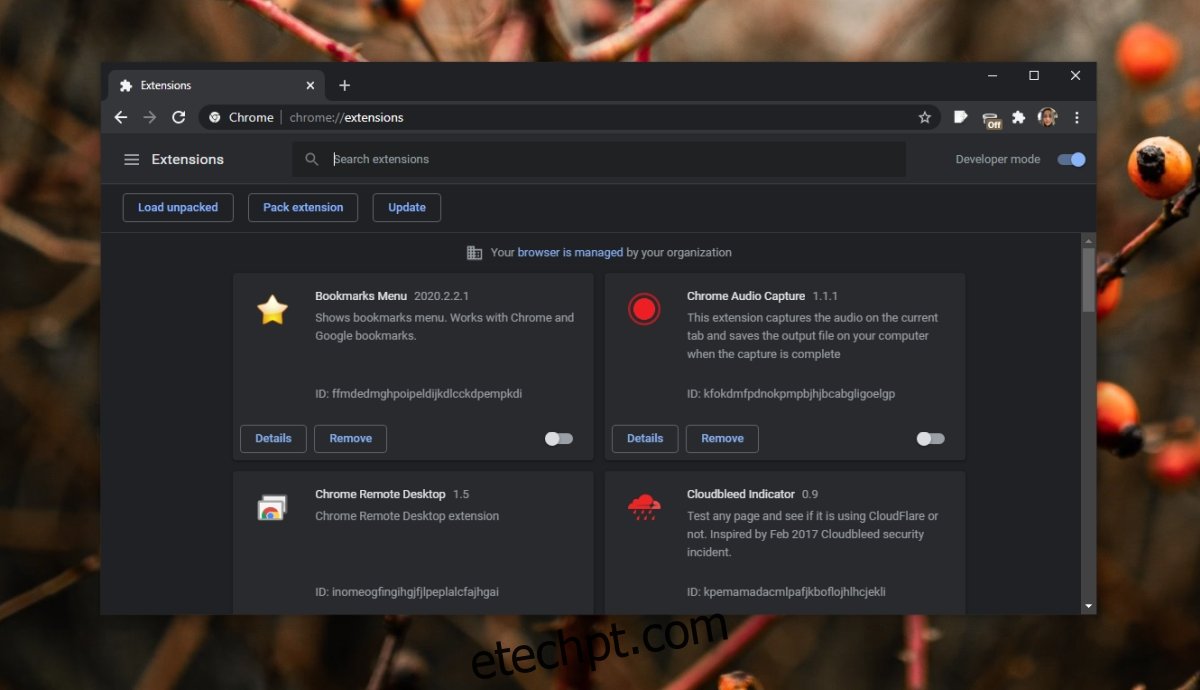
5. Limpeza do Cache do Chrome
Problemas com o cache podem fazer com que o Chrome pare de responder. Tente limpar o cache do Chrome para verificar se isso resolve a questão.
Siga os passos:
Abra o Google Chrome.
Clique no ícone de “Mais opções” no canto superior direito e selecione “Configurações” no menu.
No menu lateral, vá em “Privacidade e segurança”.
Clique em “Limpar dados de navegação”.
Selecione “Cookies e outros dados do site”.
Selecione “Imagens e arquivos armazenados em cache”.
Clique em “Limpar dados”.
Reinicie o Chrome.
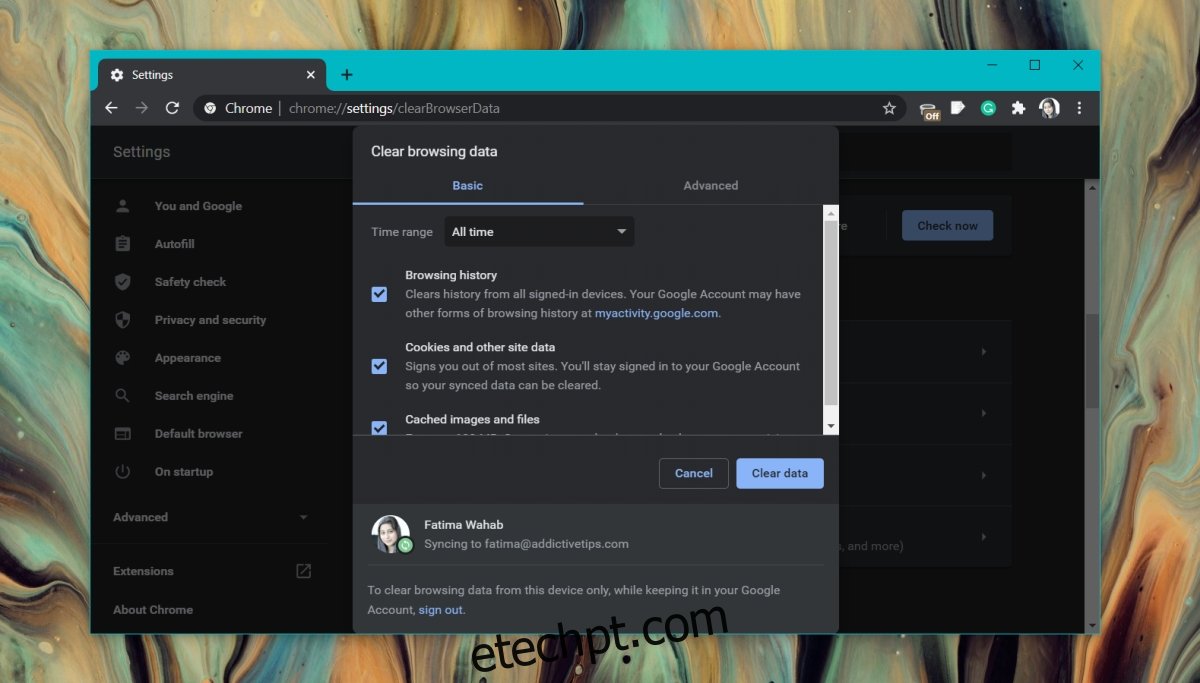
6. Verificação do Sistema por Malware
Malwares frequentemente têm como alvo navegadores. Se o Chrome foi infectado, ele pode apresentar problemas de resposta aleatoriamente. Realize uma varredura completa no seu sistema em busca de infecções e remova-as.
Siga os passos:
Abra o Windows Defender.
Vá em “Proteção contra vírus e ameaças”.
Clique em “Opções de verificação”.
Selecione “Verificação completa”.
Clique em “Verificar agora”.
Remova todas as infecções encontradas.
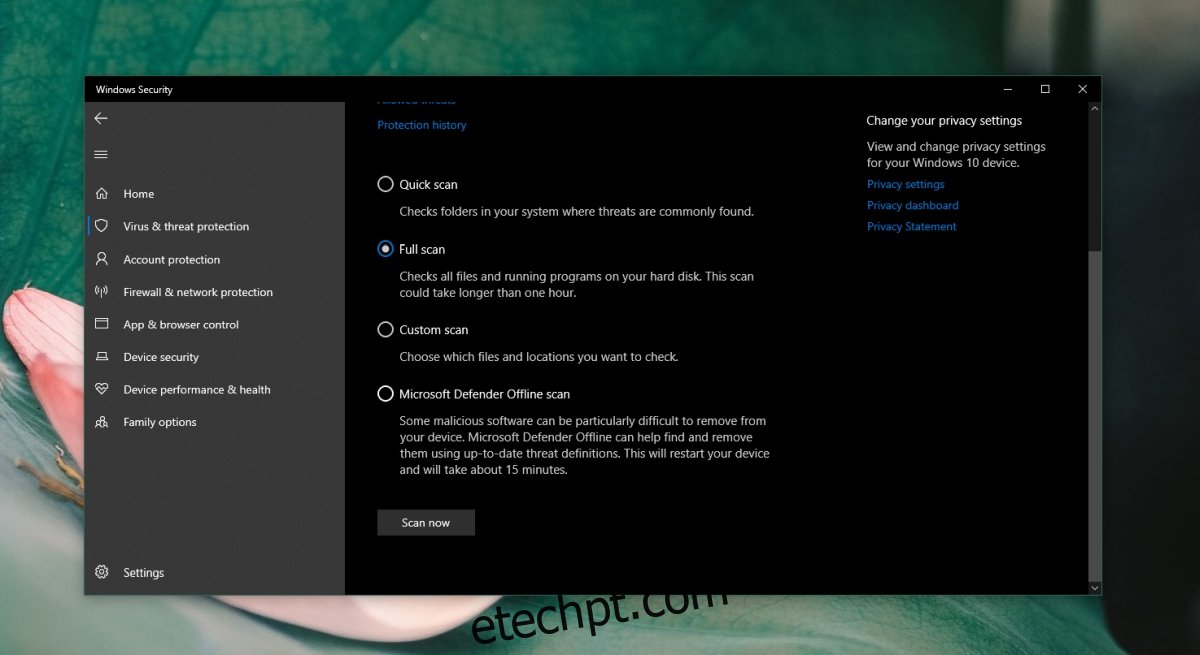
7. Limpeza de DNS e IP
Problemas no Chrome podem ser atribuídos às configurações de internet. Tente limpar o cache DNS do seu sistema.
Siga os passos:
Abra o prompt de comando.
Execute os seguintes comandos um por um:
ipconfig /flushdns netsh winsock reset
Reinicie o Chrome.
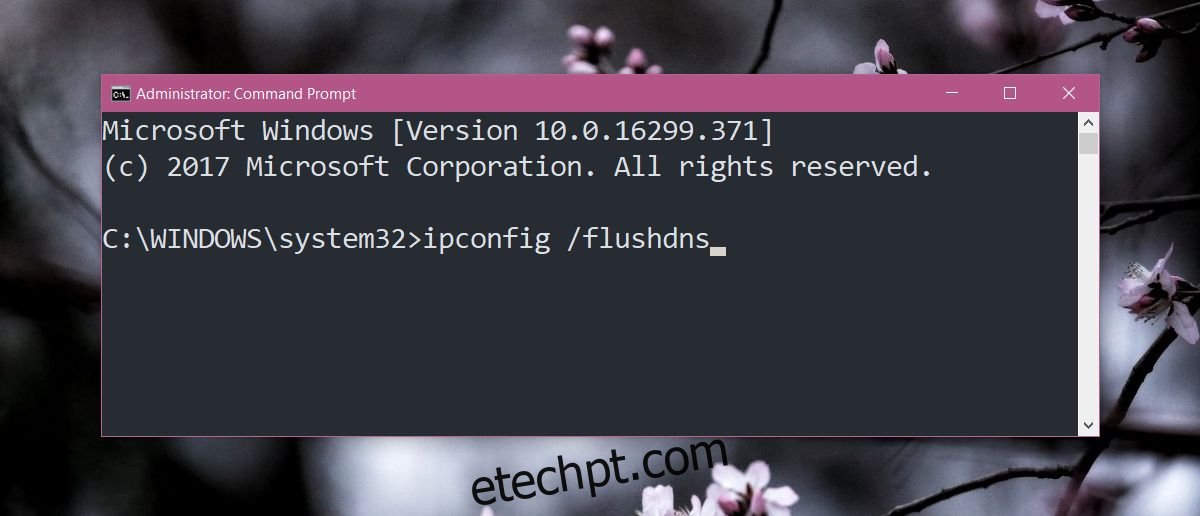
8. Desativação de VPNs e Proxies
Se você estiver utilizando uma VPN ou ferramenta de proxy, desative-a. Pode ser que ela não seja totalmente compatível com o Chrome. Da mesma forma, se estiver executando aplicativos na área de trabalho que monitoram o tráfego de rede, desative-os também para verificar se o problema é resolvido. Aplicativos que interceptam o tráfego de rede de um navegador podem frequentemente causar problemas, e o Chrome não é uma exceção.
9. Reinstalação Limpa do Chrome
Se todas as outras soluções falharem, tente uma reinstalação limpa do Chrome.
Siga os passos:
Abra o painel de controle.
Vá em “Programas” e depois em “Desinstalar um programa”.
Selecione “Chrome” e clique no botão “Desinstalar”.
Abra o Explorador de Arquivos.
Navegue até o seguinte local: C:\Users\SeuNomeDeUsuario\AppData\Roaming.
Exclua a pasta do Google neste local.
Baixe e instale o Chrome novamente.
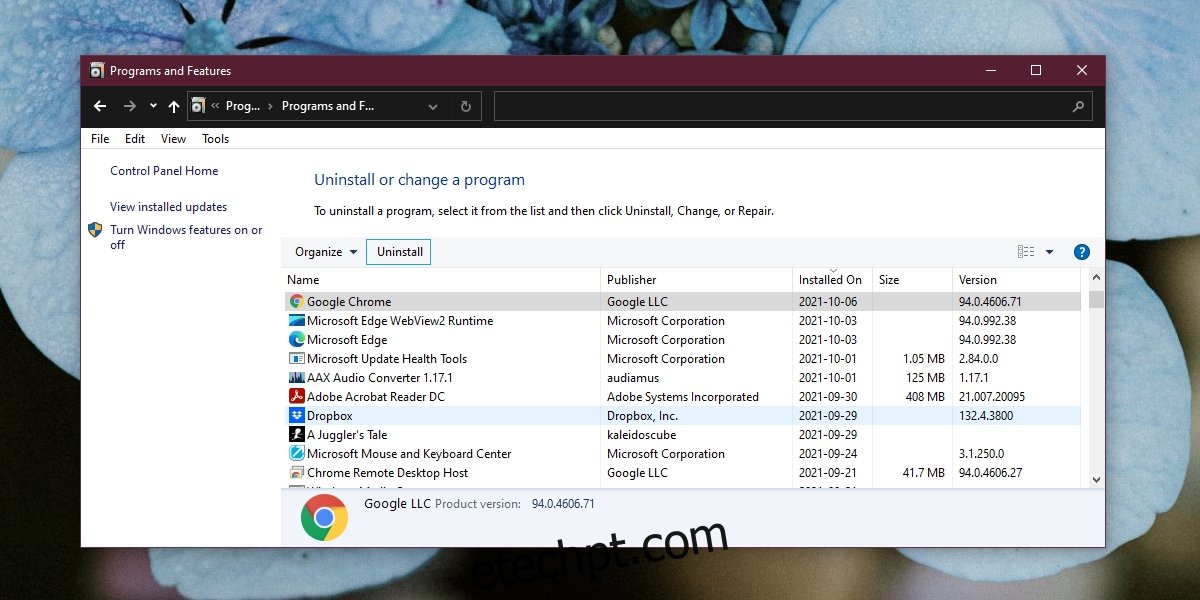
Considerações Finais
O Chrome se tornou mais exigente em termos de recursos ao longo dos anos, e os aplicativos web também se tornaram mais robustos. Em certas situações, um site ou aplicativo web pode sobrecarregar o navegador. Se o Chrome apresentar problemas de resposta apenas em um determinado site, mas funcionar normalmente em todos os outros, o problema provavelmente está no próprio site, e não no navegador.