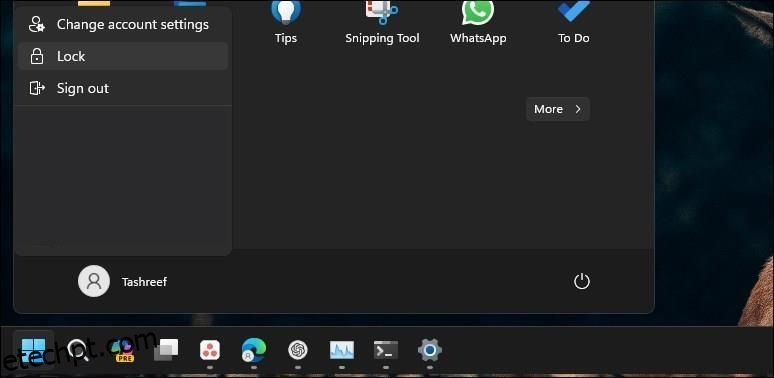Por padrão, quando você maximiza uma janela do navegador Chrome ou Edge, a barra de tarefas fica visível. No entanto, em alguns casos, quando você maximiza o navegador, ele cobre a barra de tarefas. Uma barra de tarefas oculta dificulta sua capacidade de interagir com outros aplicativos, notificações e bandeja do sistema.
O bug afeta os navegadores Chrome e Edge e, mais frequentemente, em sistemas com configuração de monitor duplo com configurações de hardware diferentes. Veja como você pode impedir que seu navegador oculte a barra de tarefas no modo maximizar no Windows.
últimas postagens
1. Etapas comuns de solução de problemas para tentar
Aqui estão algumas etapas comuns de solução de problemas que você pode tentar para resolver o problema de ocultação da barra de tarefas no modo de maximização no Google Chrome e no Microsoft Edge.
Se o problema persistir, aqui estão algumas etapas adicionais de solução de problemas que você pode tentar.
2. Bloqueie e desbloqueie a tela com Win + L
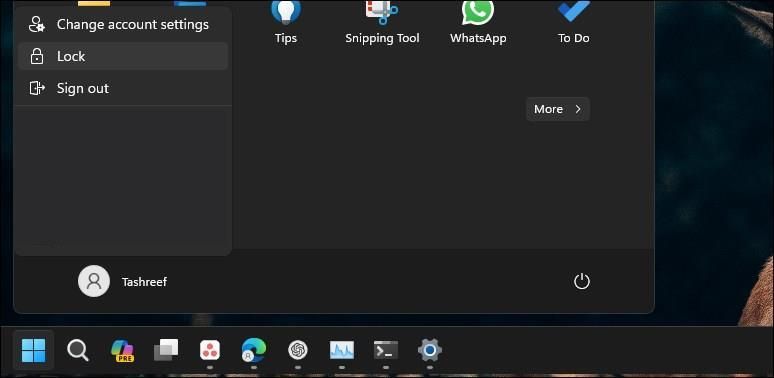
Freqüentemente, esse problema pode ser corrigido executando um bloqueio e desbloqueio rápido da tela. Pressione Win + L no teclado para bloquear a tela. Alternativamente, se o atalho não estiver funcionando, clique em Iniciar e selecione sua foto de perfil. Selecione a opção Bloquear para bloquear sua tela. Depois de bloqueado, faça login em sua conta para ver se o problema foi resolvido.
Se o problema persistir, pode não ser apenas uma falha temporária e pode ser necessário verificar outros motivos que podem estar causando o desaparecimento da barra de tarefas.
3. Reinicie o processo do Windows Explorer
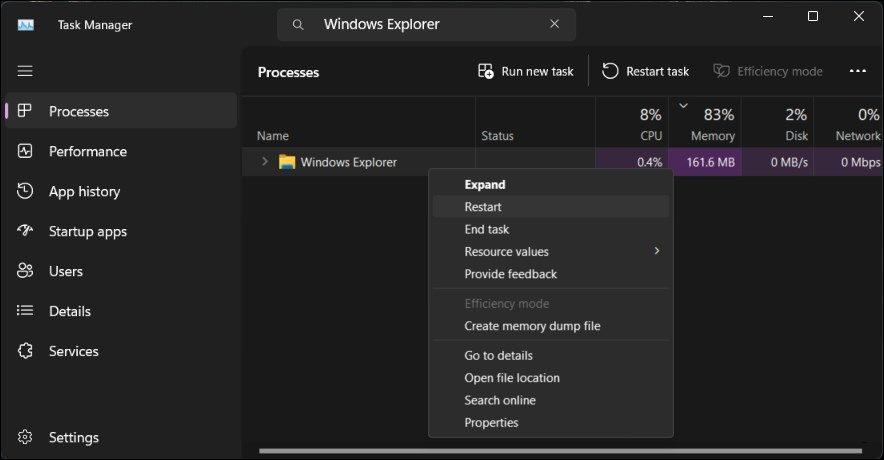
Reiniciar o processo do Windows Explorer pode ajudá-lo a corrigir problemas com a interface gráfica do usuário, incluindo a barra de tarefas. Ao finalizar o processo, ele reiniciará o componente de gerenciamento de arquivos e redefinirá a barra de tarefas.
Para reiniciar o Windows Explorer:
Você poderá ver momentaneamente uma tela em branco enquanto o processo do Windows Explorer é reiniciado. Após a reinicialização, a barra de tarefas deve permanecer visível mesmo quando o navegador Chrome ou Edge estiver maximizado.
4. Verifique e desative o comportamento “Ocultar automaticamente a barra de tarefas”
Você pode configurar e definir a barra de tarefas para ocultar automaticamente no modo desktop e tablet. Quando desativada, a barra de tarefas será ocultada quando você parar de interagir com ela ou iniciar um aplicativo, como um navegador. Portanto, verifique a configuração da barra de tarefas e desative o comportamento de ocultação automática, se ativado.
Para desativar o comportamento de ocultação automática da barra de tarefas:
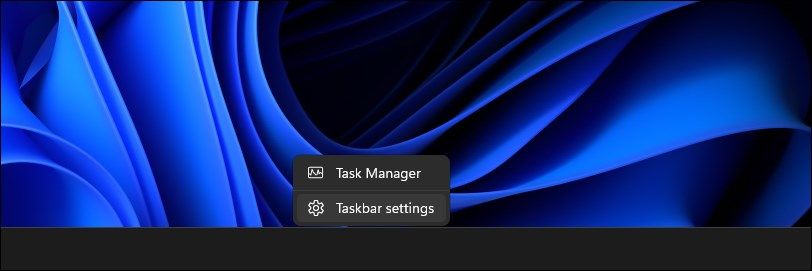
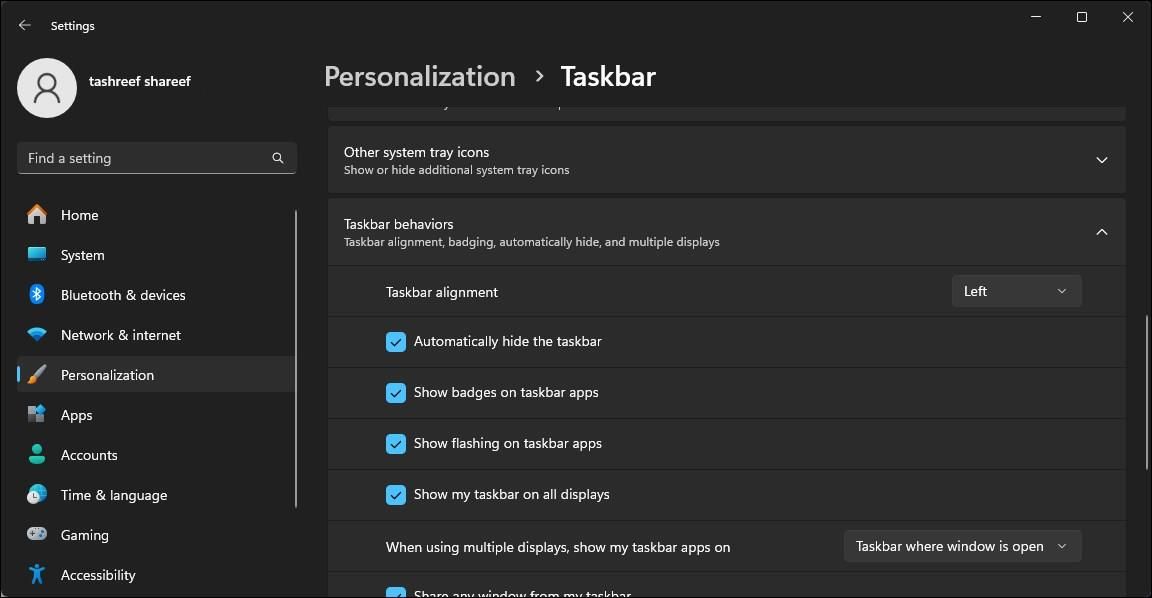
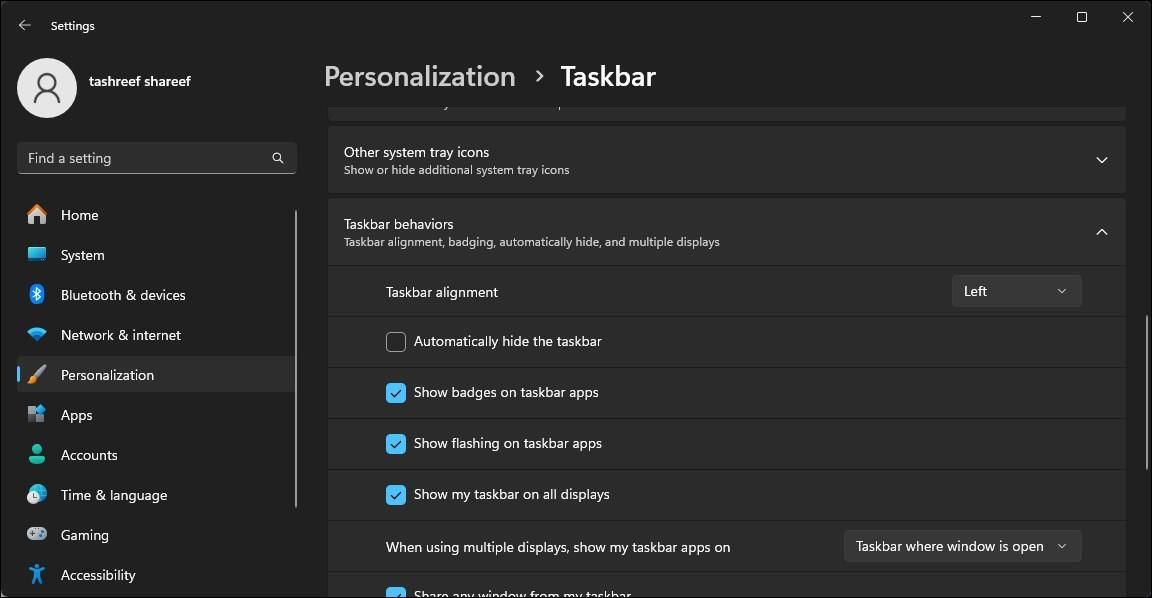
Isso comprimirá a janela do navegador, mostrará a barra de tarefas na parte inferior e permanecerá assim sem maiores problemas.
5. Verifique as configurações de exibição para dimensionamento
Se você estiver executando uma configuração de vários monitores, certifique-se de que a escala de DPI de exibição do monitor primário e secundário corresponda. Por padrão, o Windows pode definir escalas de DPI diferentes para monitores diferentes, dependendo do tamanho e da resolução da tela.
Você pode alterar a escala de DPI da exibição no aplicativo Configurações. Na seção Escala e Layout, você pode notar que uma exibição está definida como 125% e outra como 100%. Para corrigir o problema, você precisará configurar ambos os monitores para usar uma escala de DPI correspondente (100%).
6. Registre novamente os aplicativos do Windows para todas as contas
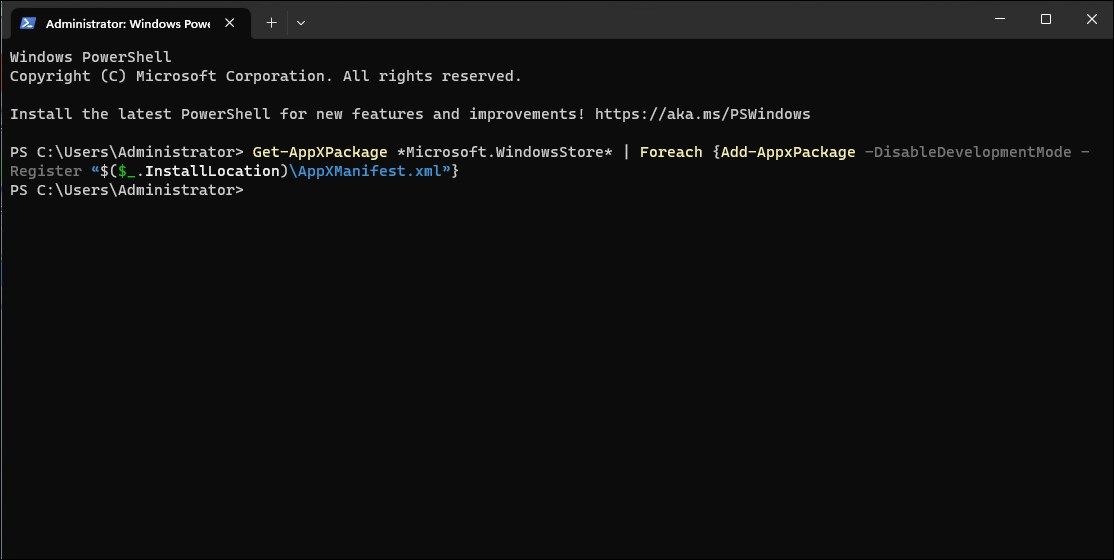
Uma barra de tarefas com defeito pode desaparecer quando um aplicativo é maximizado. Registrar novamente os aplicativos integrados do Windows usando o Microsoft PowerShell pode ajudá-lo a corrigir problemas com a barra de tarefas.
Para registrar novamente os aplicativos do Windows para todas as contas de usuário:
Get-AppXPackage -AllUsers | Foreach {Add-AppxPackage -DisableDevelopmentMode -Register "$($_.InstallLocation)\AppXManifest.xml"}
Uma vez feito isso, você pode usar o navegador no modo maximizar com a barra de tarefas visível.
7. Verifique e instale quaisquer atualizações pendentes do Windows
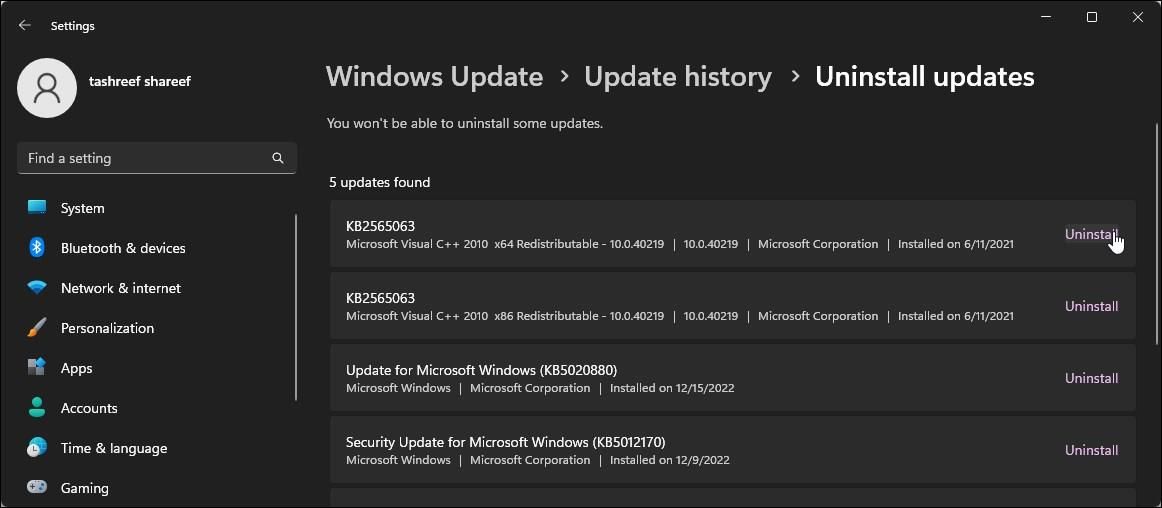
As atualizações mais recentes do Windows trazem correções de bugs e melhorias de desempenho. Como os navegadores Chrome e Edge são atualizados automaticamente, verifique se há alguma atualização pendente do Windows em seu computador e instale-a para ver se isso resolve o erro.
Para verificar e instalar atualizações do Windows:
Após a instalação da atualização, reinicie o computador para aplicar as alterações e verificar se há melhorias.
Dito isto, se nenhuma nova atualização estiver disponível, verifique se uma atualização instalada recentemente está causando o problema. Ocasionalmente, bugs em novas atualizações podem causar problemas em alguns computadores e precisam ser desinstalados para resolver o problema.
Você pode desinstalar manualmente as atualizações do Windows 11 no aplicativo Configurações. Depois de desinstalado, reinicie o computador e verifique se há melhorias. Se você determinar que uma atualização recente desencadeou o problema, considere pausar as atualizações automáticas do Windows 11. Você pode pausar as atualizações por até cinco semanas e aguardar um patch para corrigir o problema mais recente.
Como alternativa, use uma restauração do sistema para desfazer as alterações recentes feitas por uma atualização ou aplicativo em seu computador e ver se isso ajuda a resolver o problema.
Mostrando a barra de tarefas quando o Chrome ou Edge está no modo maximizado
A barra de tarefas do Windows que não aparece quando o Chrome ou Edge está maximizado é um problema complicado. Para resolver o problema, tente alterar o comportamento da barra de tarefas para desativar a ocultação automática, reiniciar o processo do Windows Explorer e até mesmo bloquear e desbloquear o dispositivo.