Monitores geralmente apresentam três tipos principais de conexões: HDMI, DVI e VGA. No entanto, laptops nem sempre dispõem dessas opções. Alguns modelos mais recentes adotam a porta USB-C como interface de monitor, especialmente os MacBooks, que substituíram as portas Thunderbolt por USB-C.
Essa falta de correspondência de portas entre computadores e monitores demanda o uso de adaptadores para estabelecer a conexão. O custo desses adaptadores varia conforme a marca, mas, em geral, modelos mais simples funcionam perfeitamente.
Solucionando Problemas com Adaptadores DisplayPort para HDMI
Um adaptador DisplayPort costuma ser “plug and play”, funcionando sem dificuldades. No entanto, adaptadores que convertem DisplayPort para diversas saídas (como HDMI, VGA e DVI) podem requerer ativação através de um botão. Em geral, o funcionamento é imediato após a conexão.
Se você estiver enfrentando problemas com um adaptador DisplayPort para HDMI, experimente as seguintes soluções:
1. Desconectar e Reconectar
É possível que o sinal HDMI não tenha sido detectado quando os cabos foram conectados. Siga estes passos:
Desconecte todos os cabos do adaptador (ele não deve estar ligado nem ao computador nem ao monitor).
Conecte o cabo HDMI ao monitor e, em seguida, ao adaptador.
Conecte o adaptador ao seu computador.
Se estiver usando Windows 10, pressione Win + P e selecione “Estender”.
2. Selecionar a Fonte de Entrada HDMI
O monitor pode não detectar o adaptador automaticamente. Nesse caso, selecione manualmente a fonte HDMI através do menu de configurações do monitor.
Localize os botões na moldura ou lateral do monitor e pressione “Menu”.
Acesse o menu de seleção de fonte de entrada.
Escolha HDMI como fonte de entrada.
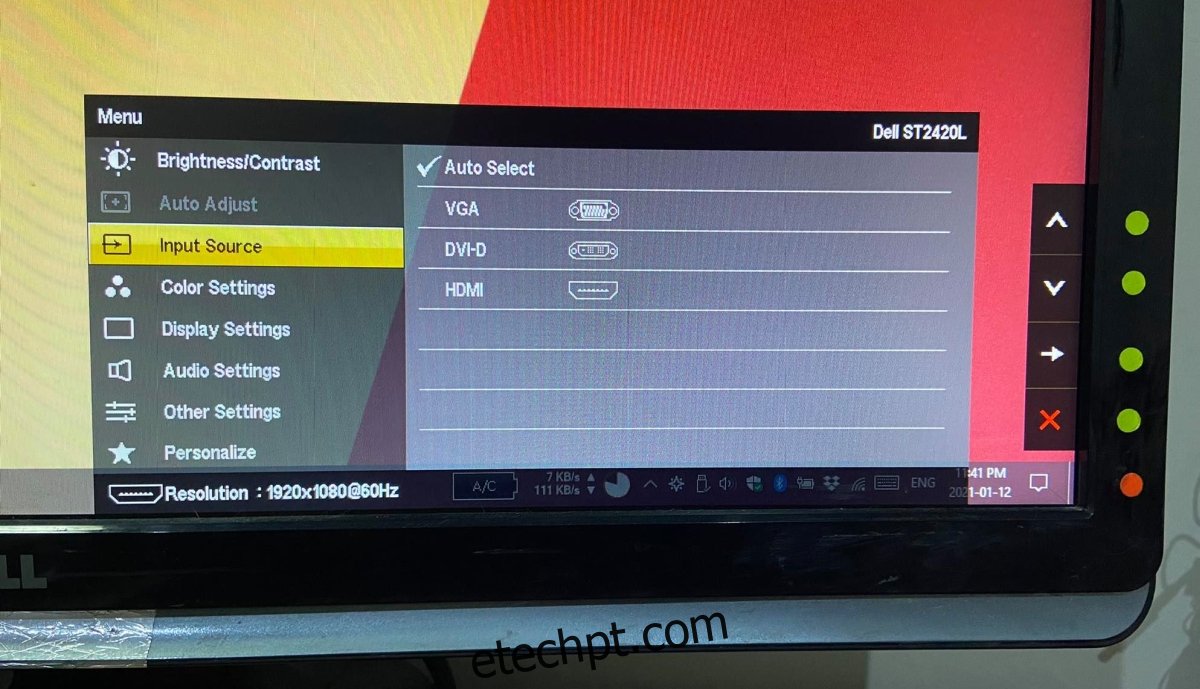
3. Verificar a Compatibilidade do Adaptador
DisplayPort e HDMI não são apenas formatos de porta diferentes, mas também tecnologias distintas. O adaptador deve converter o sinal de DisplayPort para HDMI.
Adaptadores genéricos podem não ter essa capacidade de conversão, por isso, certifique-se de que o seu seja compatível.
4. Desconectar Outros Cabos
Remova outros cabos conectados ao monitor. Múltiplos sinais podem causar conflito. Deixe conectados apenas os cabos necessários para a conexão via adaptador.
Verifique se o adaptador está bem encaixado na porta HDMI.
5. Desligar Todos os Dispositivos
Um ciclo de energia pode ajudar a resolver problemas de sinal. Siga estes passos:
Desligue o computador.
Desligue o monitor.
Desconecte ambos da tomada.
Aguarde alguns minutos.
Religue o monitor e o computador.
Ligue o computador e conecte-o ao monitor via adaptador.

Conclusão
DisplayPort é uma tecnologia mais recente, comum em computadores Apple. Problemas com adaptadores DisplayPort para HDMI não são incomuns, mas um ciclo de energia geralmente resolve a maioria deles.