Um sistema Windows 10 pode oferecer suporte a vários discos rígidos. Alguns sistemas, dependendo da placa-mãe que possuem, podem suportar um SSD interno e um HDD interno. Da mesma forma, você pode conectar vários HDDs externos (ou SSDs) a um sistema.
Um disco rígido não é difícil de configurar; ele se conecta a uma porta USB simples, pode funcionar com uma porta USB 2.0 ou USB 3.0 e é plug & play. O Windows 10 será capaz de detectá-lo automaticamente e instalar os drivers corretos para ele.
Para acessar um disco rígido, você pode abrir o Explorador de Arquivos e ele será listado em Este PC. Você pode copiar e colar arquivos nele com a mesma facilidade com que faria em uma unidade interna.
últimas postagens
Segundo disco rígido não detectado no Windows 10
Um disco rígido, independentemente de estar conectado internamente ou externamente, será detectado facilmente. Você deve ouvir o som do novo hardware encontrado ao conectá-lo e pode demorar alguns segundos até que um driver seja instalado, mas o dispositivo estará acessível quase imediatamente.

Se o seu segundo disco rígido não foi detectado no Windows 10, tente as correções abaixo.
1. Altere a porta e o cabo USB
Um dos principais motivos pelos quais um disco rígido não é detectado costuma ser o cabo usado para conectá-lo ao sistema. Troque-o e verifique se a unidade foi detectada.
Em uma nota semelhante, tente conectar a unidade a uma porta USB diferente. Uma porta solta pode ser o motivo pelo qual um periférico ou disco rígido não se conecta corretamente.
Conecte o disco rígido diretamente ao seu sistema. Não use um hub USB ou um cabo de extensão. Se você tiver outro sistema, tente conectar a unidade a ele e verifique se ele foi detectado.
2. Procure por alterações de hardware
O Windows 10 pode não ter detectado a unidade como um novo hardware. Se não detectá-lo como um novo hardware, não será possível conectá-lo.
Abra o Gerenciador de Dispositivos.
Clique no botão Verificar se há alterações de hardware na parte superior.
O Windows 10 detectará o disco rígido e ele deve aparecer no Explorador de Arquivos em Este PC.
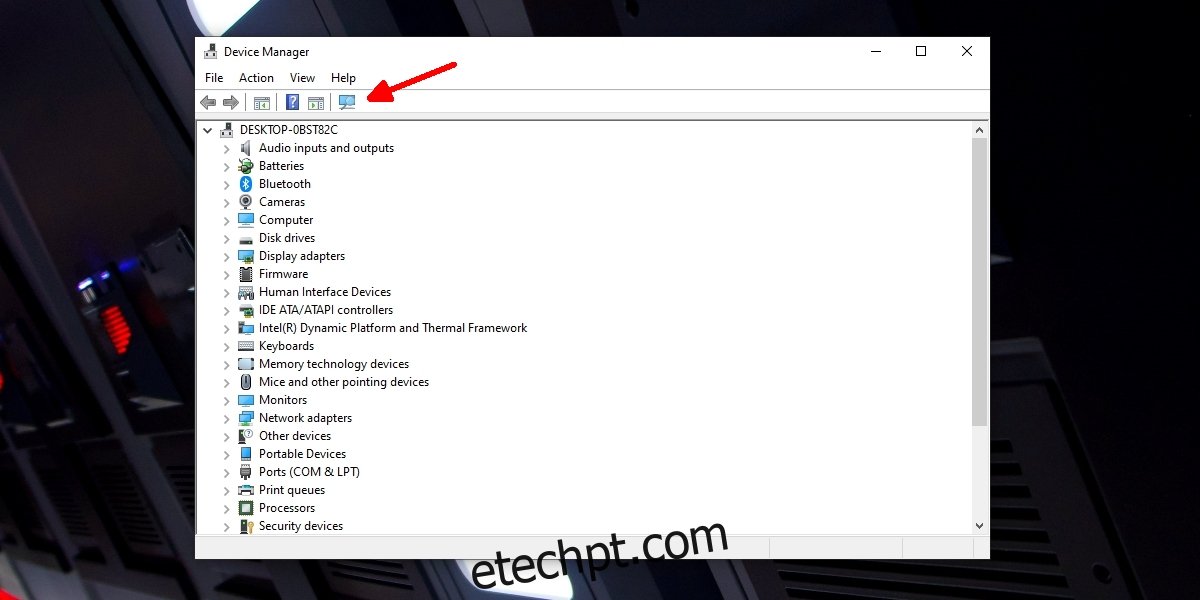
3. Instale aplicativos / drivers proprietários
Alguns discos rígidos vêm com drivers ou aplicativos proprietários. A ausência deles pode impedir que a unidade seja detectada. Verifique se há algum driver ou aplicativo disponível do fabricante do seu disco rígido. Conecte a unidade novamente e verifique se ela aparece no Explorador de Arquivos.
4. Atualize os drivers
O Windows 10 pode ter drivers desatualizados para o seu disco rígido. Atualizá-los pode fazer com que a unidade se conecte ao seu sistema.
Abra o Gerenciador de Dispositivos.
Expanda unidades de disco.
Clique com o botão direito na unidade secundária e selecione Atualizar driver.
Pesquise online os drivers e instale os que estão disponíveis.
Reinicie o sistema para uma boa medida.
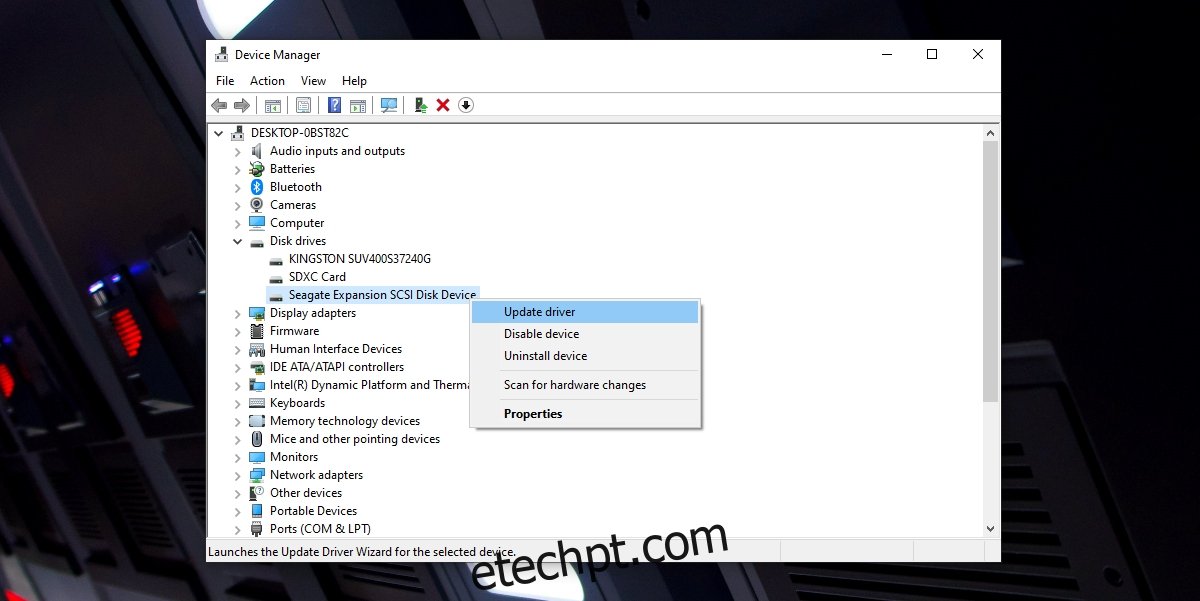
5. Altere a letra da unidade
Quando você conecta um disco rígido ao sistema, o Windows 10 automaticamente atribui a ele uma letra necessária para fornecer um ‘endereço’ à unidade. A letra da unidade desempenha um papel importante em tornar a própria unidade acessível. Se o seu disco rígido secundário não for detectado, tente alterar a letra da unidade.
Toque no atalho de teclado Win + R para abrir a caixa de execução.
Na caixa de execução, digite diskmgmt.msc e toque em Enter.
Clique com o botão direito na unidade e selecione a opção Alterar letra da unidade e caminhos.
Selecione uma nova letra para atribuir à unidade.
Clique em Avançar e a unidade receberá uma nova letra.
Acesse a unidade a partir do File Explorer.
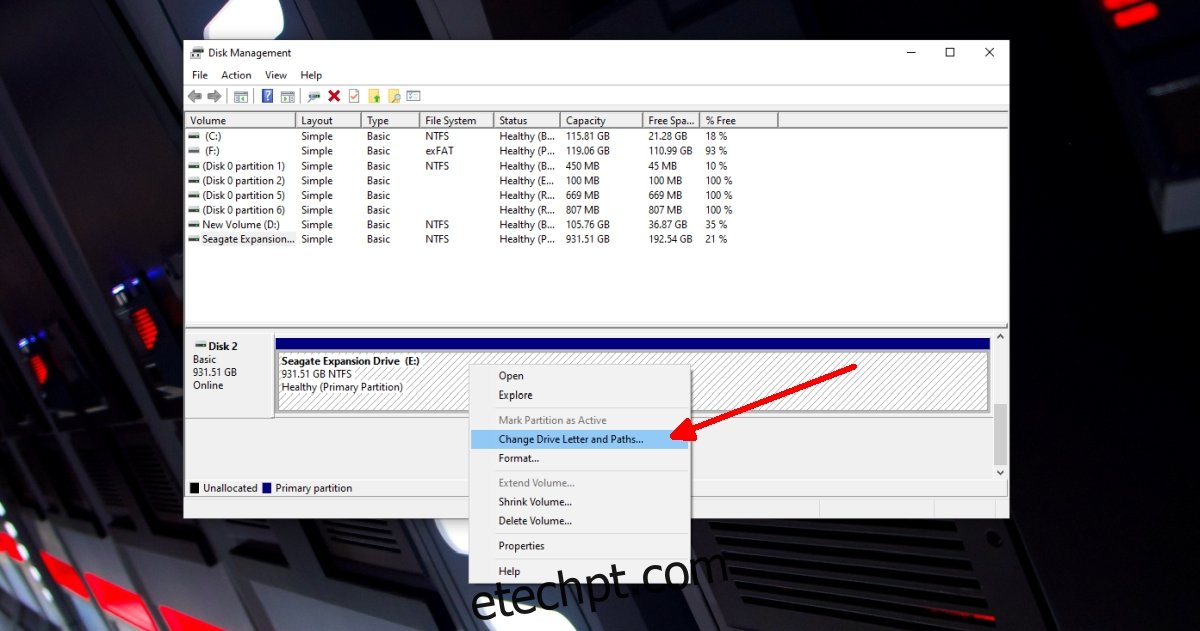
Conclusão
Uma unidade secundária, sem danos físicos ou corrupção de dados, será detectada com alguns ajustes. Se você suspeitar que a unidade foi fisicamente danificada, será necessário examinar as opções de recuperação de dados. É possível que você não consiga mais usar a unidade para armazenar arquivos. Se os dados foram corrompidos, sua unidade ainda pode ser utilizável, pois a corrupção de dados não é sinônimo de danos ao hardware.

