A tecla Windows, presente na maioria dos teclados para computadores, é uma ferramenta essencial. Ao conectar o teclado a um sistema Windows, ela ativa o Menu Iniciar, abrindo e fechando-o. Além disso, funciona como tecla modificadora, combinada com outras para executar atalhos que acessam aplicativos e funcionalidades do sistema.
Problemas com a Tecla Windows: Como Resolver
A tecla Windows é fundamental para atalhos como Win + L (bloqueio do sistema), Win + R (abertura da caixa de Executar) e Win + I (acesso às Configurações). Apesar de ser possível realizar essas ações sem a tecla Windows, os atalhos tornam a experiência de uso do sistema operacional mais ágil e eficiente.
Se a sua tecla Windows apresentar problemas, siga estas verificações iniciais:
- Experimente um teclado diferente para confirmar se o problema está no teclado ou no sistema.
- Assegure-se de que o teclado esteja ligado e com energia.
- Se o seu teclado for sem fio ou à bateria, tente substituir as pilhas.
- Se usar um teclado Bluetooth, desemparelhe-o e conecte-o novamente.
- Caso esteja usando algum aplicativo ou script para remapear teclas, feche-o ou desinstale-o.
- Limpe o teclado. Poeira ou resíduos podem impedir o funcionamento correto da tecla.
Se as verificações acima não resolverem o problema, tente as seguintes soluções:
1. Remoção da Chave de Registro
Pode ser que uma chave de registro esteja causando o problema. Removê-la pode fazer a tecla Windows voltar a funcionar.
Siga estes passos:
- Abra o Explorador de Arquivos.
- Na barra de endereço, digite
regedite pressione Enter. - Navegue até
HKEY_LOCAL_MACHINE\SYSTEM\CurrentControlSet\Control\Keyboard Layout. - Exclua o valor “ScanCode Map”.
- Reinicie o computador.
2. Execução de Comando no PowerShell
Tente registrar novamente os aplicativos do sistema através do PowerShell.
Siga estes passos:
- Abra o PowerShell como administrador.
- Execute o seguinte comando:
Get-AppXPackage -AllUsers | Foreach {Add-AppxPackage -DisableDevelopmentMode -Register "$($_.InstallLocation)\AppXManifest.xml"}. - Reinicie o computador.
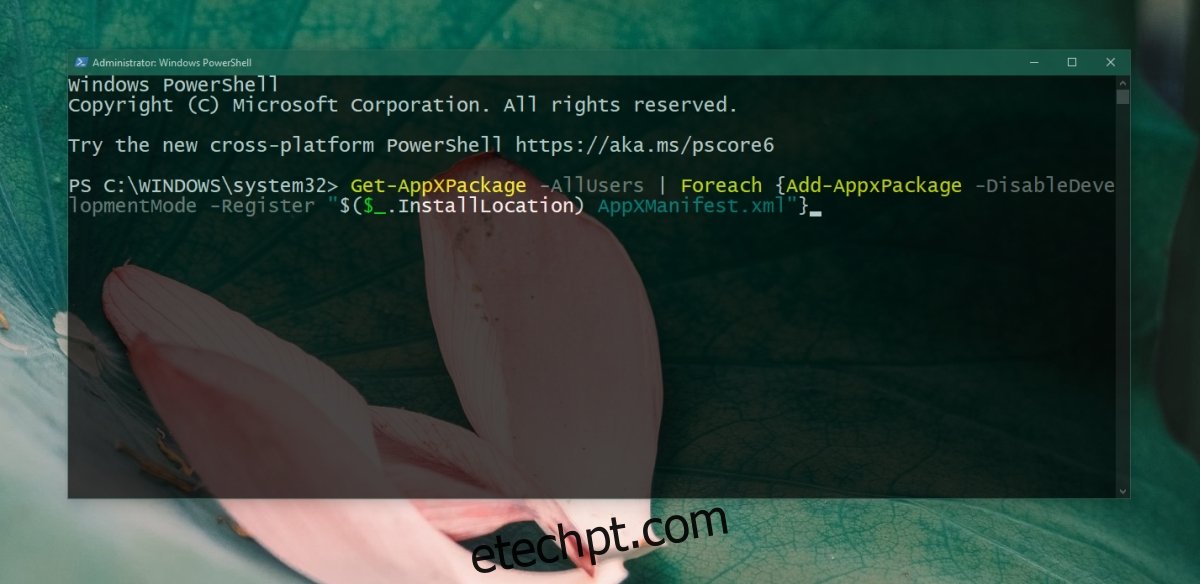
3. Desativação do Win Lock
Alguns teclados, especialmente em notebooks, possuem a função Win Lock, que desativa a tecla Windows para evitar interferências durante jogos.
Procure por uma tecla com um ícone de cadeado e “W” ou “Win”. Pressione-a para desbloquear a tecla Windows. Se isso não funcionar, procure instruções específicas para o seu modelo de teclado.
4. Verificação com SFC
Arquivos de sistema corrompidos podem causar problemas com o teclado. Use a ferramenta SFC (System File Checker) para verificar e corrigir esses problemas.
Siga estes passos:
- Abra o Prompt de Comando como administrador.
- Execute o comando
sfc /scannow. - Aguarde a conclusão do processo e reinicie o computador.
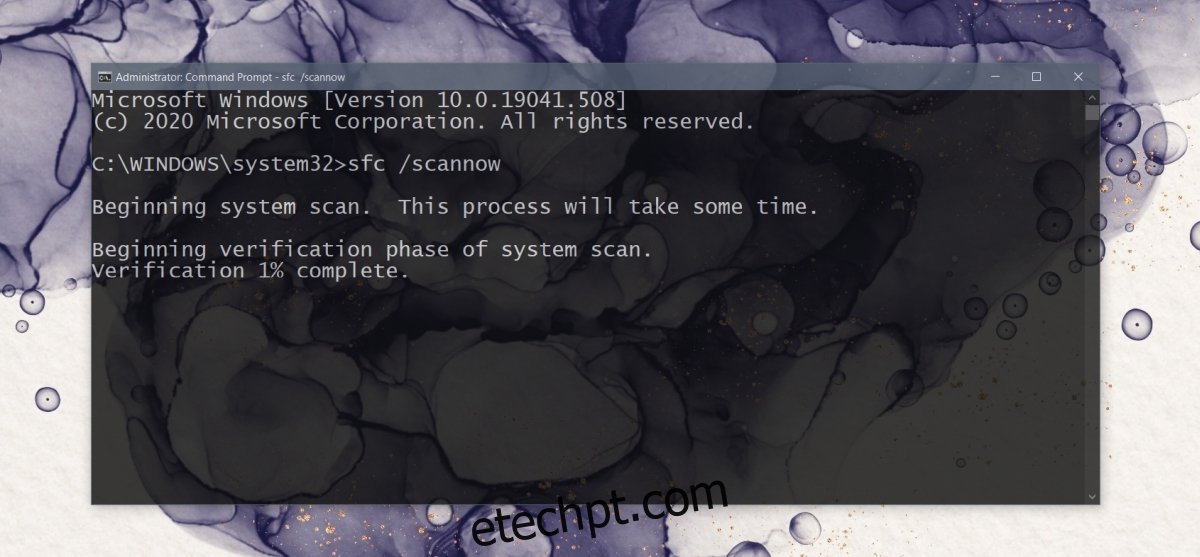
5. Uso da Ferramenta DISM
Caso o SFC não resolva, a ferramenta DISM (Deployment Image Servicing and Management) pode ser utilizada para corrigir problemas com o sistema operacional.
Siga estes passos:
- Abra o Prompt de Comando como administrador.
- Execute o comando:
DISM /online /cleanup-image /scanhealth. - Em seguida, execute:
DISM /online /cleanup-image /restorehealth. - Reinicie o computador.
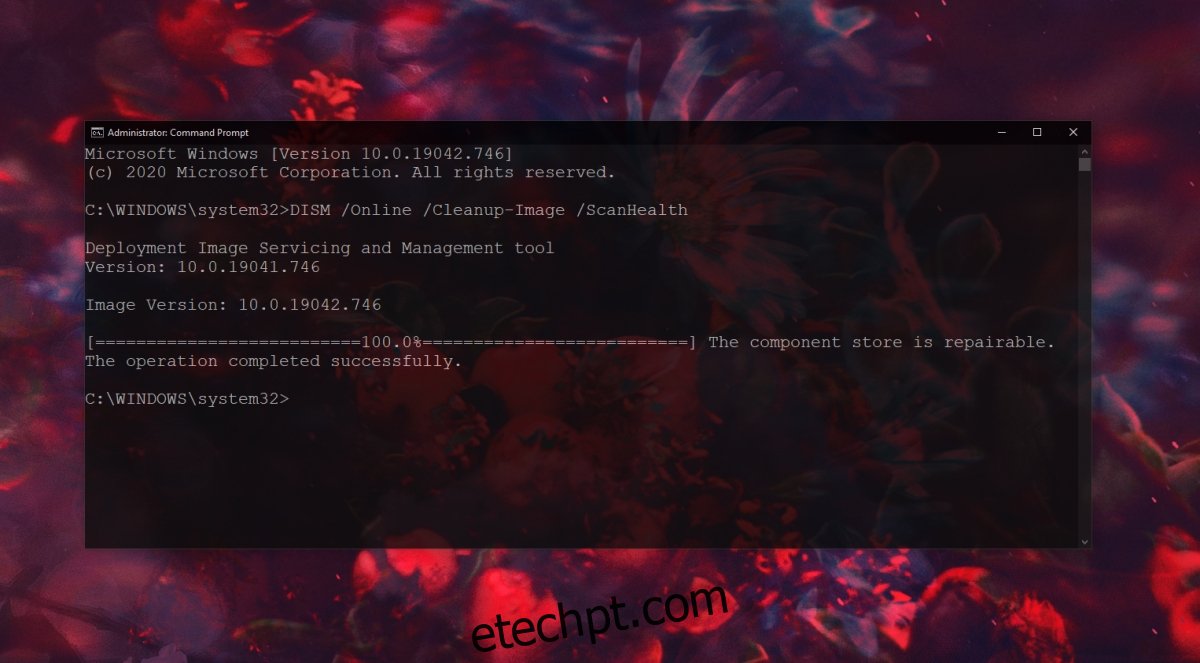
6. Desativação do Modo de Jogo
O Modo de Jogo do Windows 10, em algumas situações, pode causar problemas. Desativá-lo pode resolver a questão.
Siga estes passos:
- Abra o aplicativo Configurações pelo Menu Iniciar.
- Vá em “Jogos”.
- Acesse a aba “Modo de Jogo”.
- Desative o “Modo de Jogo”.
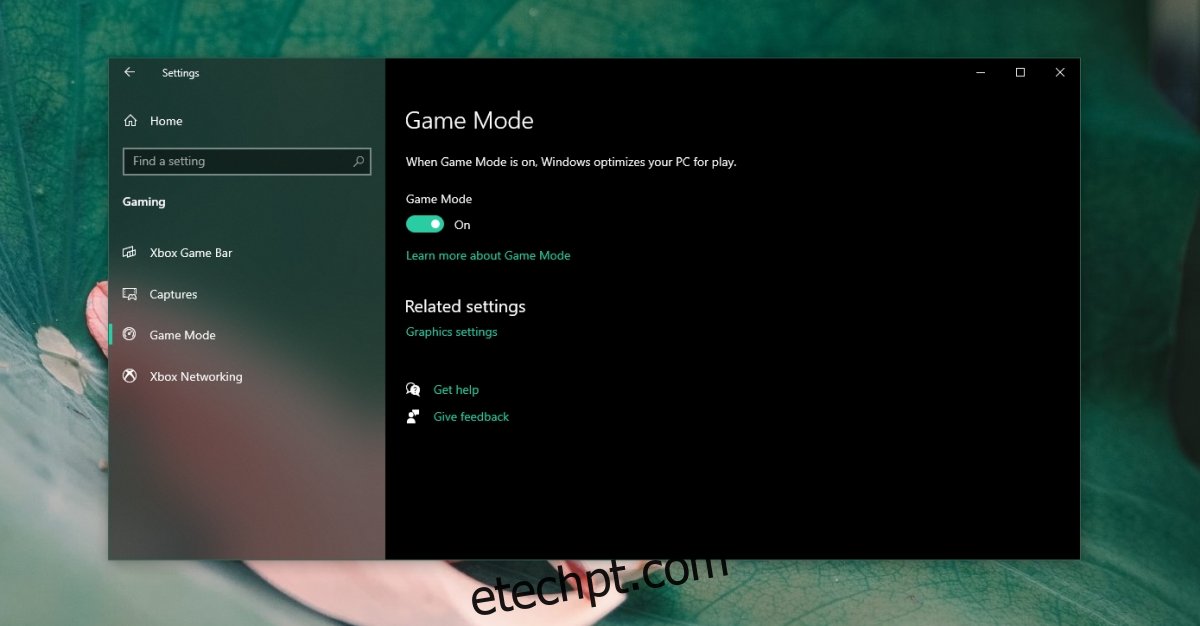
7. Verificação do Sistema
Certifique-se de que não haja malware no seu sistema. Execute uma verificação com o Windows Defender e o Malwarebytes.
Para usar o Windows Defender:
- Abra o Windows Defender.
- Vá em “Proteção contra vírus e ameaças”.
- Clique em “Opções de verificação”.
- Selecione “Verificação Completa” e clique em “Verificar Agora”.
- Aguarde a conclusão e remova qualquer ameaça encontrada.
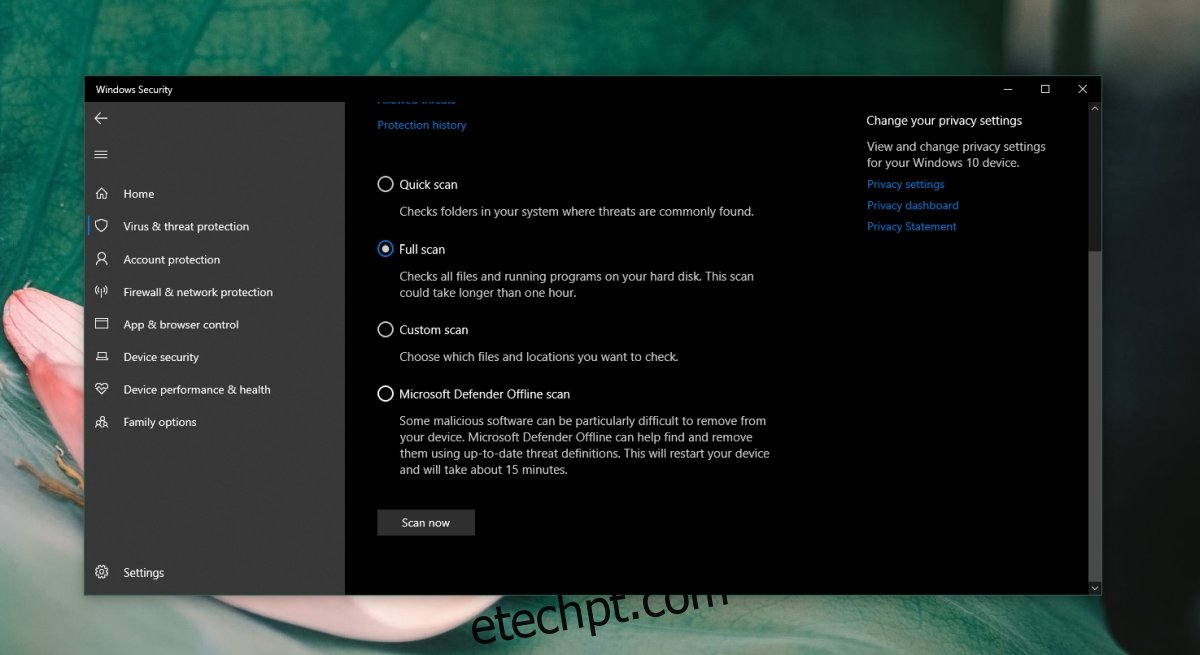
8. Criação de Nova Conta de Usuário
Se as soluções anteriores falharem, tente criar uma nova conta de usuário. Isso lhe proporcionará um ambiente novo, onde tudo poderá funcionar corretamente.
Siga estes passos:
- Abra o aplicativo Configurações e vá em “Contas”.
- Selecione “Família e outros usuários”.
- Clique em “Adicionar outra pessoa a este PC”.
- Siga as instruções na tela e configure uma conta local.
- Faça login com a nova conta local e verifique se a tecla Windows funciona.
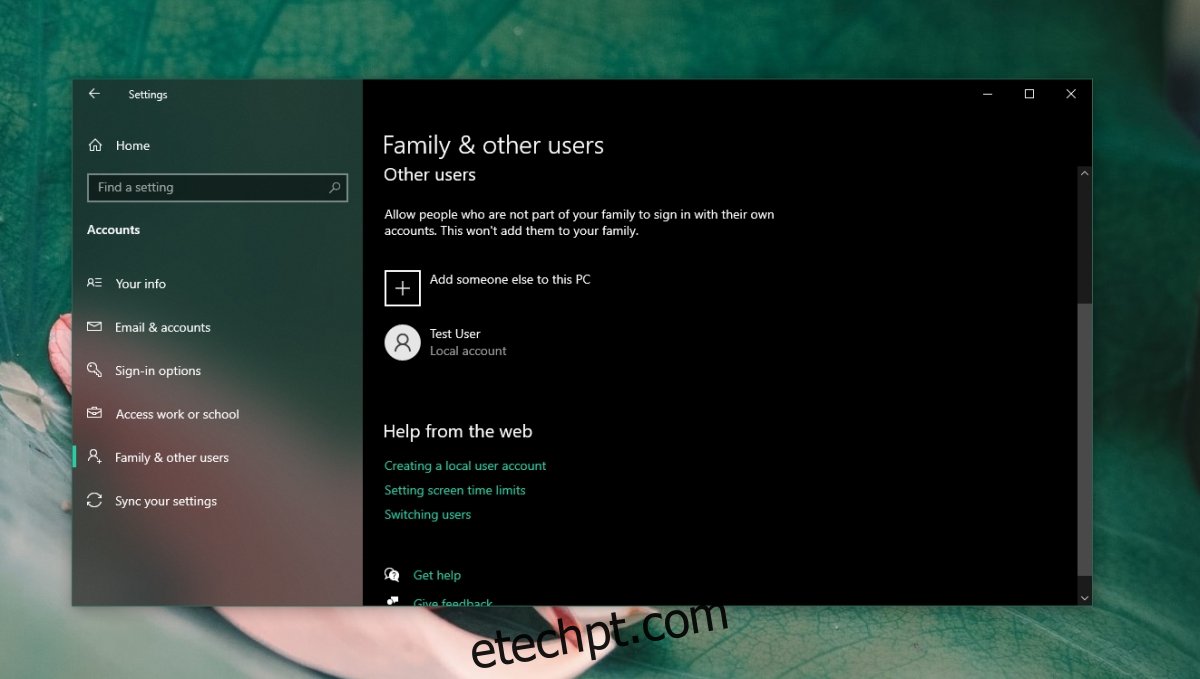
Considerações Finais
Apesar de não ser essencial para a digitação, a tecla Windows é vital para quem prefere usar o teclado ao mouse. Ela facilita a navegação no sistema operacional. Se a tecla não estiver funcionando, as soluções apresentadas devem resolver o problema.