Os fones de ouvido vêm em duas variações básicas; com microfone e sem microfone. Ambos estão mais ou menos na mesma faixa de preço, então as pessoas geralmente têm um fone de ouvido e um microfone. No Windows 10, você pode começar a usar o fone de ouvido simplesmente conectando-o à tomada de áudio. Você poderá ouvir todo o áudio de saída. O microfone no fone de ouvido será um caso diferente. Nem sempre funciona. Veja como você pode configurar um fone de ouvido com microfone no Windows 10.
Hardware
Este post trata de sistemas que possuem um único conector de áudio. Laptops e PCs mais antigos vinham com um conector separado para o fone de ouvido e o microfone. Isso foi quando o hardware também foi vendido separadamente. Este post trata de sistemas que possuem um único conector de áudio para fones de ouvido que são fone de ouvido e microfone em um. Isso inclui fones de ouvido e fones de ouvido que acompanham o telefone.

Configurar fone de ouvido com microfone
Normalmente, você não deve fazer mais do que apenas conectar seu fone de ouvido ao sistema para que o microfone funcione, mas se isso não estiver funcionando, tente o seguinte.
Conecte seu fone de ouvido ao seu sistema. Clique com o botão direito do mouse no ícone do alto-falante na bandeja do sistema e selecione Sons. Vá para a guia Gravação. Se o microfone do seu fone de ouvido aparecer na lista de dispositivos de áudio, clique com o botão direito nele e selecione Definir como dispositivo padrão. É claro que o microfone do seu fone de ouvido pode não aparecer na guia Gravação. O fone de ouvido aparecerá na guia Reprodução, mas seu microfone não aparecerá na guia Gravação; nesse caso, você tem um problema de driver.
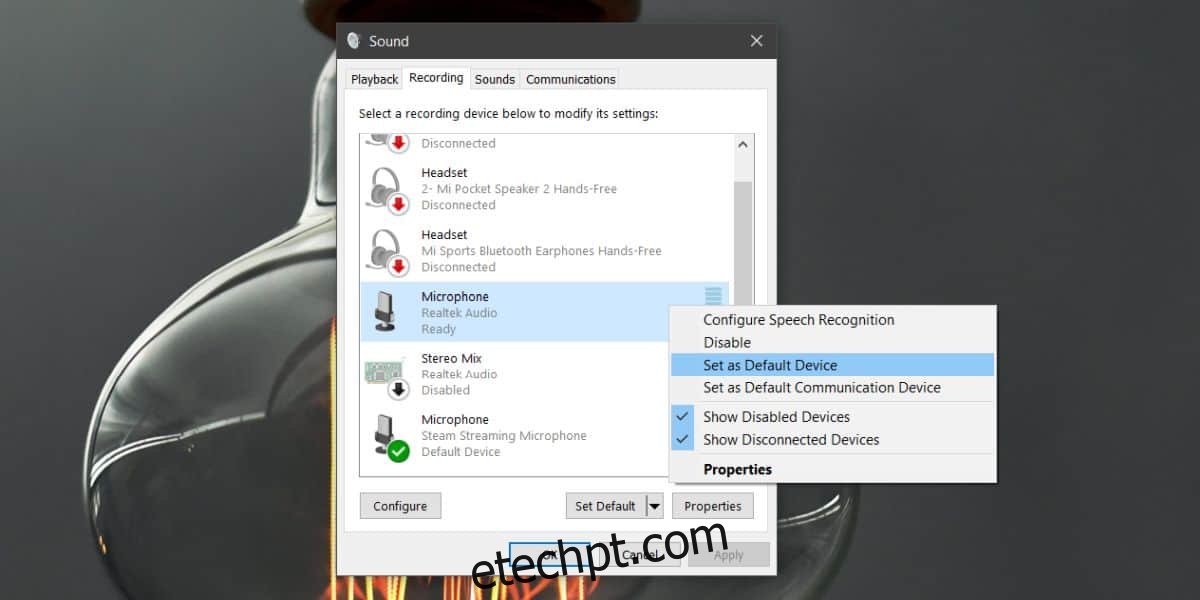
Para corrigir o problema do driver, abra o Gerenciador de dispositivos. Expanda os dispositivos controladores de som, vídeo e jogos. Aqui, você precisa procurar seu dispositivo de áudio. Esta será a sua placa de som e terá um nome como High Definition Audio Device, ou algo semelhante. Clique com o botão direito do mouse e selecione Propriedades no menu de contexto. Na janela Propriedades, vá para a guia Driver. Clique em Atualizar driver>Navegar meu computador para software de driver>Deixe-me escolher em uma lista de drivers disponíveis no meu computador.
Na lista, procure e selecione o driver Realtek Audio. Instale este driver e reinicie o sistema assim que estiver instalado.
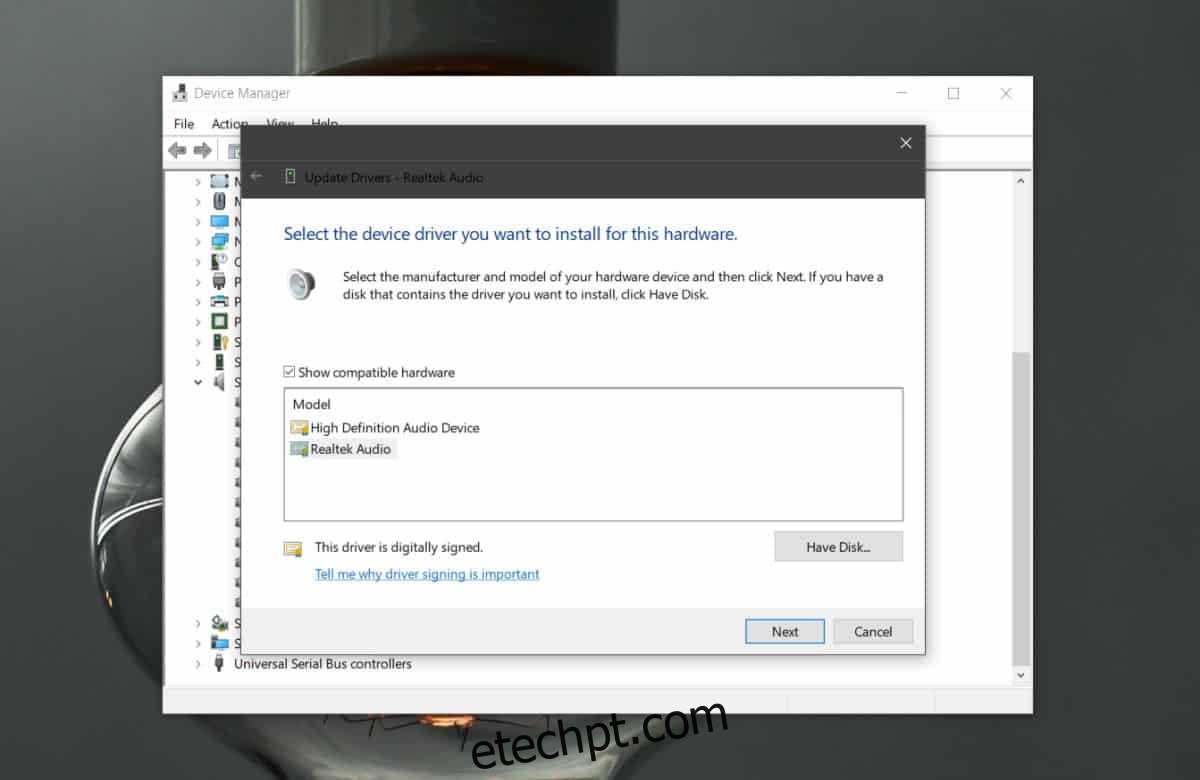
Após a reinicialização do sistema, conecte o fone de ouvido ou fone de ouvido. Se você vir um prompt na tela perguntando que tipo de fone de ouvido você conectou, selecione a opção de fone de ouvido com microfone. Isso provavelmente é algo que acontece apenas em laptops Dell, mas você pode obter algo semelhante em outros sistemas.
Tanto o fone de ouvido quanto o microfone devem funcionar agora. Se o microfone ainda não funcionar, repita o primeiro passo descrito neste post, ou seja, defina o microfone como o dispositivo de entrada padrão.
Se o Windows 10 não listar os drivers de áudio Realtek no Gerenciador de dispositivos, você terá que baixá-los e instalá-los manualmente.

