Ao adquirir um computador, seja ele desktop ou notebook, que já vem com o Windows 10 ou qualquer outra versão do sistema operacional previamente instalada, é preciso realizar uma série de configurações adicionais durante o processo de instalação. Uma dessas etapas cruciais é a configuração do disco rígido ou SSD. Geralmente, essa configuração é feita apenas uma vez. Mesmo ao reinstalar o Windows diversas vezes, não será necessário reconfigurar o disco, a menos que suas partições sejam alteradas acidentalmente ou intencionalmente. Caso isso ocorra, será necessário reconfigurar o disco antes de prosseguir com a instalação do Windows 10. Abaixo, explicaremos como realizar esse procedimento.
Há diversas maneiras de configurar um disco rígido para a instalação do Windows 10. No entanto, vamos considerar a situação em que você possui um disco rígido sem nenhum sistema operacional instalado e pretende instalar o Windows. Mesmo que sua intenção não seja instalar o Windows, esses métodos ainda serão válidos. Entretanto, você precisará da mídia de instalação do sistema. Dito isto, existem duas abordagens principais para configurar o disco rígido.
Caso seu objetivo seja instalar uma distribuição Linux, recomendamos consultar nosso guia específico sobre como particionar um disco rígido no Linux.
Preparações Iniciais do Disco
Há alguns anos, antes do Windows 10 se tornar popular e quando o Windows 7 era a versão predominante, o sistema operacional era instalado através de um disco de instalação, geralmente um CD. Caso você possua um desses CDs e seu computador tenha uma unidade de DVD ou CD, você pode utilizá-lo para configurar o disco rígido durante o processo de instalação.
Entretanto, essa opção é menos provável, e mesmo que você tenha um desses discos antigos, ele pode não funcionar mais ou seu sistema pode não ter uma unidade óptica. Se esse for o caso, recomendamos tentar o segundo método.
Utilizando o Diskpart do Windows 10 via USB
Será necessário criar uma mídia de instalação do Windows 10. Esse procedimento é relativamente simples, mas você precisará de acesso a um computador funcional para realizá-lo. Faça o download da Ferramenta de Criação de Mídia no site da Microsoft e utilize-a para criar um disco USB para instalar o Windows 10 em seu sistema.
Conecte o USB ao seu notebook e clique na opção “Reparar este computador” quando ela aparecer. Na tela de opções de reparo, selecione a opção para abrir o prompt de comando.
No prompt de comando, digite o seguinte comando:
diskpart
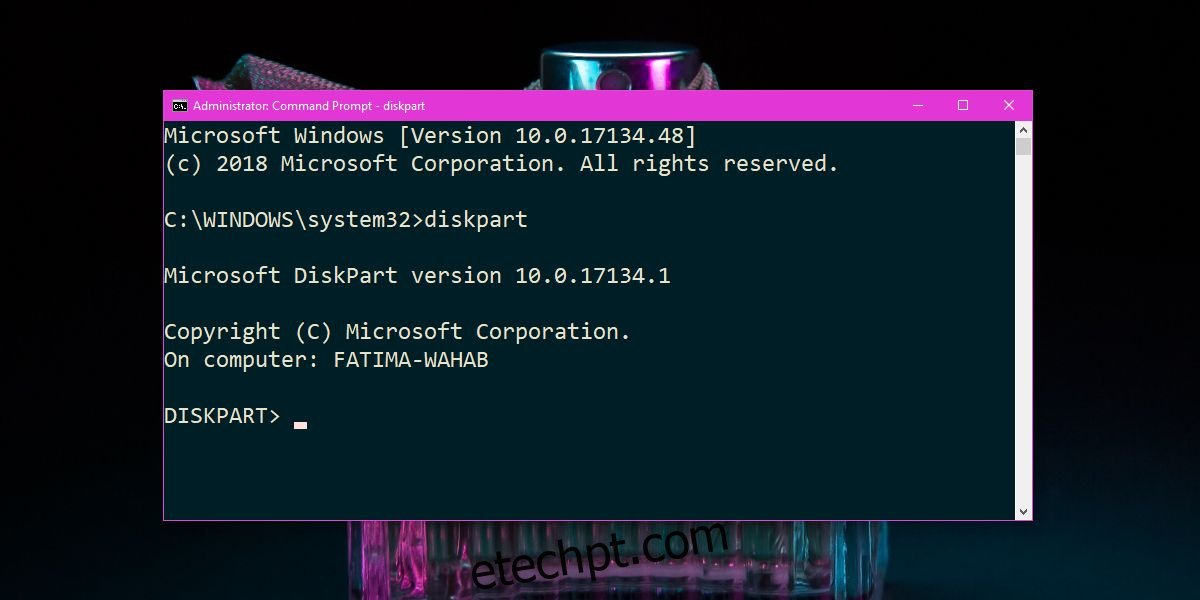
Isso iniciará o utilitário Diskpart. Em seguida, digite o comando a seguir e pressione Enter:
list disk
Esse comando listará todos os discos presentes em seu computador. Provavelmente, você verá uma unidade muito pequena com alguns megabytes e uma unidade maior. Pode ser que você veja mais de uma unidade grande ou pequena, mas não se preocupe com isso. Verifique se o espaço de cada unidade, especialmente a maior que você deseja configurar, é apresentado na coluna “Livre”. Caso não haja espaço indicado para a unidade na coluna Livre, execute o comando abaixo:
clean
E então, execute o comando anterior novamente:
list disk
Agora, examine atentamente a lista de discos e anote o número atribuído a cada um. Comece pela unidade maior. Suponhamos que a unidade tenha o número 0. Digite o seguinte comando:
select disk 0
Se sua unidade tiver um número diferente, substitua o 0 no comando acima pelo número correspondente. Isso selecionará a unidade e todos os comandos subsequentes serão executados nela. Chegou o momento de criar uma partição. Execute o comando a seguir, mas substitua o “X” pelo tamanho do disco que foi apresentado quando você executou o comando “list disk”. Não se preocupe com o tamanho em MB ou GB, apenas inclua o valor numérico do tamanho do disco, sem as unidades de medida:
Sintaxe:
create partition primary size=X
Exemplo:
create partition primary size=465
Esse comando transformará o disco inteiro em uma única partição primária. É possível que essa partição seja muito grande inicialmente, mas após a instalação do Windows 10 ou outro sistema operacional, você poderá reduzir o tamanho da partição e criar uma segunda. Quase todos os sistemas operacionais populares incluem um utilitário de gerenciamento de disco com uma interface gráfica, que é muito mais fácil de utilizar do que o Prompt de Comando e o utilitário Diskpart.
Agora que o disco foi particionado, é necessário criar volumes e formatar o disco. Digite o seguinte comando:
list partition
Esse comando listará todas as partições disponíveis no disco atual. Identifique qual é a maior e selecione-a com o seguinte comando. Substitua o 0 pelo número da partição que você deseja selecionar:
select partition 0
Agora que você selecionou a partição, é hora de formatá-la. Vamos realizar uma formatação rápida e formatar a unidade para o sistema NTFS:
format fs=ntfs quick
Isso criará os volumes e eles deverão receber automaticamente uma letra. Execute o comando a seguir para visualizar os volumes:
list volumes
Caso os volumes não tenham uma letra atribuída, você pode atribuir uma com o comando a seguir. Primeiro, selecione o volume:
select volume 0
Em seguida, atribua a letra:
assign letter=C
Tenha cuidado para não usar uma letra que já esteja em uso. Repita o processo para todos os volumes não atribuídos. Agora, digite o comando a seguir para definir a partição como ativa:
active
É isso! Você pode fechar a janela do prompt de comando e iniciar a instalação do Windows a partir do USB.
Ferramentas Alternativas
O Diskpart pode parecer complexo para usuários que nunca utilizaram o prompt de comando. Se você não se sentir confortável em usá-lo, existem outras ferramentas que permitem gravar um aplicativo em um USB. Esse aplicativo pode ser acessado simplesmente conectando o USB ao seu sistema. Ele será carregado mesmo sem um sistema operacional instalado e fornecerá uma interface gráfica para realizar as mesmas operações que você fez no Diskpart. Algumas dessas ferramentas podem ser gratuitas, outras não. Pesquise por uma ferramenta de particionamento e verifique as avaliações antes de utilizá-la.