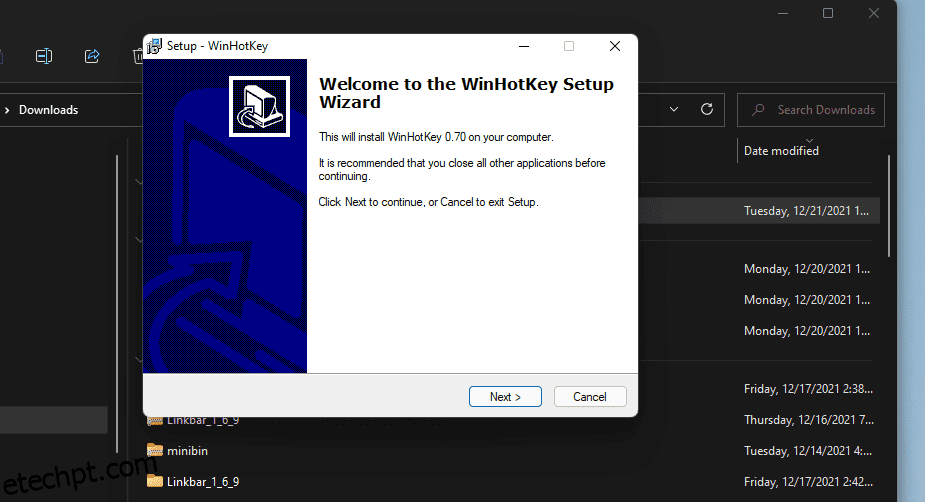O Windows 11 inclui vários atalhos de teclado prontos para uso. No entanto, o sistema operacional não inclui nenhuma opção para criar teclas de atalho personalizadas que abram software, documentos e pastas. Você ainda pode adicionar teclas de atalho aos atalhos da área de trabalho, mas adicionar uma infinidade de atalhos à área de trabalho não é exatamente a maneira ideal de configurar seu sistema.
Como resultado, é melhor verificar alguns dos pacotes de software de atalho de teclado de terceiros para Windows 11. WinHotKey e HotkeyP estão entre os aplicativos que permitem configurar atalhos de teclado para seus softwares, documentos e pastas favoritos. É assim que você pode configurar teclas de atalho personalizadas com WinHotKey e HotkeyP.
últimas postagens
Como baixar e instalar o WinHotKey
WinHotKey é um aplicativo disponível gratuitamente para configurar novos atalhos de teclado. Esse software também é compatível com a maioria das plataformas de desktop Windows. Possui uma configuração rápida e fácil e ocupa muito pouco espaço de armazenamento na unidade. Você pode baixar e instalar o WinHotKey da seguinte maneira.
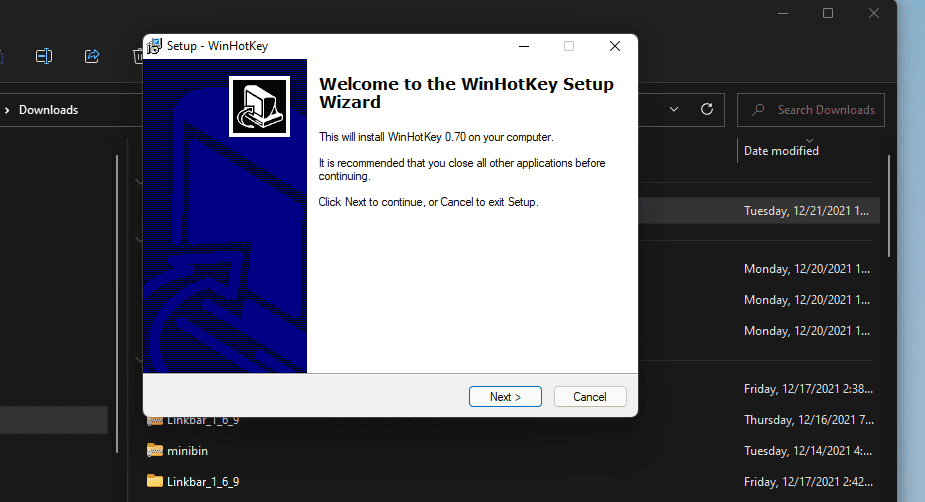
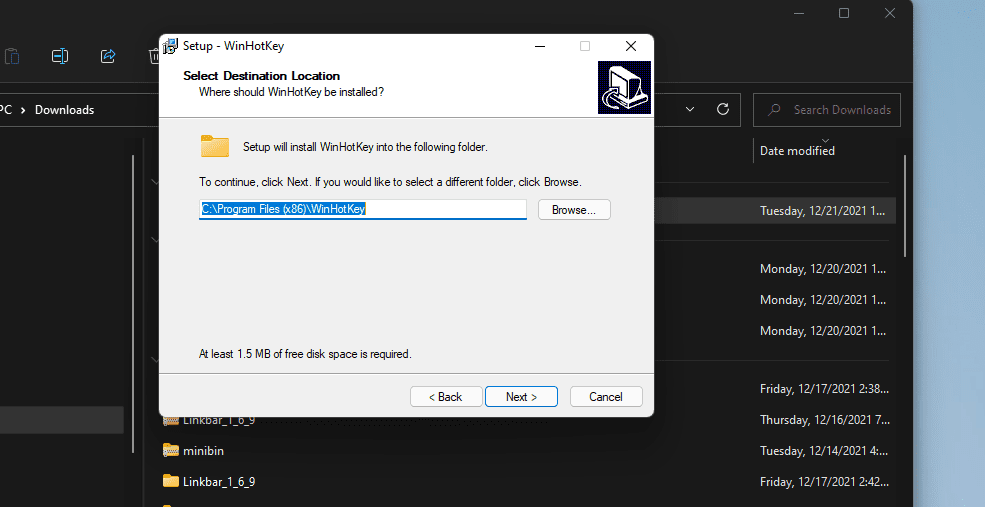
Como configurar teclas de atalho de software
A configuração do WinHotKey inclui uma lista de teclas de atalho padrão do Windows. No entanto, você não pode editar esses atalhos de teclado padrão de forma alguma. O que você pode fazer é adicionar novas teclas de atalho personalizadas para abrir software a essa lista. Você pode configurar novos atalhos de teclado personalizados para iniciar software como este.
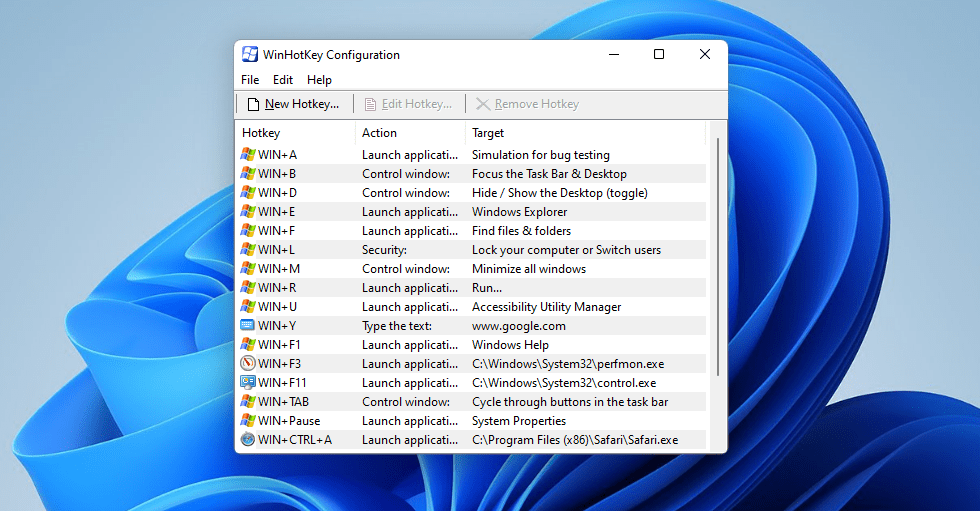
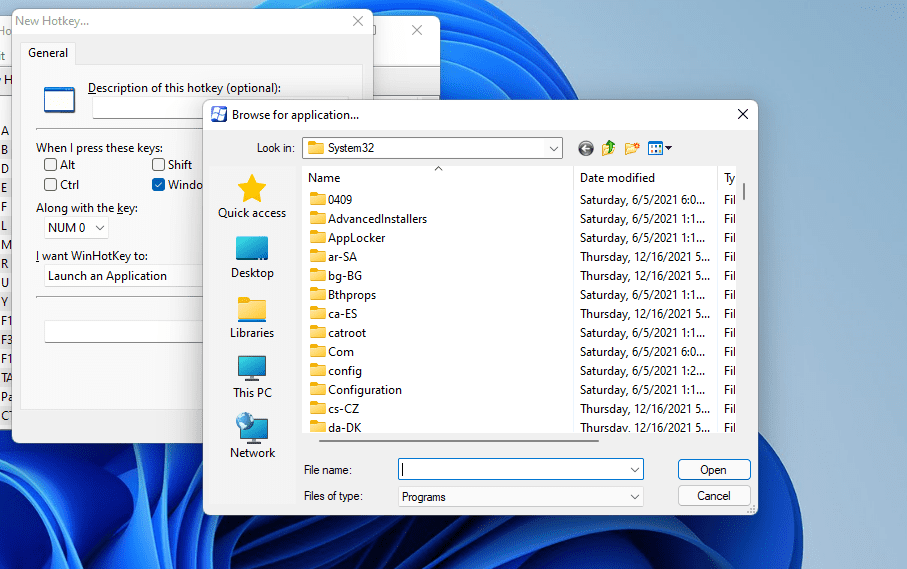
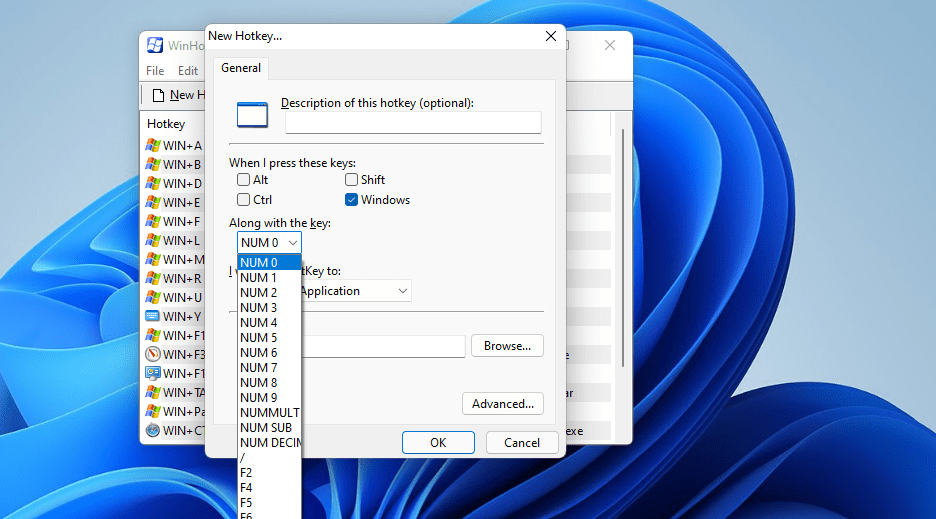
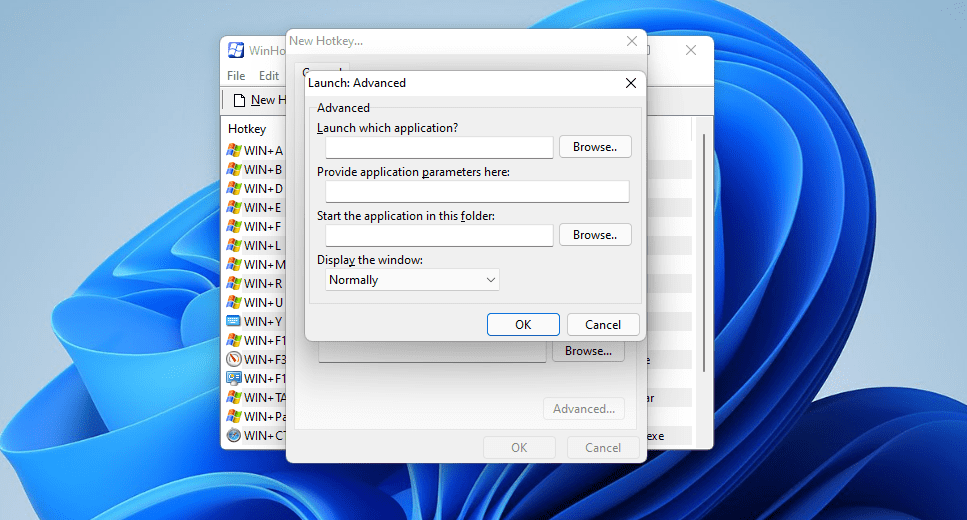
Depois disso, a janela de configuração do WinHotKey incluirá sua tecla de atalho personalizada.
Agora você pode pressionar sua nova tecla de atalho para abrir qualquer software selecionado para ela. Você pode alterar esse atalho de teclado selecionando-o e clicando em Editar tecla de atalho. Para excluir um, selecione-o e clique em Remover tecla de atalho.
Você pode configurar teclas de atalho para iniciar programas do Windows, bem como software de terceiros. O caminho da pasta C:> Windows> System32 inclui muitos dos acessórios integrados. Estes são alguns dos recursos do Windows para os quais você pode configurar teclas de atalho com WinHotKey:
- Painel de controle: control.exe
- Gerenciador de tarefas: Taskmgr.exe
- Calculadora: calc.exe
- Prompt de comando: cmd
- Bloco de notas: notepad.exe
- Monitor de desempenho: perfmon.exe
- Editor de registro: regedit.exe
- Visualizador de eventos: eventvwr
- Serviços do Windows: services.msc
- Otimizar unidades: dfrgui
Como configurar teclas de atalho de controle de pasta, documento e janela
Além dos atalhos de software, você pode definir teclas de atalho para abrir pastas e arquivos de documentos da mesma forma. Em vez de selecionar Iniciar um aplicativo na janela Nova tecla de atalho, selecione a opção Abrir uma pasta ou Abrir um documento. Em seguida, clique em Procurar para selecionar o caminho de um documento ou pasta, configure uma combinação de teclas e pressione o botão OK.
WinHotKey também permite configurar teclas de atalho para seis ações diferentes de controle de janela. Para configurar esse atalho de teclado, selecione a opção Controlar a janela atual na janela Nova tecla de atalho. Em seguida, você pode selecionar minimizar, maximizar, restaurar, alternar, redimensionar e mover opções de controle de janela para o atalho de teclado.
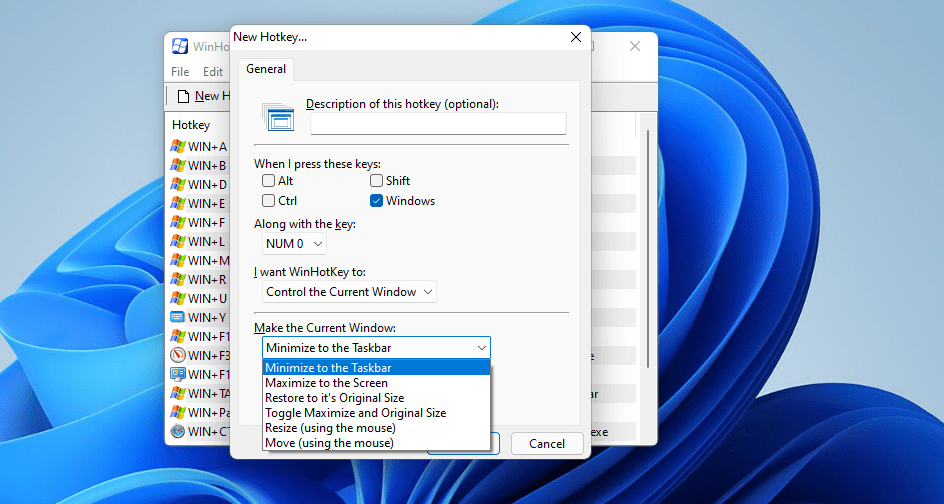
Como criar atalhos de teclado personalizados com HotkeyP
HotkeyP é um aplicativo de terceiros alternativo decente ao WinHotKey para criar atalhos de teclado personalizados do Windows. Assim como o WinHotKey, é um aplicativo leve e disponível gratuitamente para utilização na maioria das plataformas Windows. Ele permite que você configure atalhos de teclado personalizados para abrir arquivos e pastas de usuários, executar programas e ativar muitas funções. É assim que você pode baixar e executar o HotkeyP:
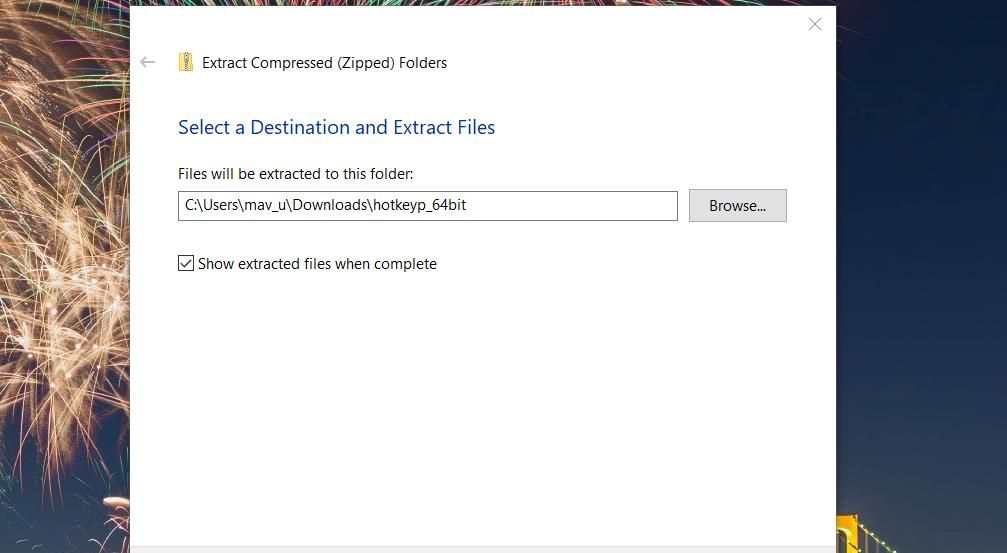
Agora você verá uma janela vazia do HotkeyP. Você pode preencher essa janela adicionando algumas novas teclas de atalho personalizadas. Primeiro, tente configurar uma tecla de atalho que abra software no seu PC como este:
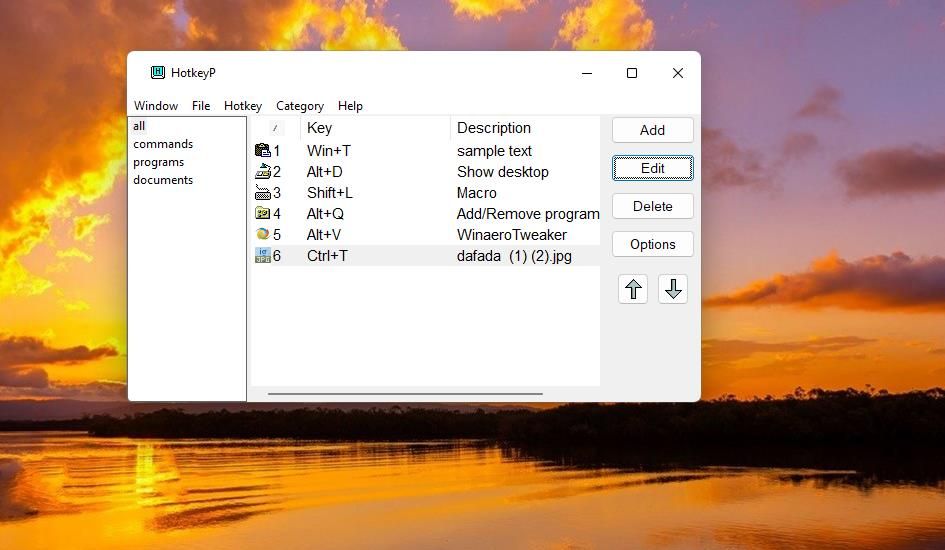
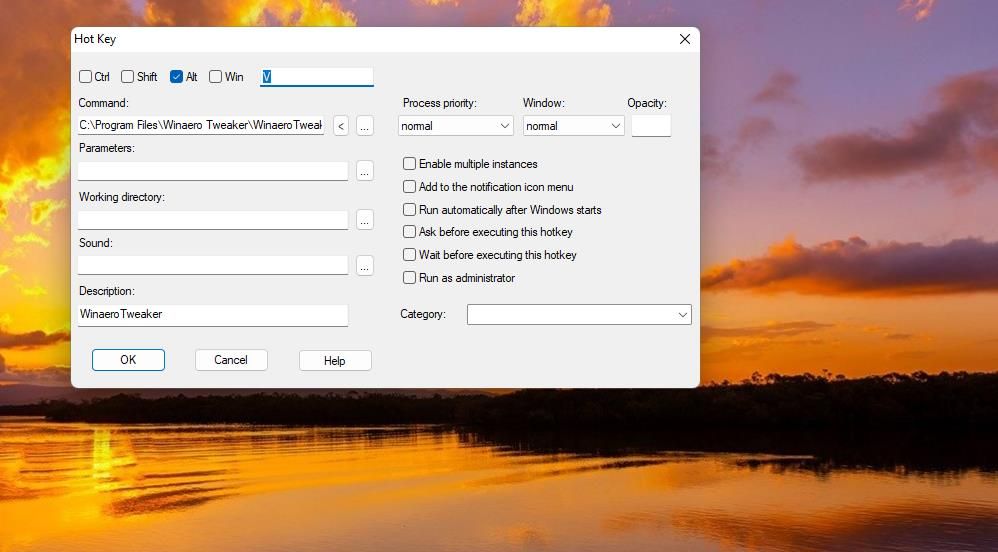
Existem opções extras que você pode selecionar para configurar como a tecla de atalho inicia o programa. Por exemplo, selecione Executar como administrador para configurar o programa para abrir com privilégios elevados. Ou configure o software para ser executado com uma prioridade mais alta selecionando uma opção alta ou acima do normal no menu suspenso Prioridade do processo.
Você pode configurar teclas de atalho personalizadas que abrem arquivos e pastas do usuário da mesma forma. Para fazer isso, clique no botão… na janela Hot Key e selecione um arquivo ou pasta de usuário em vez de um aplicativo. Defina o atalho de teclado com as outras configurações.
Para configurar algumas teclas de atalho de sistema, multimídia, janela e exibição com HotkeyP, clique no botão < na janela Hot Key. Mova o cursor sobre o submenu Windows, Tela, Multimídia ou Sistema. Selecione uma função (ou ação) para atribuir à tecla de atalho. Por exemplo, você pode configurar uma tecla de atalho que desliga o Windows selecionando Desligar no menu Sistema.
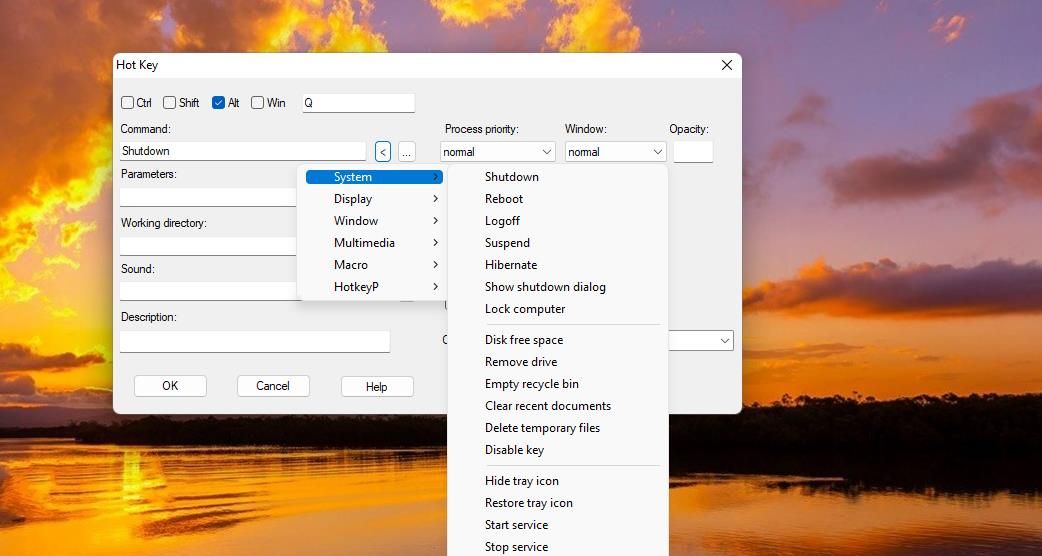
Você pode alterar as configurações gerais do software para HotkeyP clicando no botão Opções. Isso abrirá uma janela Opções que inclui vários softwares diversos. Certifique-se de que a caixa de seleção Iniciar automaticamente na inicialização do Windows esteja marcada na guia Geral. Então o HotKeyP iniciará automaticamente em segundo plano.
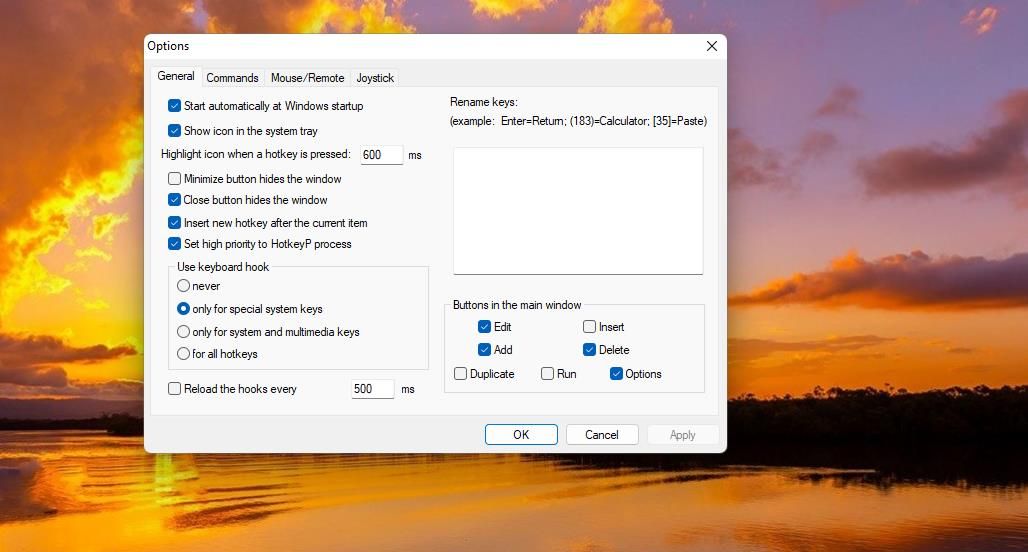
Configure todas as teclas de atalho de software Windows que você precisa com WinHotKey
Portanto, você não precisará mais da área de trabalho do Windows 11, do menu Iniciar e dos atalhos da barra de tarefas quando tiver WinHotKey ou HotKey P. Eles são programas fáceis de utilizar com os quais você pode configurar uma ampla variedade de software, pastas e documente atalhos de teclado sem sobrecarregar a área de trabalho do Windows. Sua única falha notável é que você não pode configurar teclas de atalho do site com eles, mas ainda assim são aplicativos muito úteis.