Ajustando o Áudio no Discord: Guia para um Som Impecável
O Discord é uma ferramenta fantástica para comunicação por voz, mas, por vezes, alguns ajustes são necessários para eliminar estática, ruídos de fundo e garantir uma qualidade de áudio superior. Este guia detalha como configurar seus dispositivos de áudio para que sua voz seja ouvida com clareza cristalina.
Para iniciar, abra o menu de “Configurações” no Discord. Este ícone de engrenagem está localizado ao lado do seu nome e avatar, no canto inferior esquerdo da tela.
Dentro do menu de “Configurações”, procure por “Voz e Vídeo” sob a seção “Configurações do aplicativo”. Esta área permite modificar as preferências do seu microfone e fone de ouvido.
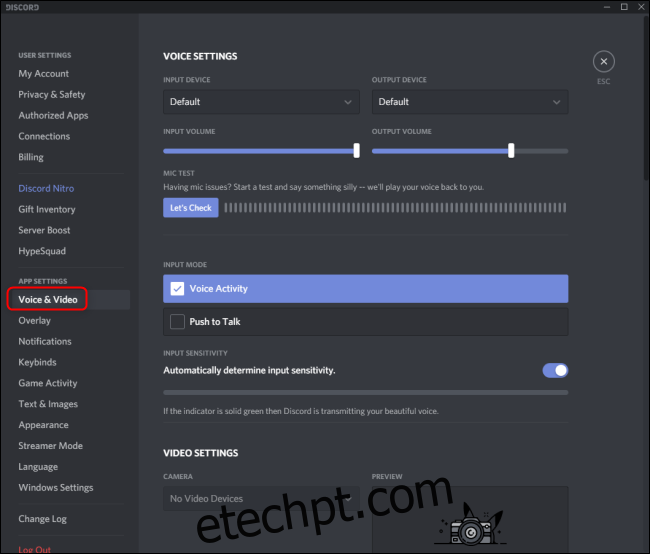
Para selecionar qual microfone ou fone de ouvido o Discord deve utilizar, abra o menu suspenso em “Dispositivo de entrada”. Escolha o dispositivo desejado. Se a opção “Padrão” for selecionada, o Discord usará o dispositivo definido como padrão no seu sistema operacional.
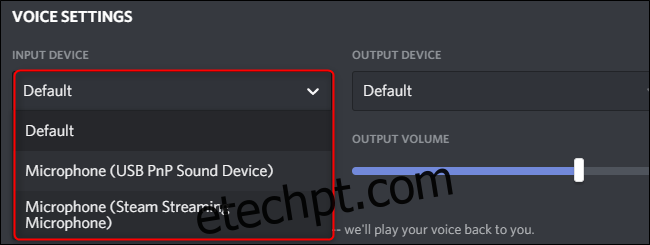
Caso o volume do microfone esteja excessivamente alto, ajuste-o utilizando o controle deslizante em “Volume de entrada”. Para avaliar a qualidade e o volume do microfone ou fone de ouvido, use o botão “Vamos verificar” em “Teste de microfone”.
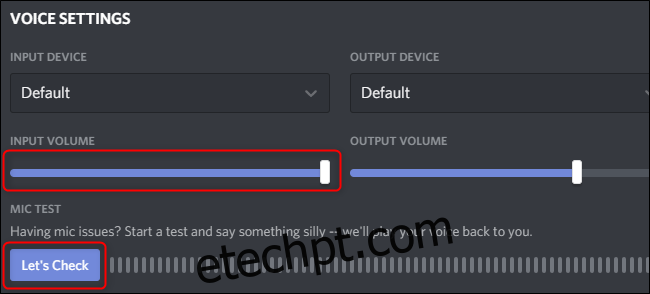
Por padrão, o Discord ativa o microfone ao detectar som. Essa configuração pode ser alterada para “Pressionar para falar”, onde o microfone é ativado apenas quando a tecla correspondente é pressionada. Selecione a opção “Atividade de voz” ou “Pressionar para falar” para alterar o comportamento.
Ao escolher “Atividade de voz”, a sensibilidade do microfone pode ser ajustada. O Discord define automaticamente a sensibilidade, mas essa função pode ser desabilitada através do botão de alternância. Em seguida, use o controle deslizante para aumentar ou diminuir a sensibilidade.
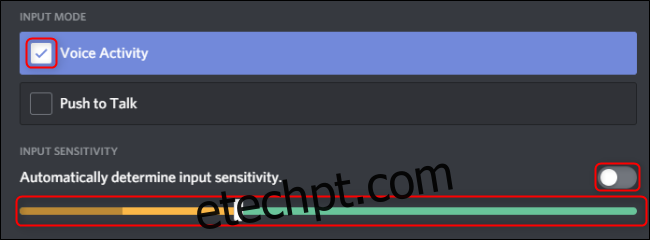
Se “Pressionar para falar” for selecionado, defina a tecla que ativa o microfone clicando em “Gravar atalho” em “Atalho”. Use o controle deslizante em “Atraso de liberação de Pressionar para falar” para ajustar o tempo entre soltar a tecla e desativar o microfone. Atalhos adicionais podem ser adicionados clicando em “Configurações de atalho de teclado”.
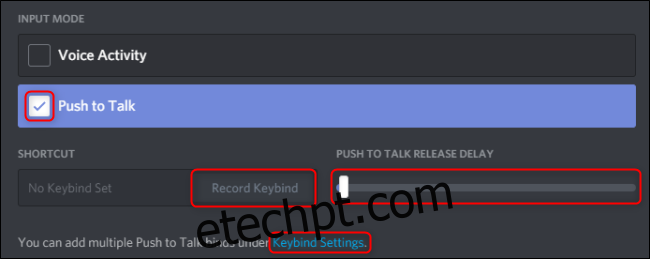
Configurações adicionais de voz estão disponíveis na aba “Avançado”, acessível ao rolar a tela neste mesmo menu. Opções como cancelamento de eco, supressão de ruído, controle automático de ganho e Qualidade de serviço vêm ativadas por padrão. É recomendado manter essas configurações habilitadas, a menos que interfiram na sua configuração atual.
Por fim, a função “Atenuação” facilita ouvir amigos ou a si mesmo enquanto fala. Aumente o valor no controle deslizante para intensificar a redução do volume de outros aplicativos pelo Discord. Essa configuração pode ser aplicada a você ou a outras pessoas no canal, dependendo de como você define os dois interruptores abaixo.
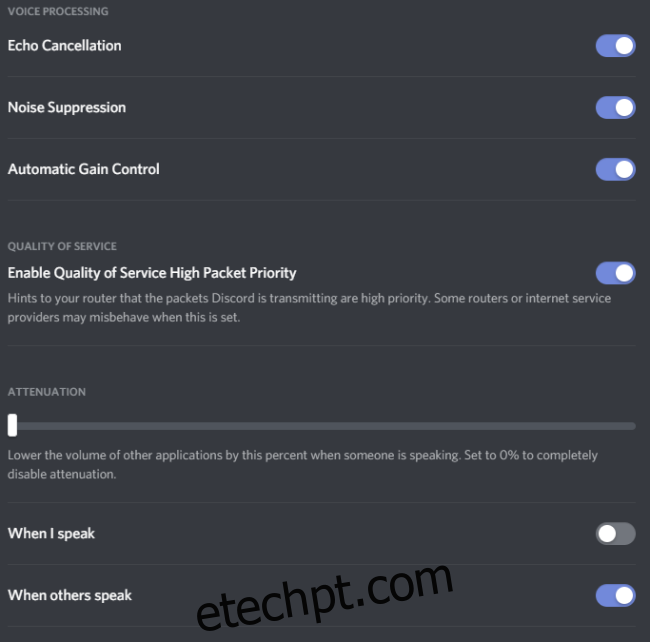
Lembre-se, a qualidade da sua voz dependerá da qualidade do seu microfone. Seja um fone de ouvido, um microfone de mesa ou o microfone embutido no seu dispositivo, essas configurações ajudarão a alcançar a melhor qualidade de som possível no Discord.