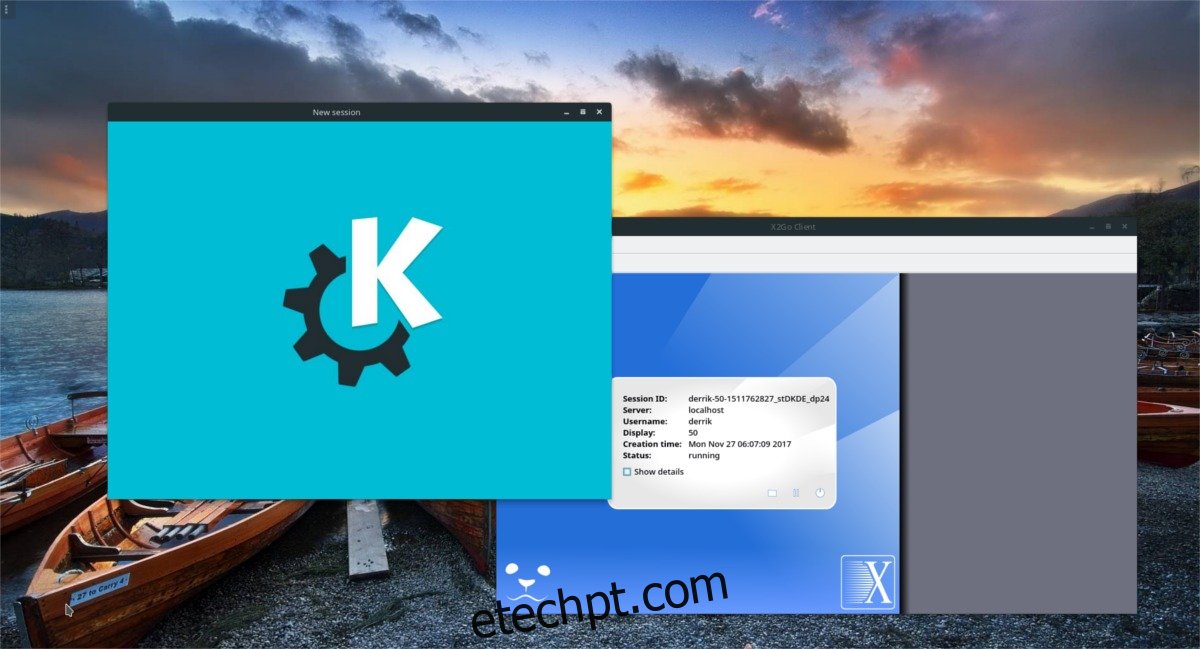Procurando uma maneira fácil de acessar remotamente seu desktop Linux? Considere instalar o X2Go. É muito mais amigável do que algo como o VNC e não precisa de um navegador da Web como a área de trabalho remota do Chrome. A melhor parte é que ele é focado principalmente no Linux, então você não precisa se preocupar em perder o suporte em favor de outros sistemas operacionais. Veja como você pode configurar o X2Go no Linux e executá-lo.
ALERTA DE SPOILER: Role para baixo e assista ao tutorial em vídeo no final deste artigo.
últimas postagens
Configuração do servidor
A configuração de um host X2Go é diferente em todas as distribuições Linux. É por isso que detalhamos exatamente como fazer com que o software do servidor funcione para as distribuições Linux mais populares. Se você deseja que o software do servidor X2Go funcione em sua versão do Linux, mas acha que não foi abordado abaixo, é uma boa ideia verificar o gerenciador de pacotes do seu sistema operacional ou o site X2Go para obter um arquivo de origem para download.
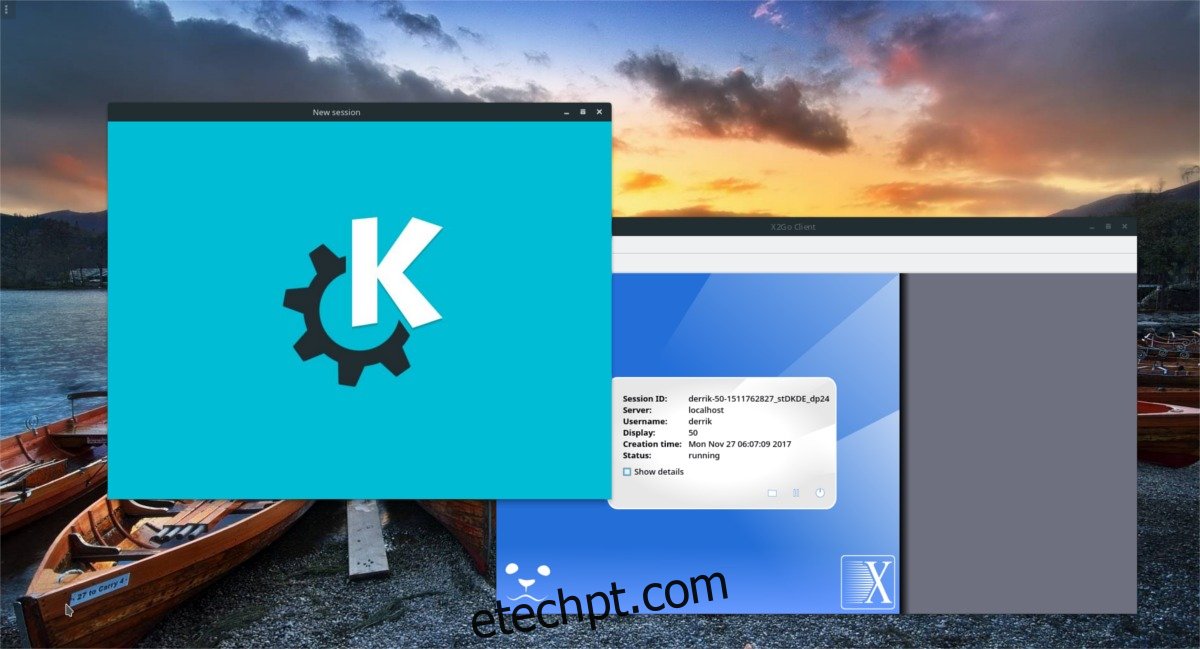
O uso do X2Go requer o uso de SSH. Configure o SSH, juntamente com o encaminhamento X11 antes de seguir este guia.
Ubuntu
X2Go tem duas partes. No Ubuntu, apenas o cliente está presente. Isso é irritante, se você deseja hospedar uma sessão X2Go. Para corrigir isso, os membros da comunidade se encarregaram de criar um PPA que os usuários podem adicionar para adicionar rapidamente o componente do servidor. O PPA não é específico para as versões desktop do Ubuntu. Se você deseja configurar hosts X2Go em uma caixa de servidor Ubuntu, funcionará bem. Além disso, o PPA funcionará em todos os derivados do Ubuntu (pense no Elementary e no Mint, etc).
Abra um terminal e adicione o PPA X2GO:
sudo apt-add-repository ppa:x2go/stable
Em seguida, atualize as fontes de software do Ubuntu com apt update.
sudo apt update
Quando as fontes de software do Ubuntu estiverem atualizadas, instale o software.
sudo apt-get install x2goserver x2goserver-xsession
Esses dois pacotes devem ser tudo o que você precisa. Dito isto, se você usa Lubuntu ou Ubuntu Mate, existem alguns pacotes adicionais para instalar. Essas são ligações específicas da área de trabalho.
Companheiro do Ubuntu:
sudo apt-get install x2gomatebindings
Lubuntu:
sudo apt-get install x2golxdebinding
A instalação desses pacotes no Ubuntu configurará automaticamente uma sessão do servidor X2Go. Tudo é feito dentro do processo de instalação e nada precisa ser ajustado.
Debian
Embora o Debian compartilhe a mesma base de pacotes que o Ubuntu, não há uma maneira fácil de fazer com que os repositórios de software X2Go funcionem. Em vez disso, você precisará ajustar algumas coisas manualmente. Comece adicionando a chave repo. Isso é importante, pois o Debian não instalará software que não seja confiável.
sudo apt-key adv --recv-keys --keyserver keys.gnupg.net E1F958385BFE2B6E
Com a chave adicionada, é hora de adicionar o repositório de software real.
Nota: Não está usando o Debian 9.2 Estável? Altere “stable” com qualquer versão do Debian que você esteja executando.
echo 'deb https://packages.x2go.org/debian stable main' | sudo tee /etc/apt/sources.list.d/x2go.list
Após adicionar a fonte do software, atualize o Debian para refletir as mudanças.
sudo apt-get update
Por fim, instale as ferramentas do servidor X2Go para que tudo funcione.
sudo apt-get install x2goserver x2goserver-xsession
Arch Linux
O Arch Linux consegue suportar o software do servidor X2Go através do repositório da Comunidade. Para instalá-lo, use o gerenciador de pacotes Arch.
sudo pacman -S x2goserver
Com o software instalado, crie um novo banco de dados para o X2Go:
sudo x2godbadmin --createdb
Por fim, habilite o software do servidor no systemd (e inicie-o também).
sudo systemctl enable x2goserver.service sudo systemctl start x2goserver.service
Fedora
X2Go é bem suportado no Fedora. Instale-o como qualquer outro pacote, usando o comando dnf install.
sudo dnf install x2goserver x2goserver-xsession
Em seguida, crie o banco de dados que o X2Go usará (se o Fedora não fizer isso por você).
sudo x2godbadmin --createdb
Por fim, habilite o serviço com systemd.
sudo systemctl enable x2goserver.service sudo systemctl start x2goserver.service
OpenSUSE
O software do servidor X2Go está disponível para instalação através dos repositórios de software do próprio desenvolvedor. Veja como adicioná-lo:
sudo zypper ar https://packages.x2go.org/opensuse/SUSE-VERSION/extras x2go-extras
e
zypper ar https://packages.x2go.org/opensuse/SUSE-VERSION/main x2go-release
Após adicionar os repositórios de software, instale os pacotes em seu sistema:
sudo zypper in x2goserver x2goserver-xsession
Crie o banco de dados para X2Go. Os pacotes SUSE podem (ou não) cuidar disso. Se o X2Go não funcionar, é um sinal para fazer você mesmo, usando o terminal.
sudo x2godbadmin –createdb
Com tudo instalado, habilite o X2Go dentro do sistema systemd init.
sudo systemctl enable x2goserver.service sudo systemctl start x2goserver.service
Instale o cliente X2Go
Agora que o servidor está configurado, é hora de fazer o acesso remoto. O cliente X2Go é amplamente usado no Linux, mas também é possível usá-lo em janelas, Android, e outras plataformas. De qualquer forma, para se conectar com um convidado Linux, primeiro você precisa instalar o cliente para seu sistema operacional favorito. Felizmente, configurar um cliente X2Go envolve menos do que o aspecto do servidor do software. Se sua distribuição Linux não for mencionada abaixo, verifique o site para obter a versão fonte mais recente do cliente.
Ubuntu
sudo apt install x2goclient
Debian
sudo apt-get install x2goclient
Arch Linux
sudo pacman -S x2goclient
Fedora
sudo dnf install x2goclient
OpenSUSE
Pegue a versão mais recente do cliente X2Go do OBS. Para instalar, selecione sua versão do OpenSUSE e clique no botão “instalar com 1 clique”.
Conectando
Para conectar, digite o nome do servidor remoto/PC Linux que está hospedando uma sessão X2Go. Este deve ser o mesmo host ou IP que você usa para fazer login no SSH. Em seguida, siga os passos abaixo.
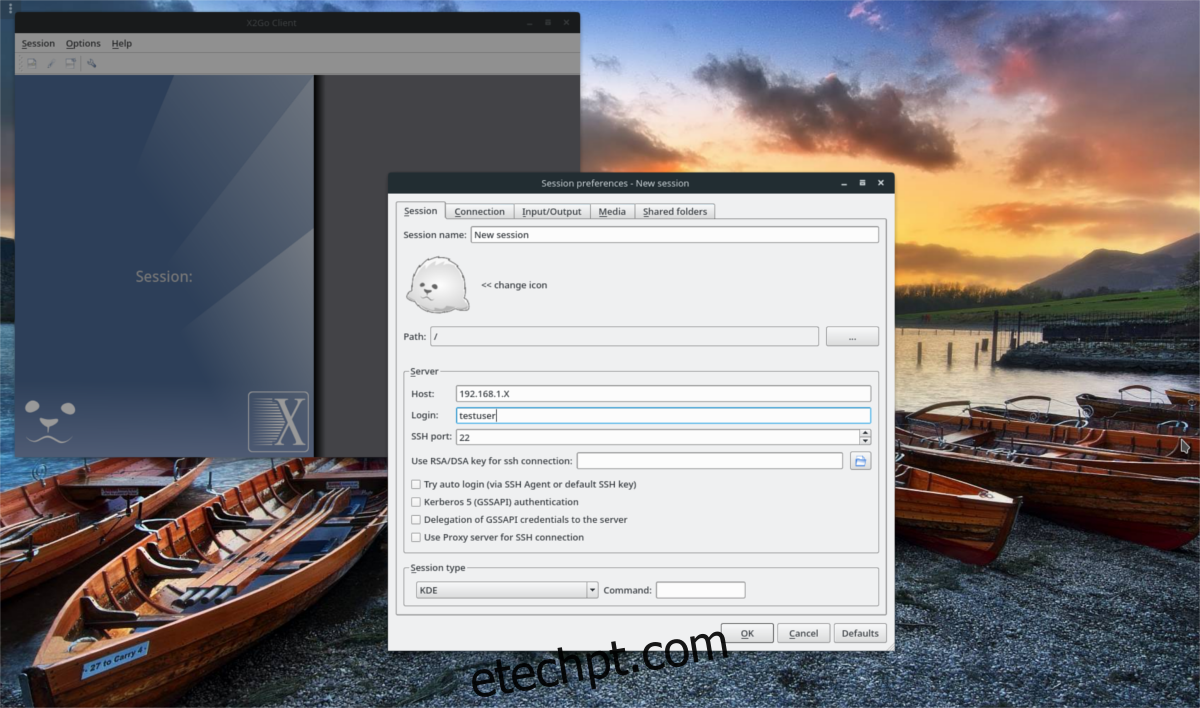
Por exemplo: para entrar na minha área de trabalho, eu digitaria “arch-linux-desktop”, ou o endereço IP da internet se estiver fazendo isso fora da minha rede local.
No próximo campo, preencha o nome de usuário que você usa para fazer login via SSH no campo “login”.
Para “porto”, o melhor é deixá-lo em paz. Isso ocorre porque a maioria das pessoas não altera a porta SSH padrão de 22. Se, no entanto, você a alterou no OpenSSH, adicione-a no lugar de “22”.
Por fim, selecione um ambiente de área de trabalho no menu suspenso. Se você não vir nenhum em seu cliente, precisará instalar um.
Nota: tente LXDE, MATE ou XFCE para X2Go, pois são muito leves.
Quando tudo estiver definido, clique em “OK” para se conectar ao seu servidor X2Go!