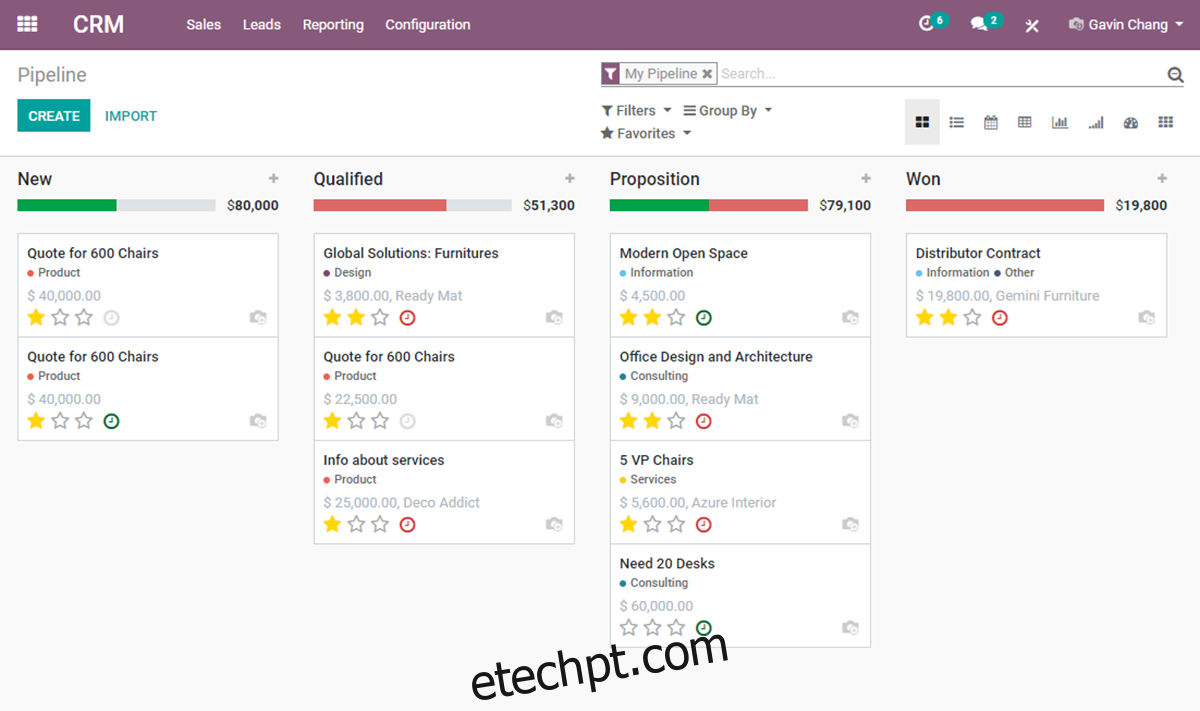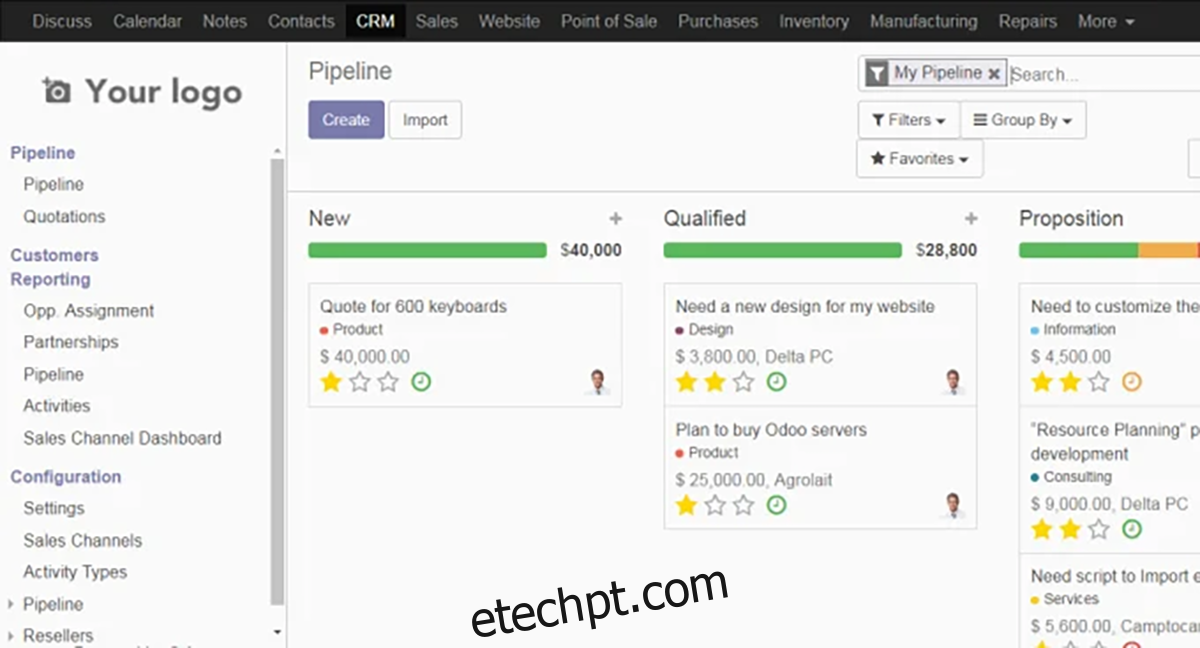O Odoo é uma plataforma de gestão empresarial abrangente, ideal para quem busca otimizar processos. Ele oferece ferramentas para vendas, gestão de pontos de venda (POS), controle de folhas de pagamento, suporte ao cliente, gestão de inventário e compras, tudo em um só lugar. Este guia detalha o processo de instalação do Odoo no Ubuntu 20.04 LTS, embora as etapas possam ser adaptadas para versões mais recentes do sistema operacional.
Preparando o Terreno: Instalando as Dependências do Odoo
Antes de iniciar a instalação do Odoo, é crucial configurar as dependências necessárias. Para isso, abra o terminal do Ubuntu e acesse seu servidor via SSH. Com o acesso estabelecido, utilize o comando apt install para instalar os seguintes pacotes essenciais:
sudo apt install git python3-pip build-essential wget python3-dev python3-venv python3-wheel libfreetype6-dev libxml2-dev libzip-dev libldap2-dev libsasl2-dev python3-setuptools node-less libjpeg-dev zlib1g-dev libpq-dev libxslt1-dev libldap2-dev libtiff5-dev libjpeg8-dev libopenjp2-7-dev liblcms2-dev libwebp-dev libharfbuzz-dev libfribidi-dev libxcb1-dev
A instalação desses pacotes pode levar algum tempo, então seja paciente e aguarde a conclusão do processo.
Criando um Usuário Dedicado para o Odoo
Para garantir a segurança do seu sistema, nunca execute software de servidor utilizando a conta de root. É recomendado criar um usuário específico com permissões restritas. Utilize o comando useradd para criar o usuário “odoo14”:
sudo useradd -m -d /opt/odoo -U -r -s /bin/bash odoo14
Configurando o PostgreSQL
O Odoo utiliza o PostgreSQL para gerenciar seus bancos de dados. Portanto, é necessário instalá-lo e configurá-lo no seu servidor. Para iniciar, use o seguinte comando:
sudo apt install postgresql
Após a instalação, crie um usuário do PostgreSQL para o Odoo, usando o comando:
sudo su - postgres -c "createuser -s odoo14"
Habilitando a Funcionalidade de Geração de PDFs com Wkhtmltopdf
O Odoo possui a capacidade de converter páginas HTML para formato PDF. Se você pretende utilizar esse recurso, instale o Wkhtmltopdf com os seguintes passos: Primeiro, baixe a versão mais recente:
wget https://github.com/wkhtmltopdf/packaging/releases/download/0.12.6-1/wkhtmltox_0.12.6-1.focal_amd64.deb
Em seguida, instale o pacote:
sudo apt install ./wkhtmltox_0.12.6-1.focal_amd64.deb
Instalação do Odoo
Com todas as dependências e pré-requisitos configurados, é hora de instalar o Odoo. Primeiramente, troque para o usuário “odoo14”:
sudo -s su odoo14
Agora, clone o repositório do Odoo:
git clone https://www.github.com/odoo/odoo --depth 1 --branch 14.0 /opt/odoo14/odoo
Este processo pode levar algum tempo devido ao tamanho do repositório.
Configurando o Ambiente Virtual Python
Para isolar as dependências do Odoo, crie um ambiente virtual Python. Navegue até o diretório do Odoo e crie o ambiente virtual:
cd /opt/odoo14/odoo python3 -m venv odoo-venv source odoo-venv/bin/activate
Instale os módulos Python necessários:
pip3 install wheel pip3 install -r odoo/requirements.txt
Após a instalação, desative o ambiente virtual:
deactivate
Criando a Pasta para Plugins Customizados
Caso você queira utilizar plugins personalizados, crie uma pasta dedicada para eles:
sudo mkdir -p /opt/odoo14/odoo-custom-addons
Configurando o Odoo
O próximo passo é configurar o Odoo. Saia do usuário “odoo14” com o comando exit. Crie um arquivo de configuração:
sudo touch /etc/odoo14.conf
Abra o arquivo com o Nano:
sudo nano /etc/odoo14.conf
E cole o seguinte conteúdo, alterando a senha do administrador:
[options]
admin_passwd = SUA-SENHA-SEGURA
db_host = False
db_port = False
db_user = odoo14
db_password = False
addons_path = /opt/odoo14/odoo/addons,/opt/odoo14/odoo-custom-addons
Salve e saia do Nano.
Configurando o Systemd
Crie um arquivo de serviço Systemd para gerenciar o Odoo. Crie o arquivo:
sudo touch /etc/systemd/system/odoo14.service
Abra o arquivo com o Nano:
sudo nano /etc/systemd/system/odoo14.service
E cole o seguinte conteúdo:
[Unit]
Descrição = Odoo14
Requires = postgresql.service
After = network.target postgresql.service
[Service]
Type = simple
SyslogIdentifier = odoo14
PermissionsStartOnly = true
User = odoo14
Group = odoo14
ExecStart = /opt/odoo14/odoo-venv/bin/python3 /opt/odoo14/odoo/odoo-bin -c /etc/odoo14.conf
StandardOutput = journal+console
[Install]
WantedBy = multi-user.target
Salve e saia do Nano. Habilite e inicie o serviço:
sudo systemctl daemon-reload sudo systemctl enable odoo14.service
Inicie o serviço:
sudo systemctl start odoo14.service
Acessando o Odoo
Com o Odoo instalado e configurado, abra seu navegador e acesse:
HTTP://endereco-ip-do-seu-servidor:8069
Siga as instruções na tela para configurar sua instalação.