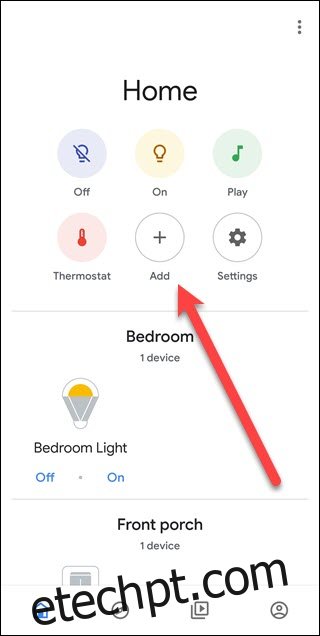Os comandos de voz do Google Assistant para o seu smarthome funcionam melhor se os seus dispositivos estiverem em grupos (o Google chama esses grupos de “salas”). Pular esta etapa durante a configuração torna o uso de seus dispositivos mais difícil. Veja como criar salas e adicionar dispositivos a elas.
últimas postagens
Salas tornam os comandos de voz mais fáceis
Com seus dispositivos inteligentes associados a salas, o Google permitirá que você faça mais com menos palavras. Em vez de dizer “desligue a luz da sala 1, desligue a luz da sala 2, desligue a luz da sala 3” e assim por diante, você nomeia a sala como Sala de estar e diz “desligue as luzes da sala” para desligar tudo fora de uma vez.
Melhor ainda, se o Google Home com o qual você está falando estiver fisicamente no mesmo local que suas luzes inteligentes, você poderá adicioná-lo ao mesmo grupo das luzes. Então, tudo que você tem a dizer é “desligue as luzes” – o Google Assistente entenderá a associação e desligará as luzes corretas.
Como adicionar novos dispositivos às salas
Para adicionar um dispositivo a uma sala, abra o Google Assistente e toque no botão “Adicionar”.
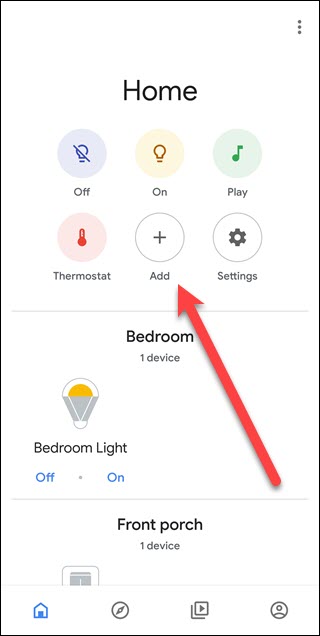
Toque na opção “Configurar dispositivo”.
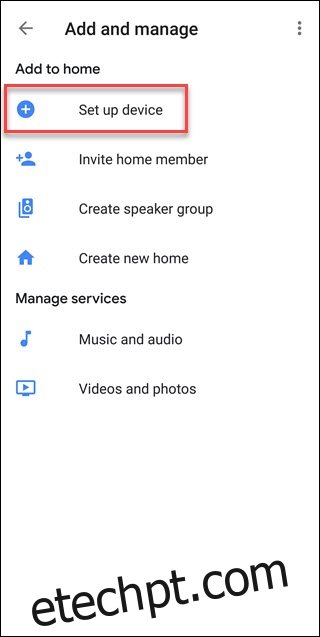
Toque em “Novo dispositivo” para qualquer dispositivo Google Home ou Chrome Cast, ou toque em “Já configurou algo?” para dispositivos externos como Philips Hue ou Wink hub. Para este exemplo, estamos usando a última opção.
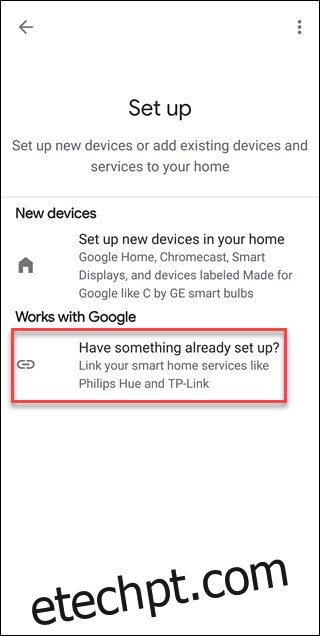
Na caixa de diálogo Gerenciar contas, role até o serviço para adicionar ou toque na lupa para digitar o nome e procurá-lo; neste exemplo, digitaremos Magic Home.
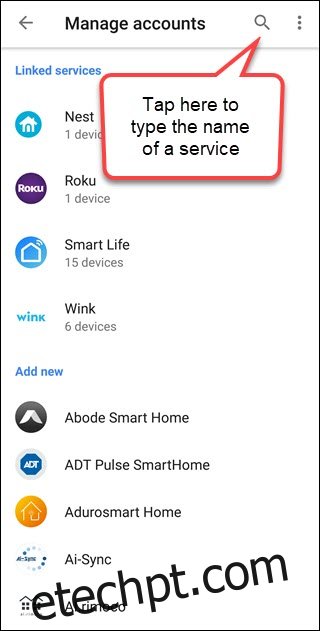
Toque no Serviço e forneça os detalhes da conta. Se este processo parecer travar, tente tocar nos três pontos no canto superior direito e abri-lo em seu navegador.
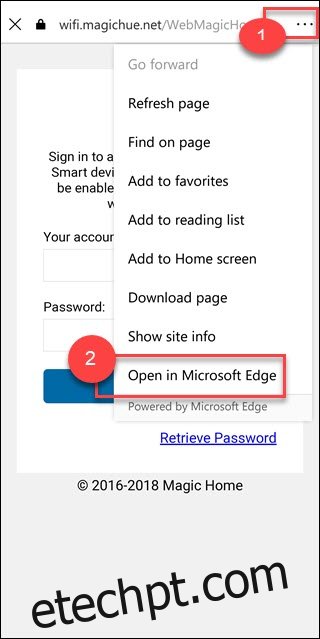
Toque em qualquer dispositivo encontrado e, em seguida, toque na opção “Adicionar a uma sala”.
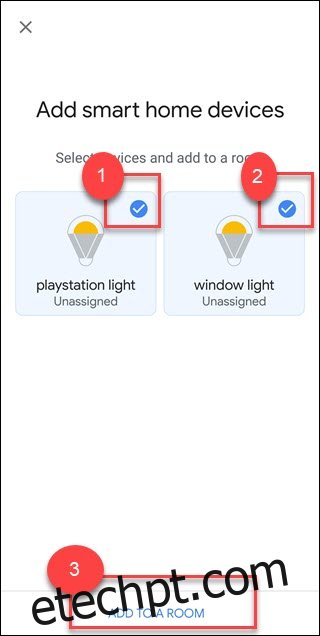
Toque no nome da sala apropriada e, em seguida, toque em “Avançar”. Se necessário, role até a parte inferior, onde você verá uma opção “Custom Room” que permite criar um nome.
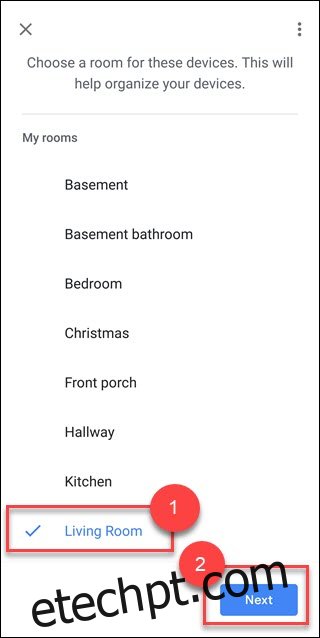
Você está pronto. Seu dispositivo agora será associado a uma sala.
Como adicionar dispositivos existentes a salas
Abra o app Google Assistente e role para baixo para encontrar uma lista de dispositivos que não estão nas salas. Toque em qualquer dispositivo para adicioná-lo a uma sala.

Toque em “Adicionar a uma sala” na parte inferior da tela.
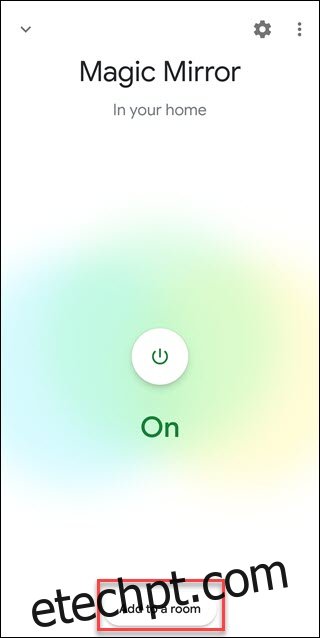
Escolha o local de residência apropriado. Você provavelmente terá apenas uma casa, então toque nela e, em seguida, toque no botão “Avançar”.
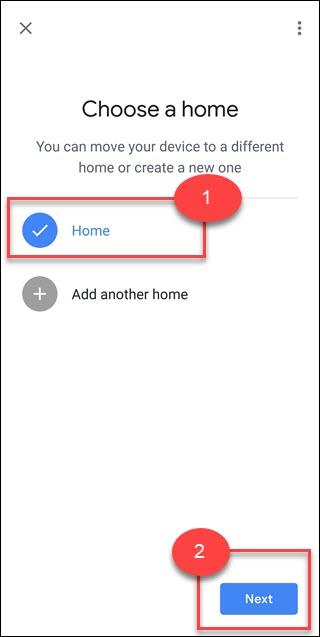
Em seguida, toque em “Mover dispositivo”.
Se você tiver mais de uma conta associada à sua “casa” (para famílias, etc.), todas terão acesso ao dispositivo. Se você mover o dispositivo para uma nova casa, todos os membros perderão esse acesso. O Google está tentando deixar isso claro com a mensagem “Afeta o acesso dos membros domésticos”. É algo para se manter em mente quando se trata de uma configuração familiar.
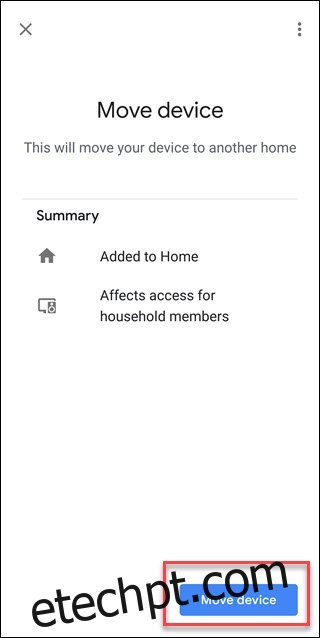
Toque na sala à qual você deseja associar o dispositivo e, em seguida, toque em “Avançar”.
Se você não vir um rótulo de quarto de que goste, role até a parte inferior das opções de quarto. Toque na opção “Custom Room”, forneça um rótulo de sua preferência e toque em “Next”.
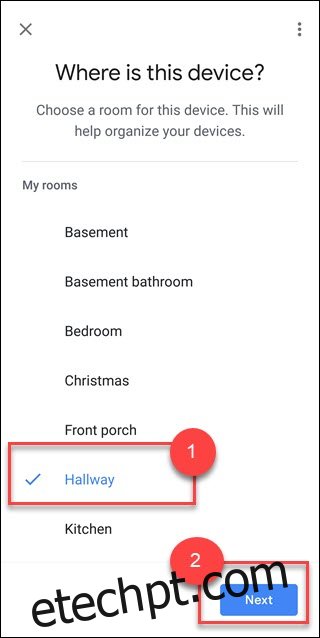
Se você tiver um dispositivo Google Home, adicioná-lo à mesma sala facilitará o controle dessas luzes. Quando um Google Home está associado à mesma sala que as luzes inteligentes, você pode dizer: “Ok Google, acenda as luzes” para ligá-las. É claro que isso só faz sentido se as luzes e a página inicial do Google estiverem fisicamente localizadas no mesmo cômodo.
Agrupar seus dispositivos em salas significa que você pode controlar essas salas referindo-se a eles. Se você agrupou dispositivos em uma sala com o rótulo “quarto”, pode dizer “Ok Google, desligue o quarto” ou “desligue as luzes do quarto”, mesmo quando o Google Home está localizado em outro lugar da casa.
Manter os dispositivos agrupados em salas não só manterá o app Google Assistente mais organizado, mas também facilitará o trabalho com esses dispositivos. Se você tem três luzes em um cômodo, é muito mais fácil dizer “Desligue a sala de estar” do que ter que dizer para desligar cada luz por vez.