Ajustando a Escala de Exibição no Windows 10: Um Guia Detalhado
No Windows 10, a resolução da tela define a clareza com que imagens e textos são exibidos, enquanto a escala determina o tamanho com que esses elementos aparecem na tela. Independentemente da resolução configurada para um monitor ou TV, o Windows 10 ajusta automaticamente a exibição para que tudo caiba na tela, mesmo que isso implique adicionar barras de rolagem. Este comportamento é visível, por exemplo, na barra de tarefas, onde ícones de janelas ativas são mostrados.
Em monitores de alta resolução, como os 4K, o texto, as janelas e os ícones podem parecer muito pequenos. Isso pode dificultar a visualização do conteúdo, especialmente à distância. Para evitar esse problema, o Windows 10 geralmente ajusta automaticamente a escala para 150% em telas 4K. No entanto, é possível aumentar manualmente o tamanho de tudo para uma visualização mais confortável, mesmo em um monitor padrão.
Este artigo explica como configurar a escala de exibição do Windows 10 para usar uma, duas ou mais telas simultaneamente. Isso permite que você mantenha um tamanho consistente em todas as telas ou expanda a área de trabalho para melhor visibilidade.
Por Que Ajustar a Escala no Windows 10?
Utilizar várias telas é uma excelente forma de organizar seu trabalho ou suas atividades. No entanto, pode ser frustrante ter que arrastar janelas entre monitores com resoluções diferentes. O ajuste da escala no Windows 10 é fundamental nesse contexto, permitindo que texto, imagens e ícones se correspondam melhor entre as telas.
Uma resolução mais alta é desejável para experiências visuais como vídeos e jogos. Mas, em certas ocasiões, texto e ícones podem ficar excessivamente pequenos, dificultando a leitura. É aqui que a escala se torna útil. Ela permite ampliar esses elementos para compensar a alta resolução, sem perda de qualidade. Pessoas com dificuldades visuais também podem se beneficiar dessa funcionalidade, tornando o uso do PC mais acessível.
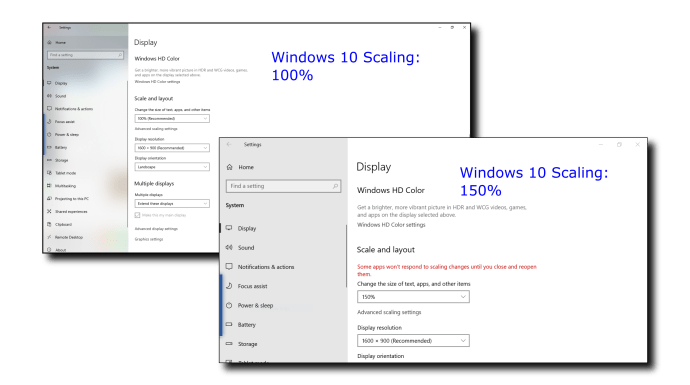
Opções de Escala no Windows 10
O Windows 10 possui um recurso de escala predefinido que pode ser ajustado manualmente, caso o ajuste automático não atenda às suas necessidades. As opções de escala são geralmente limitadas a 100%, 125% e 150% do tamanho original. Uma opção de escala personalizada também está disponível, mas essa configuração se aplica a todos os monitores conectados.
O Efeito da Escala no Windows 10
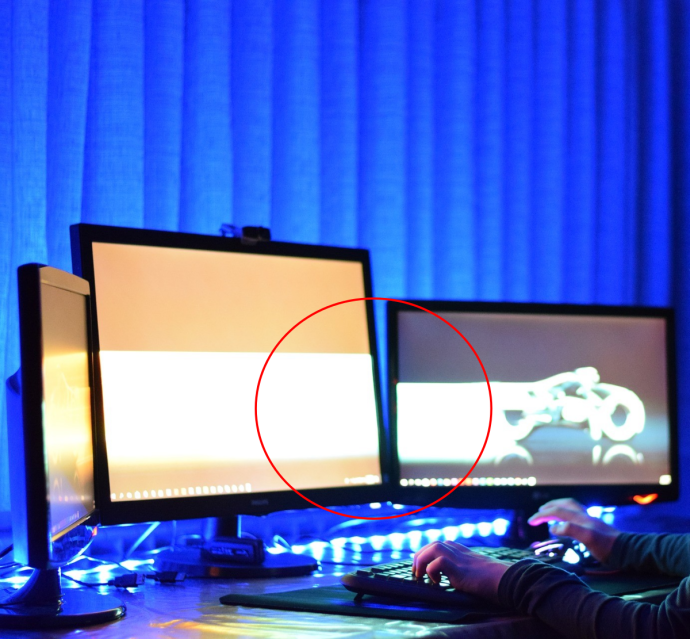
A escala garante que a exibição em sua tela principal permaneça visível e que os tamanhos das janelas sejam consistentes entre monitores de tamanhos e resoluções diferentes. Ao mover uma janela entre telas, ela pode parecer diferente se as configurações de escala não corresponderem. Um monitor maior pode exigir uma escala menor para manter os tamanhos proporcionais em relação a outro monitor.
Como Ajustar a Escala em Uma Tela Única
A escala permite ampliar o texto, as imagens e os ícones no monitor principal para uma melhor experiência visual. O Windows 10 oferece três opções predefinidas. Veja como configurá-las:
- Clique no “Menu Iniciar” e selecione “Configurações”.
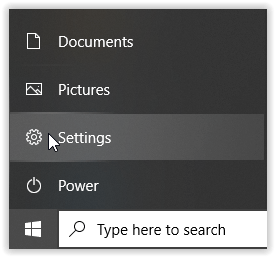
- Selecione “Sistema”.
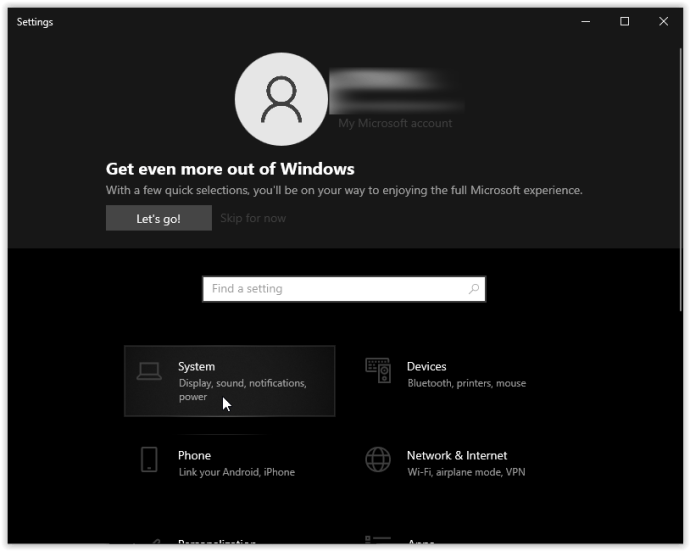
- Escolha “Exibir”.
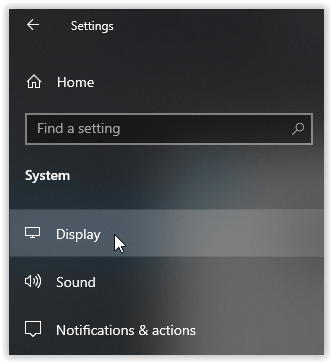
- Role para baixo até a seção “Escala e layout” e clique no menu suspenso “Alterar o tamanho do texto, aplicativos e outros itens”.

- Escolha “100%”, “125%” ou “150%”. Estas são as opções de escala predefinidas para um único monitor na seção “Escala e layout”.
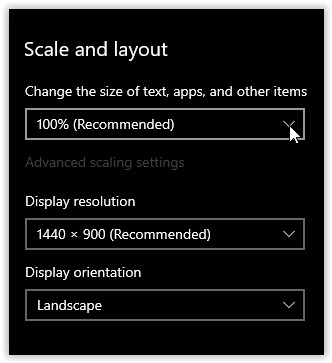
Escala de Exibição para Dois ou Mais Monitores
Ao usar vários monitores, as configurações de escala podem variar, especialmente entre um monitor 1080P e uma TV 4K. O Windows ajusta automaticamente a escala para que o texto e as janelas pareçam maiores na TV, mas pode ser necessário fazer ajustes manuais, já que janelas podem mudar de tamanho ao serem movidas de um monitor para outro.

Veja como ajustar a escala em vários monitores usando tamanhos predefinidos para melhor correspondência:
Observação: É recomendável usar monitores com resoluções iguais ou proporcionalmente semelhantes para evitar textos e imagens borradas.
- Acesse “Menu Iniciar > Configurações > Sistema > Tela” e selecione o monitor que deseja ajustar. Se necessário, use o botão “Identificar” para confirmar qual monitor você está selecionando.
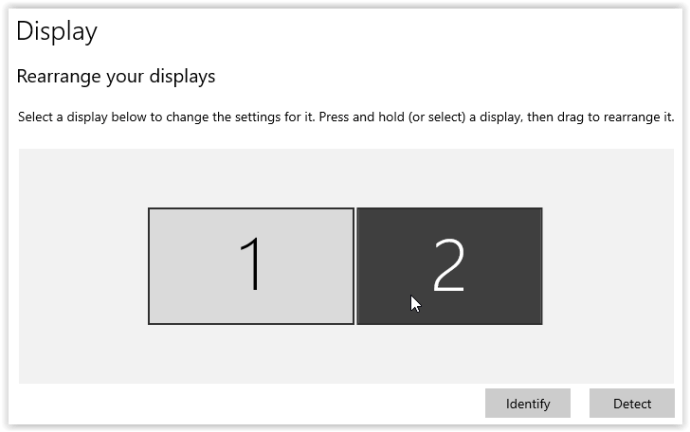
- Na seção “Escala e layout”, selecione uma porcentagem no menu suspenso.
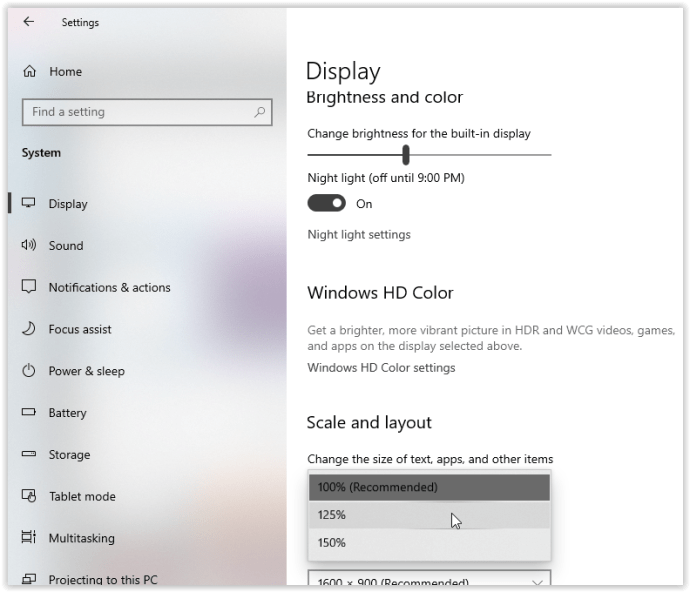
- Para verificar a transição entre monitores, reduza uma janela na tela principal, arraste-a para a segunda tela e observe se o tamanho é mantido de forma adequada. Caso necessário, ajuste a escala até que a transição fique satisfatória. As opções de escala predefinidas são limitadas a 100%, 125% e 150%.
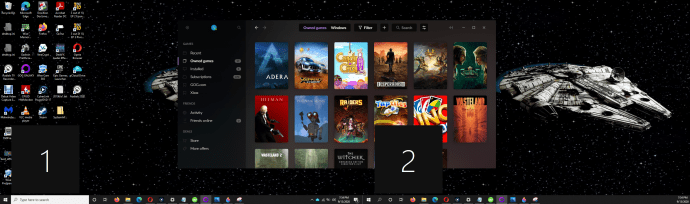
Ao usar o botão “Identificar”, caixas pretas com números serão exibidas em cada tela. Isso ajuda a confirmar qual monitor você está ajustando. Ajustando a escala, você verá que o tamanho das janelas se mantém consistente ao passar de um monitor para outro. Caso a escala não esteja ativada em um dos monitores, o tamanho da janela pode mudar ao ser movida.
Escala Personalizada no Windows 10
Se você precisar de um ajuste mais preciso da escala de exibição, você pode usar a opção de escala avançada. Essa opção permite definir manualmente a porcentagem de escala desejada. No entanto, é importante notar que essa configuração afeta todas as telas anexadas e requer que você faça logout para que as alterações sejam aplicadas. Isso significa que não é possível personalizar a escala de cada tela individualmente com essa opção.
Ajustar a escala personalizada é um processo simples no Windows 10. As instruções abaixo são baseadas no Windows 10 Home, versão 21H1. As configurações podem variar ligeiramente em versões ou compilações mais antigas:
- Clique no “Menu Iniciar” e depois em “Configurações”.
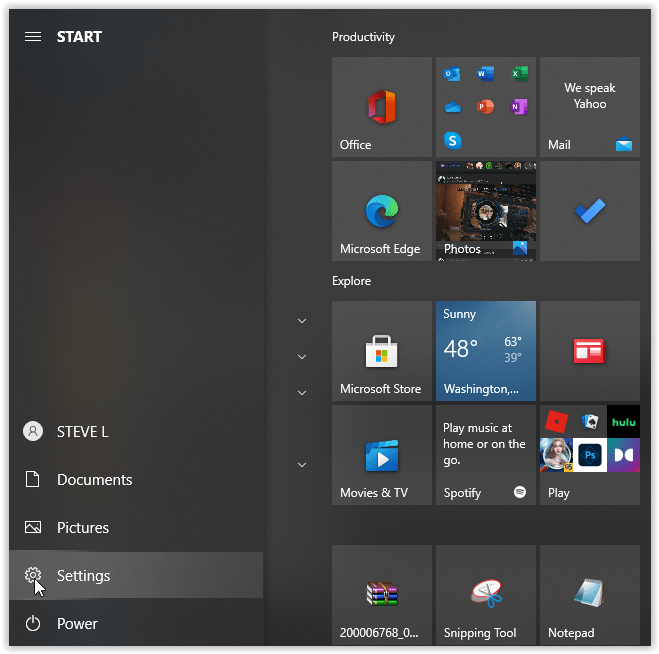
- Escolha “Facilidade de Acesso”.
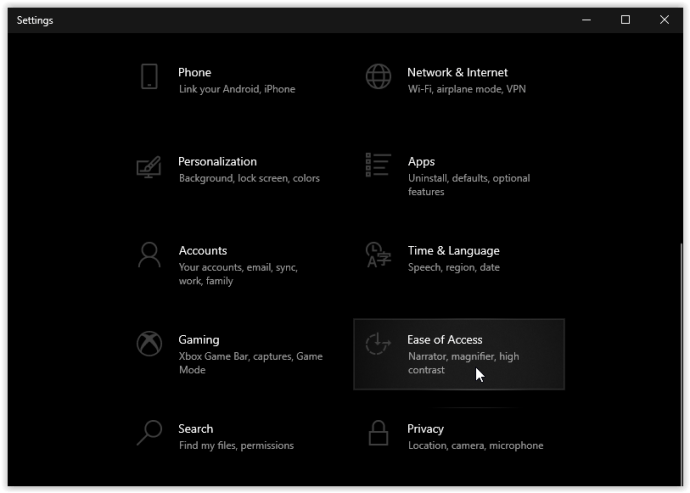
- Na seção “Tornar tudo maior”, clique em “Alterar o tamanho dos aplicativos e do texto em outras telas”. Embora a descrição mencione “outros monitores”, a configuração aplicada se estende a todas as telas.
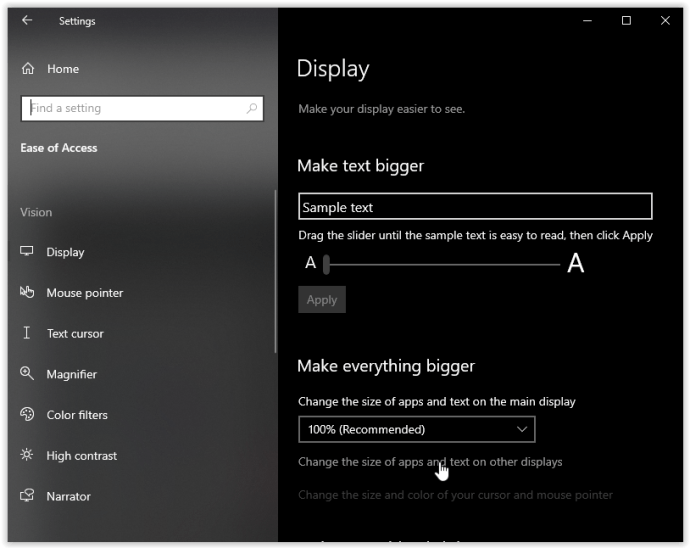
- Na seção “Escala e layout”, clique em “Opções de dimensionamento avançadas”.
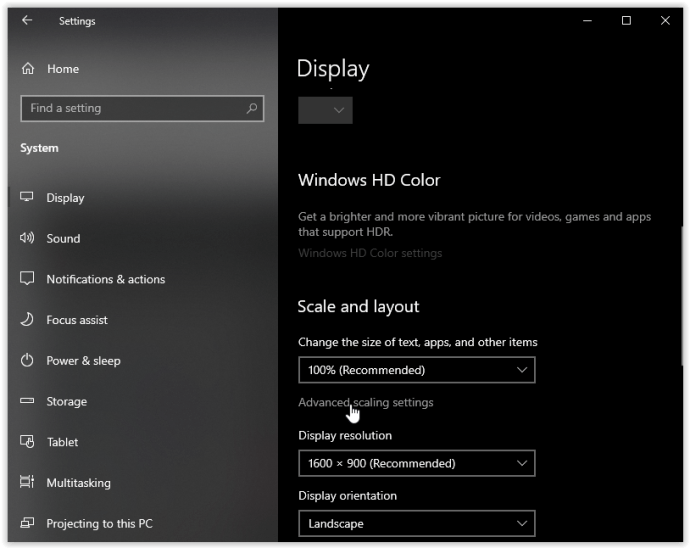
- Na seção “Escalonamento personalizado”, digite a porcentagem de escala desejada e clique em “Aplicar”.
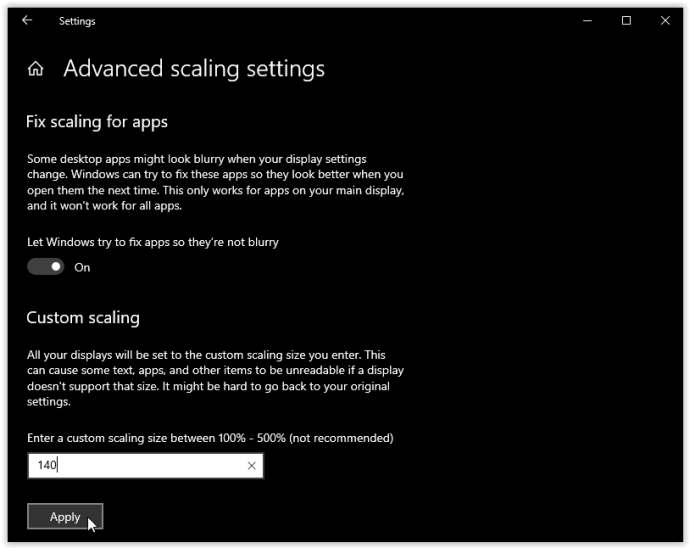
- Para aplicar a nova porcentagem de escala, você deve fazer logout clicando em “Sair agora”. Não se esqueça de salvar seu trabalho antes de continuar.
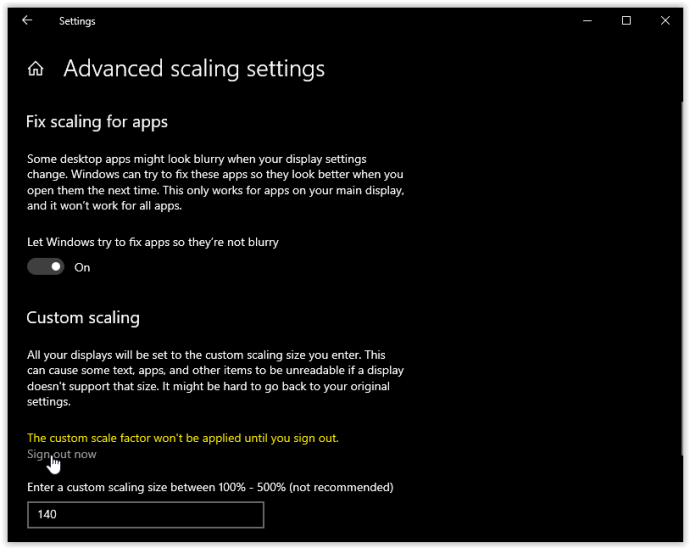
- Após fazer o login, você poderá verificar o novo tamanho da escala e, se necessário, reajustá-lo usando os mesmos passos. Veja que o texto e outros elementos estão maiores na imagem, já que a porcentagem foi alterada para 140%. A resolução da tela permanece inalterada.
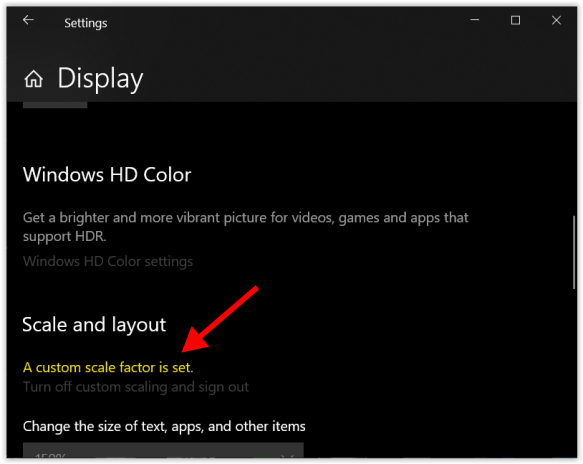
Essa configuração ajustará os tamanhos de texto e imagem em ambas as telas, o que pode ser útil se você precisar de uma visão detalhada de algum elemento.
Considerações Finais Sobre a Escala de Exibição no Windows 10
A escala de tela do Windows 10 é gerenciada de forma eficaz pelo sistema operacional, especialmente quando as resoluções dos monitores são proporcionais. No entanto, é relativamente fácil fazer ajustes manuais se necessário, mesmo que os resultados nem sempre sejam os esperados.
Como você viu, é possível alterar a escala individualmente para cada monitor ou em conjunto usando as três predefinições. No entanto, se precisar de uma porcentagem de escala personalizada, você precisará alterar a configuração para todas as telas simultaneamente. Embora isso limite as opções de personalização, é uma melhoria significativa em relação às versões antigas do sistema operacional, onde a única opção era ajustar a resolução.
É importante lembrar que o Windows não usa o tamanho físico da tela para definir as configurações de escala, pois o que importa é a densidade de pixels (DPI). Uma tela com o dobro da resolução terá o dobro da densidade de pixels.
Você já teve problemas para configurar a escala de exibição? Compartilhe sua experiência nos comentários abaixo.