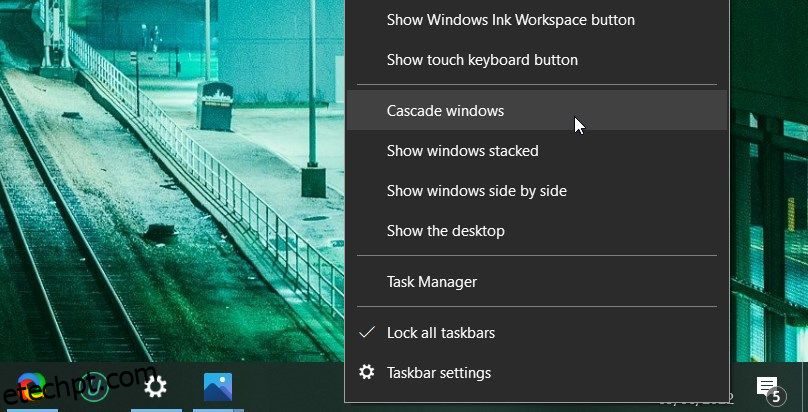últimas postagens
Principais conclusões
- O Windows 11 não possui um recurso integrado de janelas em cascata como o Windows 10.
- Alternativas para organizar janelas abertas no Windows 11 incluem o uso de Snap Layouts ou PowerToys.
- FancyWM é um gerenciador de blocos de código aberto que pode ser usado para conectar janelas em cascata no Windows 11.
Navegando por muitas janelas abertas no seu PC? Uma das maneiras mais fáceis de resolvê-los é fazer com que o Windows os coloque em cascata para você. Você pode usar esse recurso no Windows 10. Mas a função ainda funciona no Windows 11 ou existe uma alternativa?
Como fazer cascata de janelas abertas no Windows 10
Se você tem muitas janelas abertas constantemente como parte de sua rotina multitarefa, pode levar algum tempo para localizar rapidamente uma janela específica. Você pode percorrer manualmente cada pasta ou aplicativo aberto pressionando Alt + Tab, mas existe um método mais rápido.
No Windows 10, você pode organizar cada janela de maneira organizada para ver suas barras de título. Clique com o botão direito em qualquer espaço vazio da barra de tarefas e selecione Janelas em cascata. O Windows 10 agora reorganizará todas as janelas que não estão minimizadas.
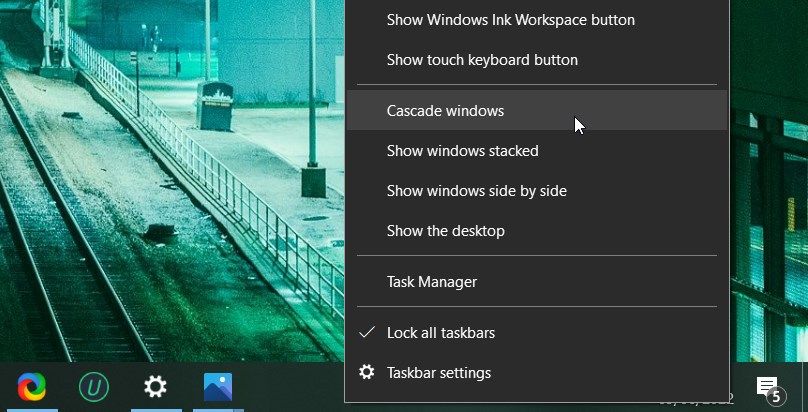
Para devolvê-los aos seus locais originais, clique com o botão direito na barra de tarefas novamente e selecione Desfazer para colocar todas as janelas em cascata. Se a opção não estiver disponível no seu computador, você provavelmente ativou o modo Tablet. Inicie o Action Center e clique no bloco Tablet para desligá-lo.
Você consegue abrir o Windows em cascata no Windows 11?
Temos más notícias se você atualizou do Windows 10 para o Windows 11 e está procurando a opção de janelas em cascata. O Windows 11 não possui nenhum recurso integrado que permita colocar em cascata todas as janelas abertas. Então quais são as alternativas?
Você pode usar o Windows 11 Snap Layouts para reorganizar suas janelas. Você pode até mover janelas minimizadas.
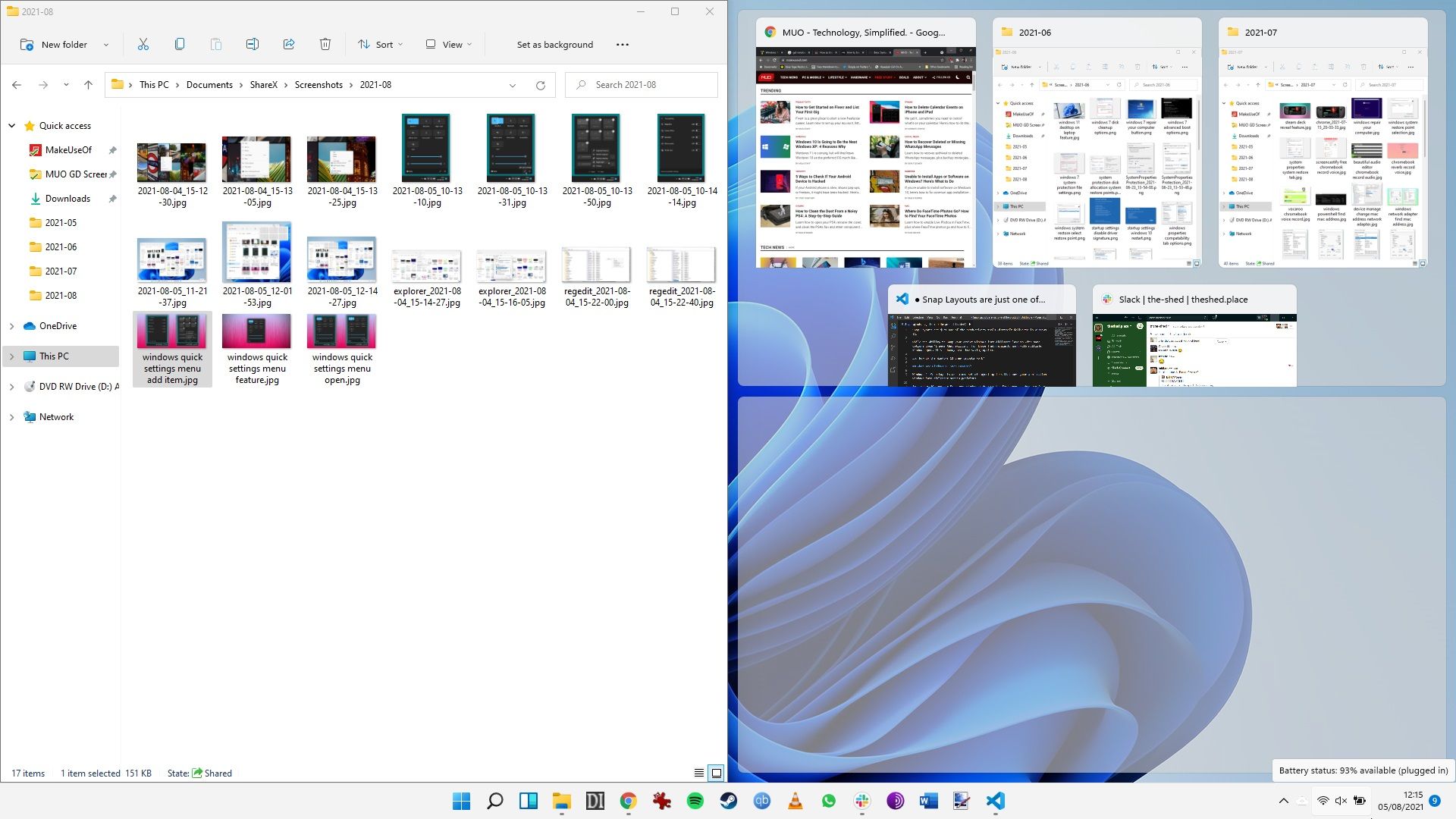
Alternativamente, você pode usar PowerToys para tornar as janelas mais gerenciáveis. No entanto, você terá que usar um aplicativo diferente para replicar a opção em cascata corretamente no Windows 11.
Como colocar o Windows em cascata no Windows 11
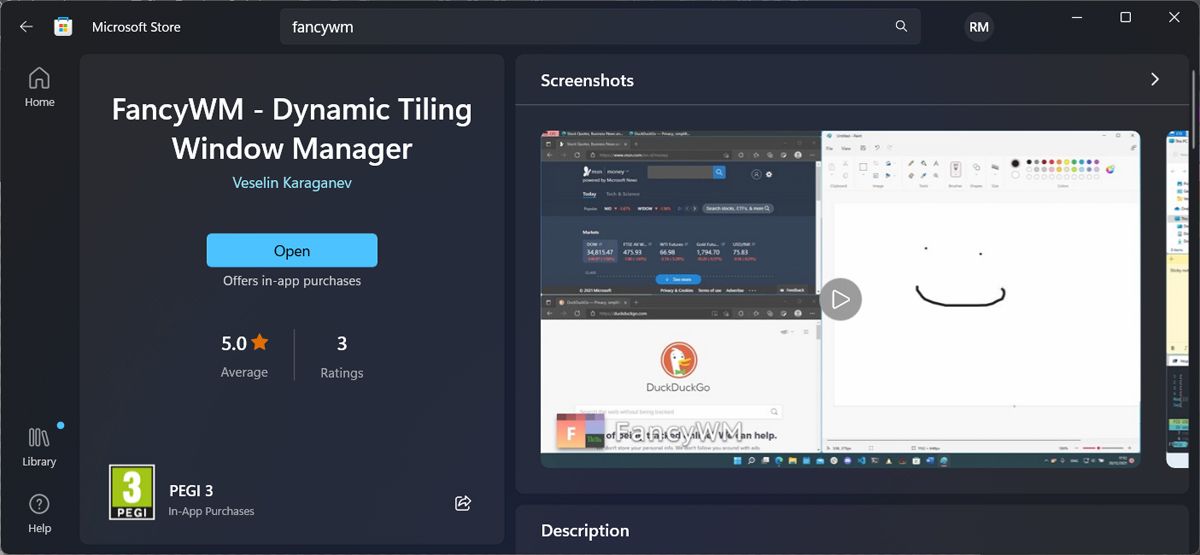
No Windows 11, uma das melhores ferramentas para esse trabalho é um gerenciador de blocos de código aberto chamado FantasiaWM, disponível gratuitamente na Microsoft Store. Inicie o aplicativo Microsoft Store e pesquise “fancywm” ou vá para o Página FancyWM da Microsoft Store diretamente. Depois de instalado, você pode usar o FancyWM para criar layouts personalizados, gerenciar grupos de janelas e aproveitar todos os seus desktops e monitores virtuais.
Para colocar suas janelas em cascata, passe o cursor sobre a barra de título para que o FancyWM exiba seu menu flutuante. Em seguida, clique e arraste o botão do painel Wrap in stack para cima de outra janela. Como alternativa, pressione a tecla Windows + Shift e depois S para colocar suas janelas em cascata.
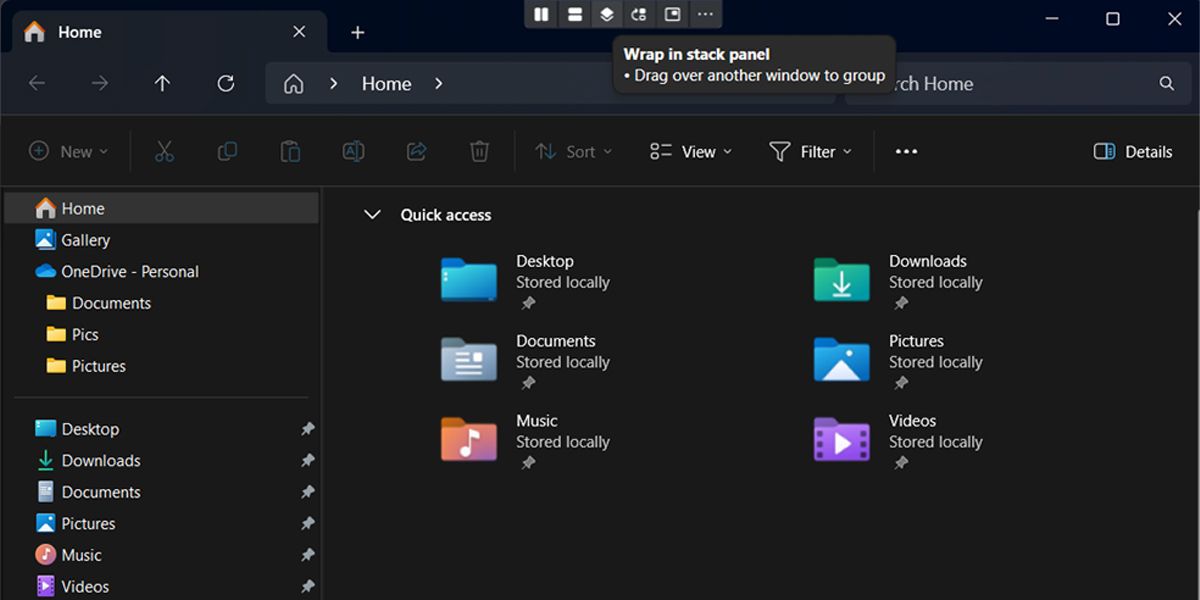
A cascata de todas as janelas abertas ajuda você a encontrar o que procura com uma rápida olhada na sua área de trabalho. Se você tiver uma configuração de monitor duplo, as janelas ficarão em cascata no monitor em que estiverem abertas. Se você ainda não conseguir encontrar a janela que procura, é provável que ela esteja fora da tela.