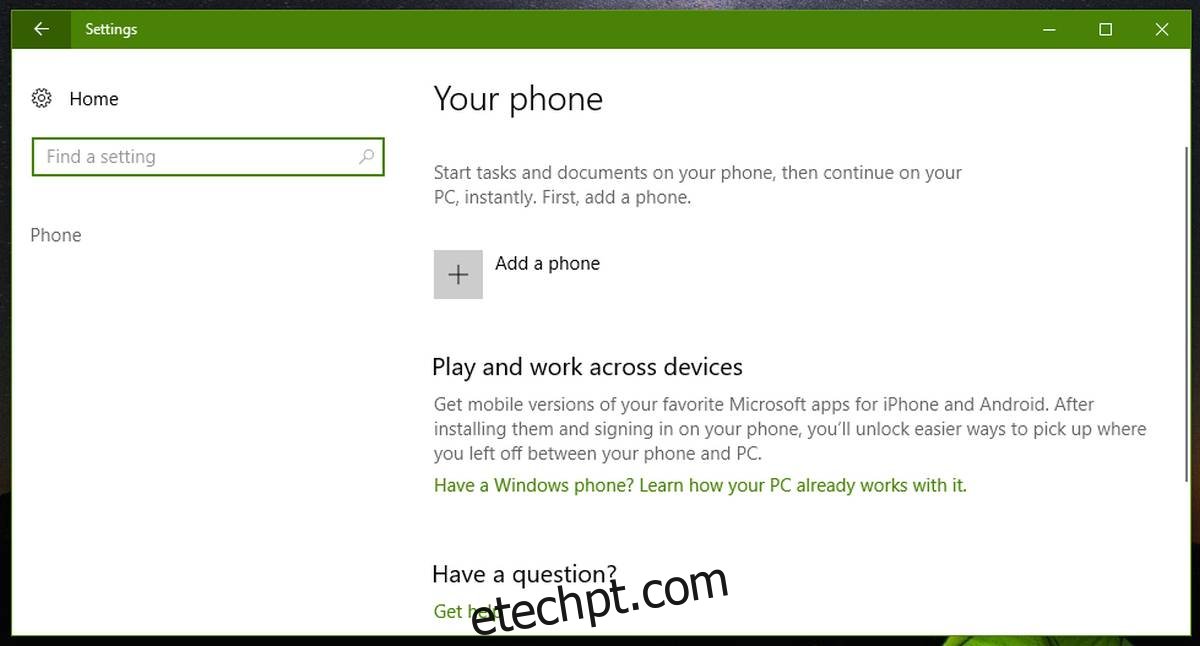Os telefones são capazes de fazer muito hoje. Eles não se limitam apenas a atender chamadas e enviar e-mails. Mais e mais pessoas podem trabalhar em qualquer lugar com apenas um smartphone. A única vez que o fluxo de trabalho é interrompido é quando eles precisam alternar do telefone para a área de trabalho. Há uma interrupção no fluxo de trabalho à medida que os usuários tentam mover arquivos e abrir links em sua área de trabalho. A Apple reconheceu essa interrupção no fluxo de trabalho e introduziu um recurso chamado ‘Handoff’ no iOS e no macOS. O recurso oferece aos usuários das plataformas uma área de transferência universal entre outras coisas. É um bom recurso, mas a Microsoft acaba de melhorá-lo. No Fall Creators Update, você poderá conectar seu telefone ao Windows 10 e enviar links e arquivos entre eles. O recurso não se limita apenas aos telefones Android ou Windows. Funciona com iOS também.
últimas postagens
Conecte seu telefone ao Windows 10
Seu Windows 10 deve ser configurado para funcionar com sua conta da Microsoft. Você não pode conectar seu telefone ao Windows 10 com uma conta local. Você também terá que instalar um aplicativo em seu telefone e conectá-lo à sua conta da Microsoft.
Na área de trabalho
Abra o aplicativo Configurações e vá para o grupo de configurações Telefone. Clique no botão ‘Adicionar um telefone’. Se você já vir um telefone que não se lembra de adicionar, ele está lá porque você tem o aplicativo Cortana instalado nele.
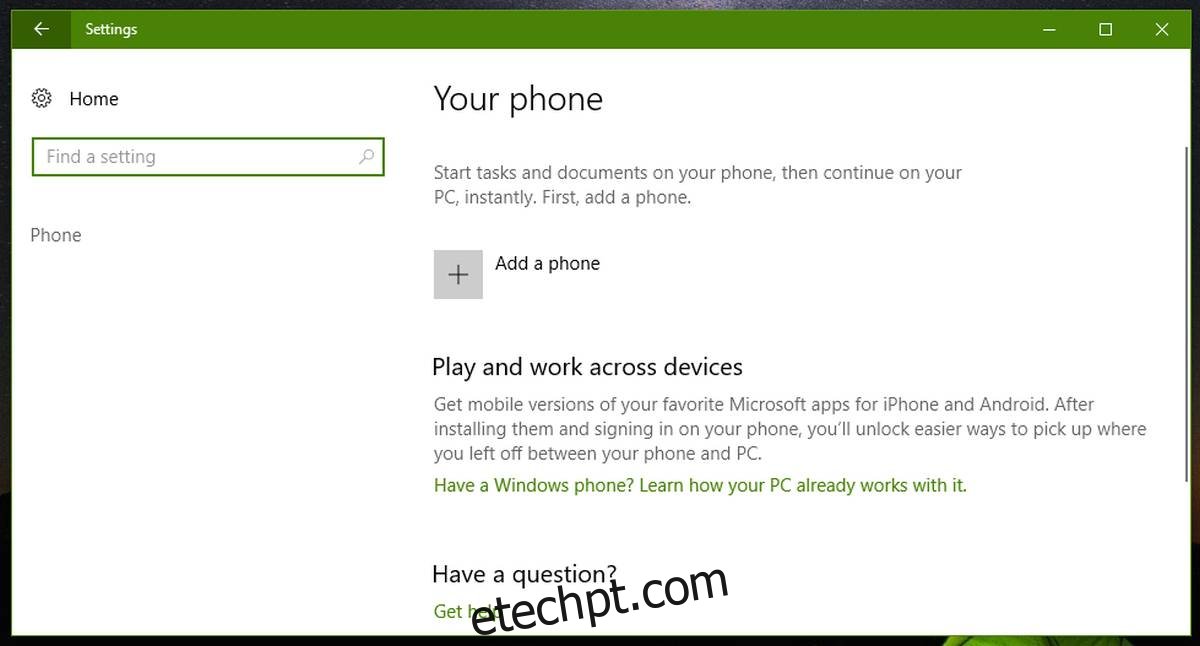
Digite seu número de telefone para que o Windows 10 possa enviar o link para baixar o aplicativo que você precisa instalar. Isso é tudo que você precisa fazer em sua área de trabalho. O resto está tudo no seu telefone.
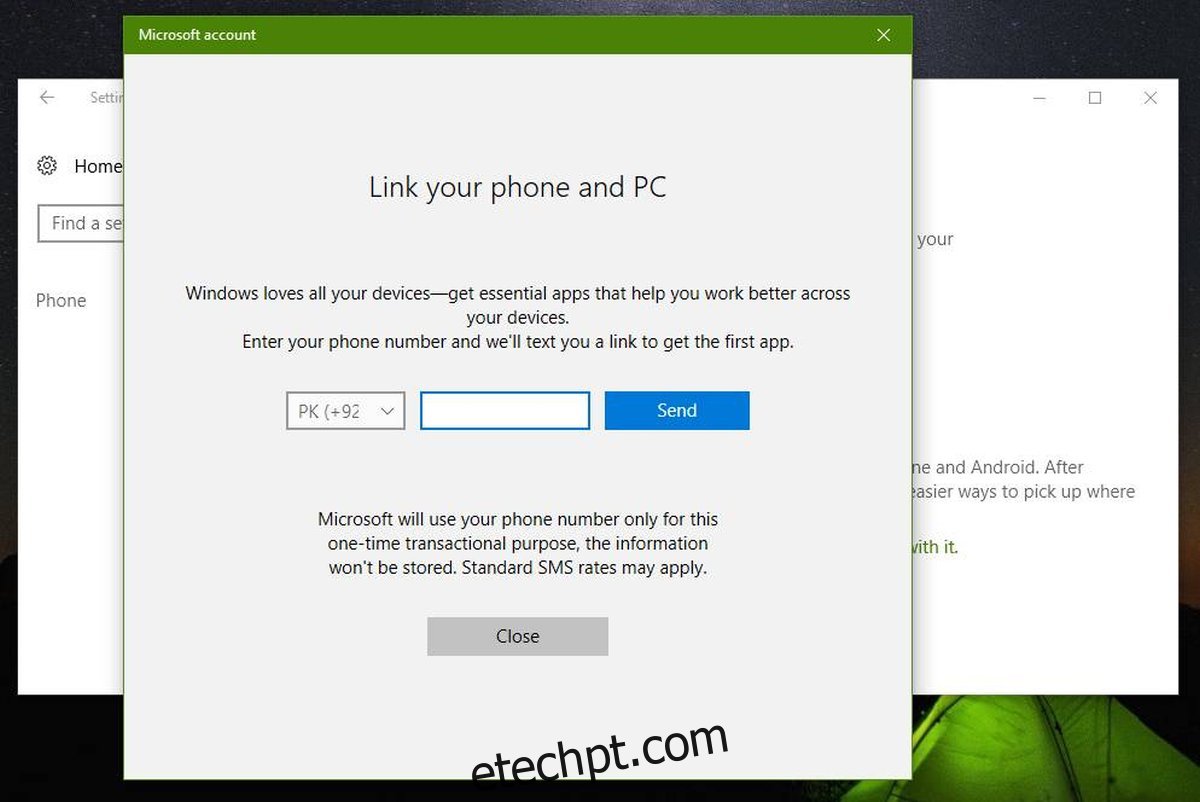
No seu celular
Acesse o link que você recebe e instale o aplicativo que ele indica. No iOS, o aplicativo é chamado Continuar no seu PC. Uma vez instalado, abra qualquer aplicativo que suporte o menu de compartilhamento, por exemplo, Chrome para iOS.
Na linha superior de aplicativos na planilha de compartilhamento, deslize até o fim e toque no botão Mais. Na planilha Atividades, habilite Continuar no PC.
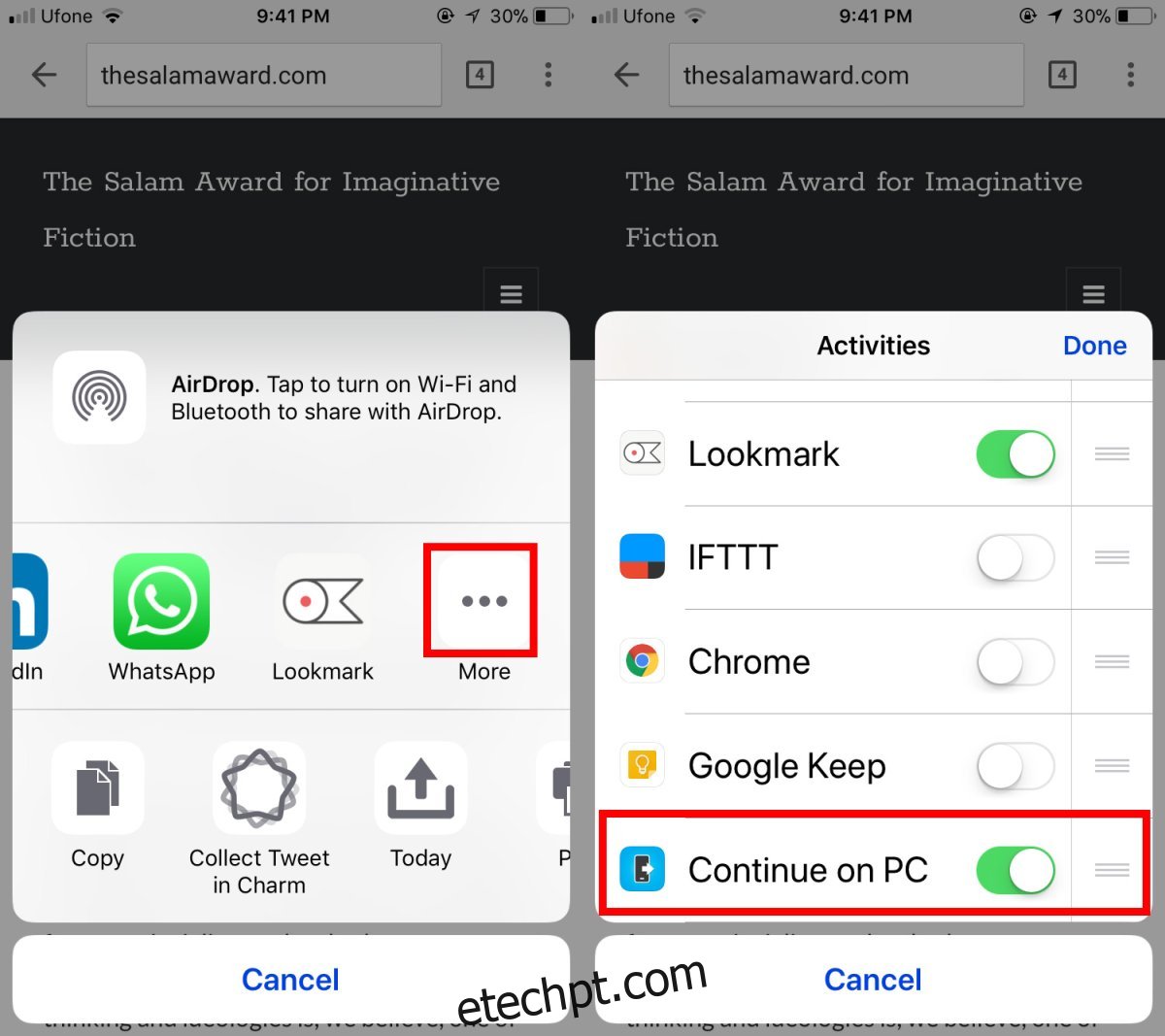
Retorne à planilha de compartilhamento e toque na opção Continuar no PC. O aplicativo perguntará se você deseja continuar agora ou mais tarde. Na primeira vez que você usar o aplicativo para continuar em seu PC, será necessário entrar em sua conta da Microsoft e conceder acesso aos dados em seu telefone.
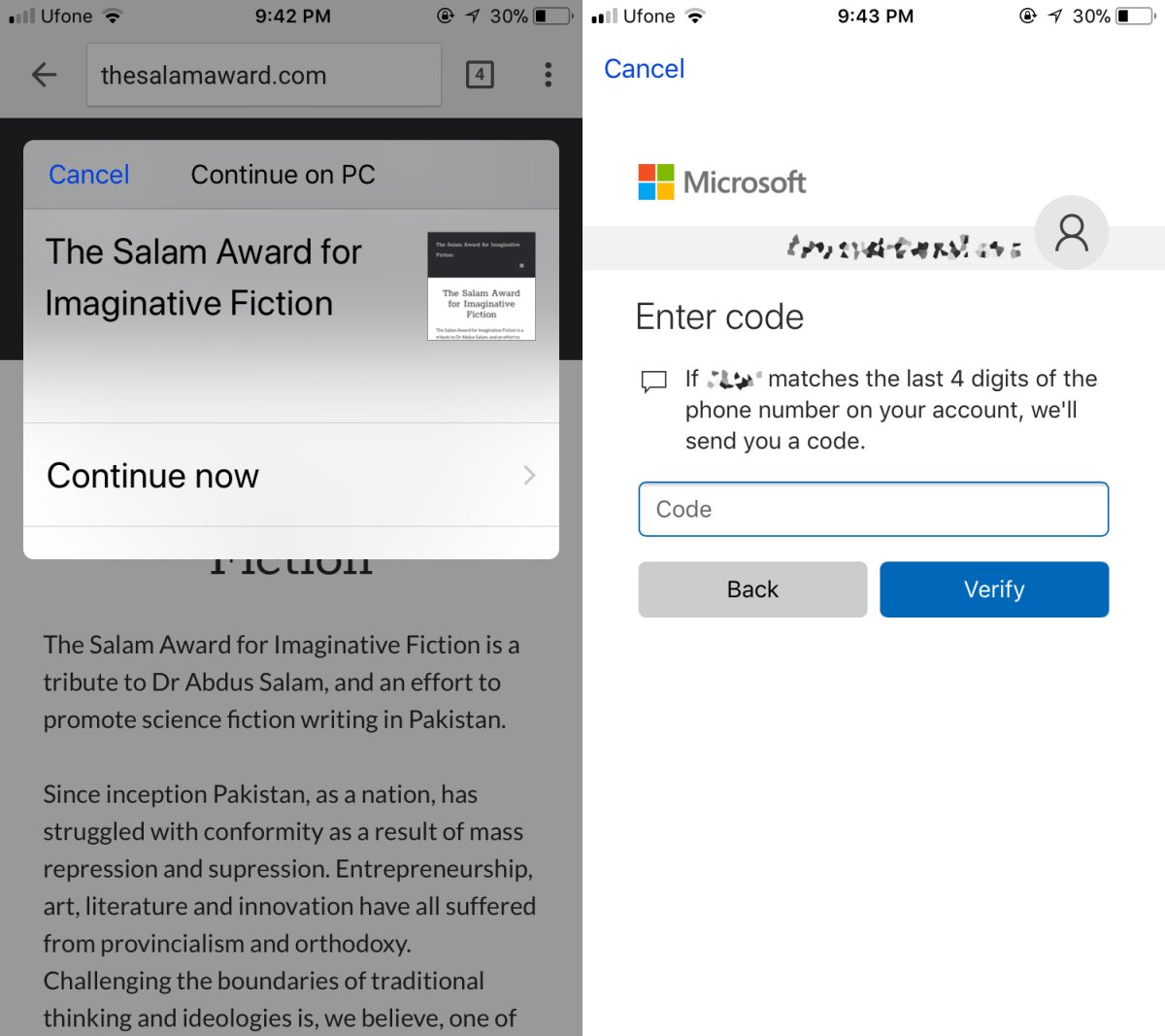
Em seguida, escolha para qual computador você deseja enviar informações. Isso é tudo. Se você enviou um link, ele será aberto automaticamente na área de trabalho do Windows 10 no Microsoft Edge.
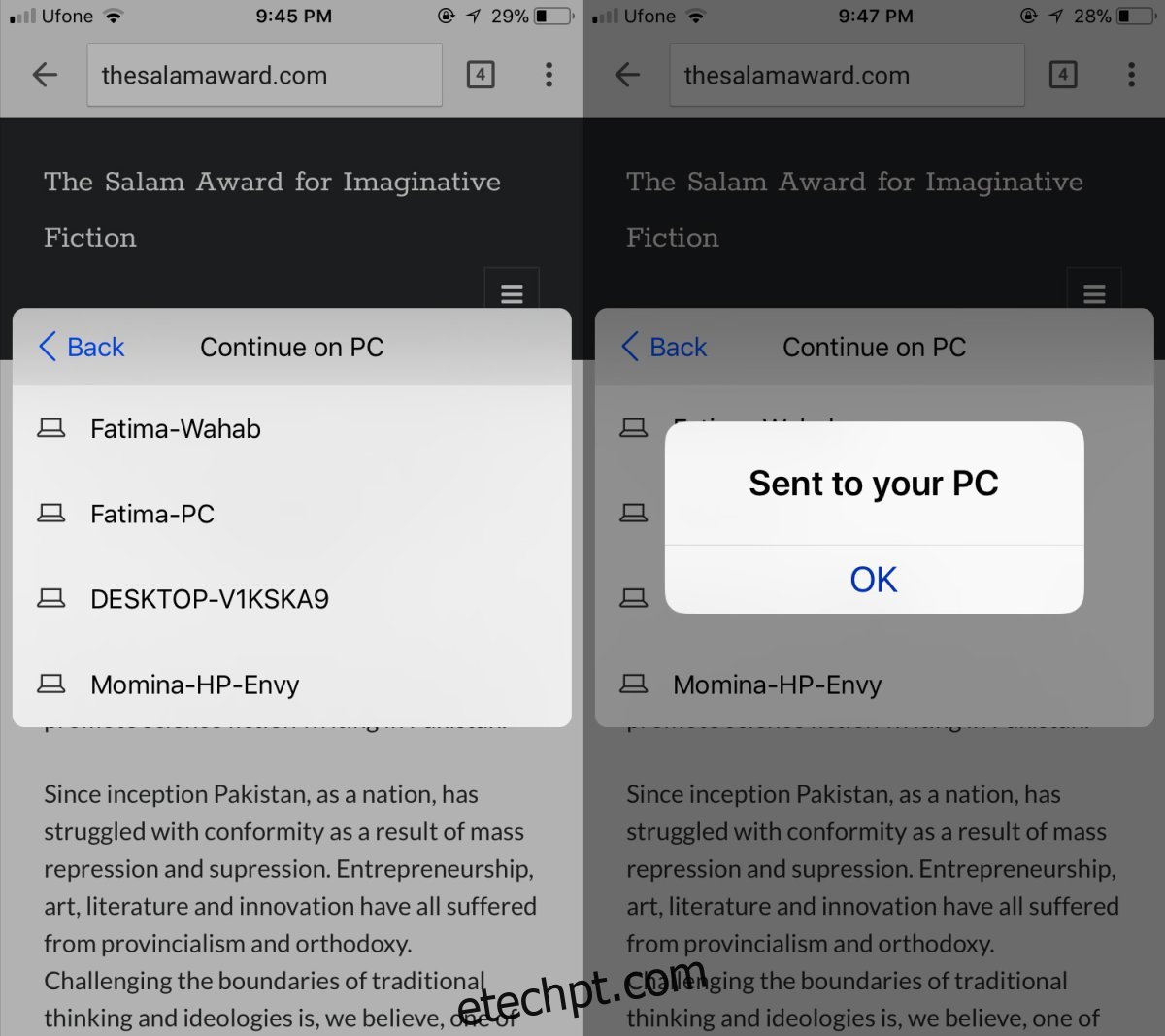
Quão Bem Funciona?
Esse recurso é incrível. Funciona perfeitamente e é rápido. Você não precisa esperar que o link ou os arquivos cheguem à sua área de trabalho. Qualquer atraso é atribuído a uma conexão lenta com a Internet. Esse recurso, mesmo em seu estado beta atual, é um vencedor sólido. É universal e não bloqueia nenhum telefone específico. É rápido. A única desvantagem, é claro, é que está forçando você a usar o Microsoft Edge. Talvez o EdgeDeflector consiga forçá-lo a usar seu navegador padrão. Independentemente disso, esse recurso será bem recebido.