Você sabia que a barra de tarefas do Windows 10 possui uma flexibilidade que muitos desconhecem? É possível ajustar seu tamanho, tornando-a mais alta para acomodar mais atalhos ou, se estiver na vertical, alargá-la para otimizar seu espaço na tela.
Desbloqueando a Barra de Tarefas
O primeiro passo para redimensionar a barra de tarefas é desativar seu bloqueio. Para isso, clique com o botão direito do mouse sobre ela e procure pela opção “Bloquear a barra de tarefas”. Se houver uma marca de seleção ao lado, clique nela para desmarcar. Caso não haja marca, ela já está desbloqueada e pronta para ser modificada.
Uma vez desbloqueada, a barra de tarefas permite não só o redimensionamento, mas também sua movimentação para as bordas esquerda, direita ou superior do monitor.
Ajustando a Altura da Barra de Tarefas
Aumentar a altura da barra de tarefas no Windows 10 é um procedimento simples, desde que ela esteja desbloqueada.
Comece posicionando o cursor do mouse na borda da barra. O cursor se transformará em um ícone de redimensionamento, que se assemelha a uma linha vertical curta com setas nas extremidades.
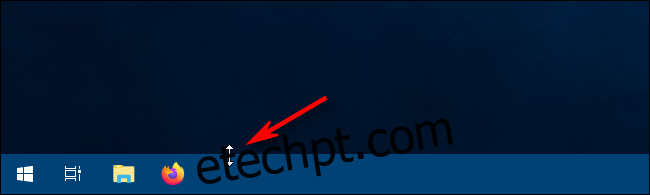
Com o cursor de redimensionamento visível, clique e arraste o mouse para cima ou para baixo para modificar a altura da barra.
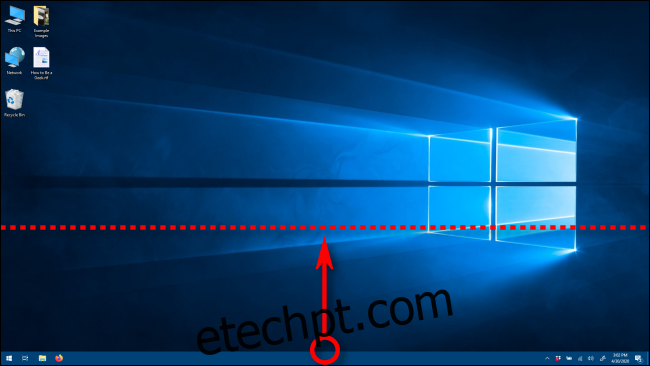
Ao alcançar a altura desejada, solte o botão do mouse. A barra de tarefas manterá o novo tamanho.

Para evitar alterações acidentais, você pode bloquear novamente a barra clicando com o botão direito do mouse sobre ela e selecionando “Bloquear a barra de tarefas”.
Modificando a Largura da Barra de Tarefas
Para ajustar a largura da barra de tarefas, ela deve estar na orientação vertical e desbloqueada.
Se a sua barra de tarefas não estiver vertical, clique nela e arraste o cursor do mouse para a borda esquerda ou direita da tela.
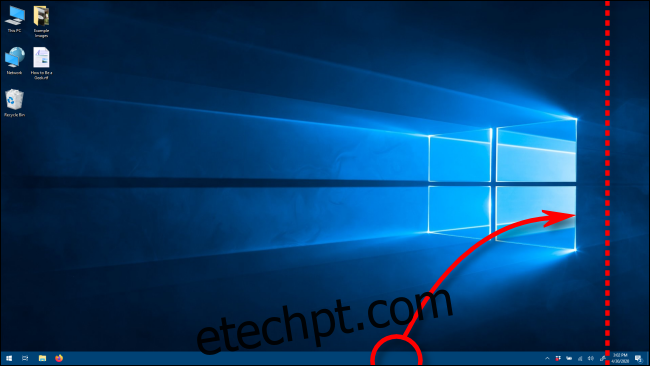
Ao se aproximar da borda, a barra de tarefas automaticamente se posicionará na vertical.

Agora é possível alterar sua largura. Posicione o cursor do mouse na borda da barra de tarefas. O cursor se transformará no ícone de redimensionamento, que neste caso, é uma linha horizontal com setas nas extremidades.

Com o cursor de redimensionamento ativo, clique e arraste o mouse para a esquerda ou direita para modificar a largura da barra de tarefas.

Ao obter a largura desejada, solte o botão do mouse e a barra de tarefas se manterá nesse tamanho.

Após ajustar a largura, é recomendado bloquear a barra novamente, clicando com o botão direito e selecionando “Bloquear a barra de tarefas”, para evitar alterações não intencionais. Agora, você pode utilizar a barra de tarefas como de costume.
Com a altura ou largura da barra de tarefas ajustadas, você pode querer explorar outras opções de personalização do Windows 10, como fixar aplicativos na barra ou remover a caixa de pesquisa da Cortana. Estas são formas simples de otimizar sua experiência com o sistema operacional.