Os usuários de MacBook têm opções com e sem fio para estabelecer uma conexão com suas TVs.
últimas postagens
Principais conclusões
- Conecte seu MacBook a uma TV usando o cabo correto: HDMI para modelos mais recentes, Mini DisplayPort a HDMI para modelos mais antigos.
- Conecte seu MacBook a uma TV sem fio via AirPlay: na mesma rede Wi-Fi e usando Screen Mirroring.
- Use o Chrome para transmitir conteúdo do seu MacBook para uma TV: instale o Google Chrome, clique em Transmitir e selecione o dispositivo para o qual transmitir.
Conectar seu MacBook a uma TV para obter uma experiência de tela grande é divertido e emocionante, mas o processo pode ser confuso se você não estiver familiarizado com o hardware. Forneceremos orientações claras sobre como obter uma conexão perfeita, abrangendo métodos com e sem fio.
1. Conecte seu MacBook a uma TV usando o cabo correto
Dependendo das portas disponíveis no seu MacBook, as formas de conectá-lo à TV podem variar. Se o seu MacBook tiver uma porta HDMI, você pode simplesmente usar um cabo HDMI para uma conexão direta.
No entanto, se o seu MacBook tiver apenas portas USB-C, você precisará de um adaptador/cabo USB-C para HDMI ou de um hub USB-C com uma porta HDMI para conectá-lo à sua TV.
Para modelos de MacBook mais antigos que apresentam apenas Thunderbolt, Thunderbolt 2 ou Mini DisplayPort para saída de vídeo, você pode utilizar um adaptador ou cabo Mini DisplayPort para HDMI para estabelecer uma conexão.
2. Conecte seu MacBook sem fio a uma TV via AirPlay
Se você tiver uma Apple TV ou uma TV compatível com AirPlay, poderá espelhar ou estender sua tela sem fio. Você pode conectar seu MacBook a uma TV compatível sem fio seguindo estas etapas:
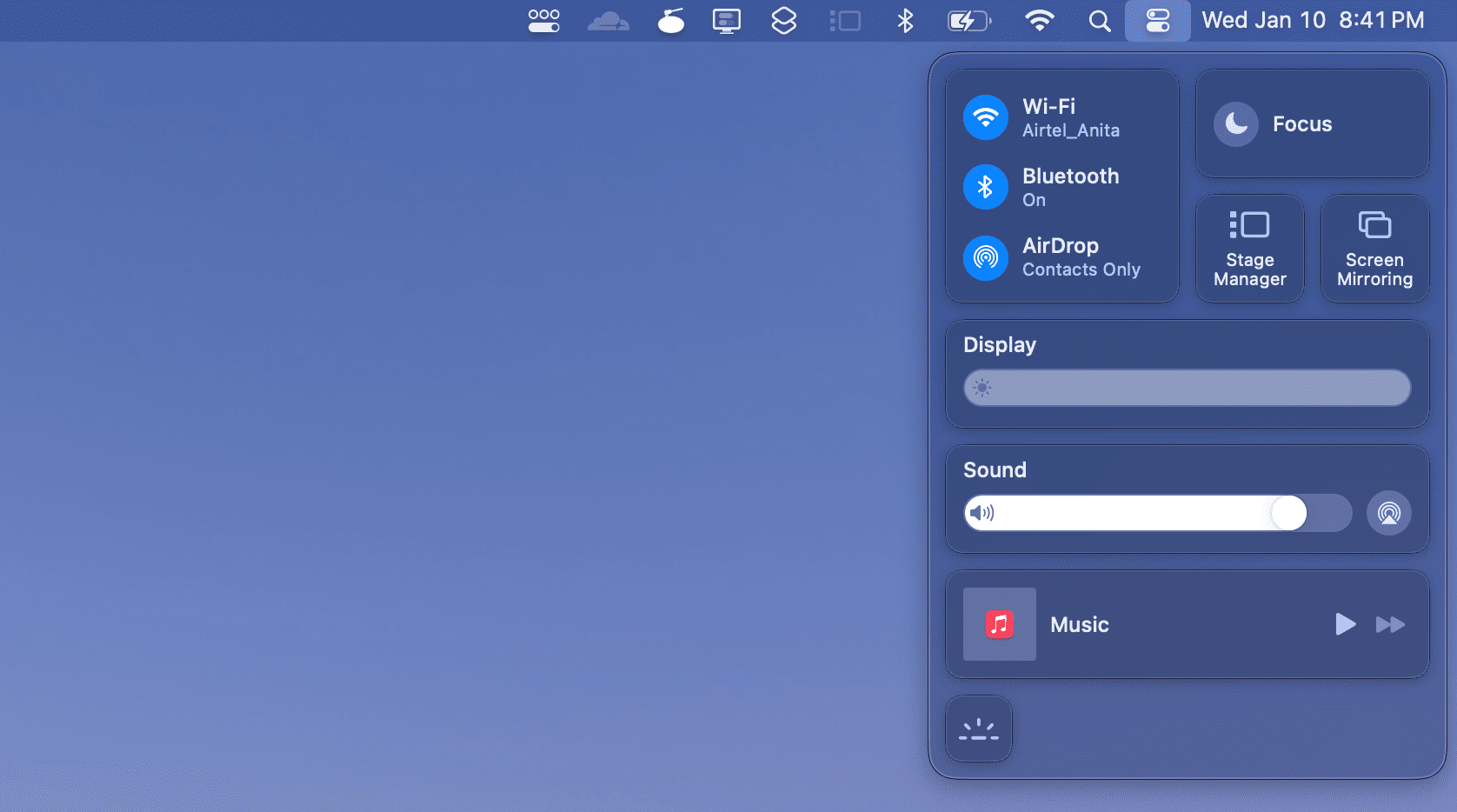
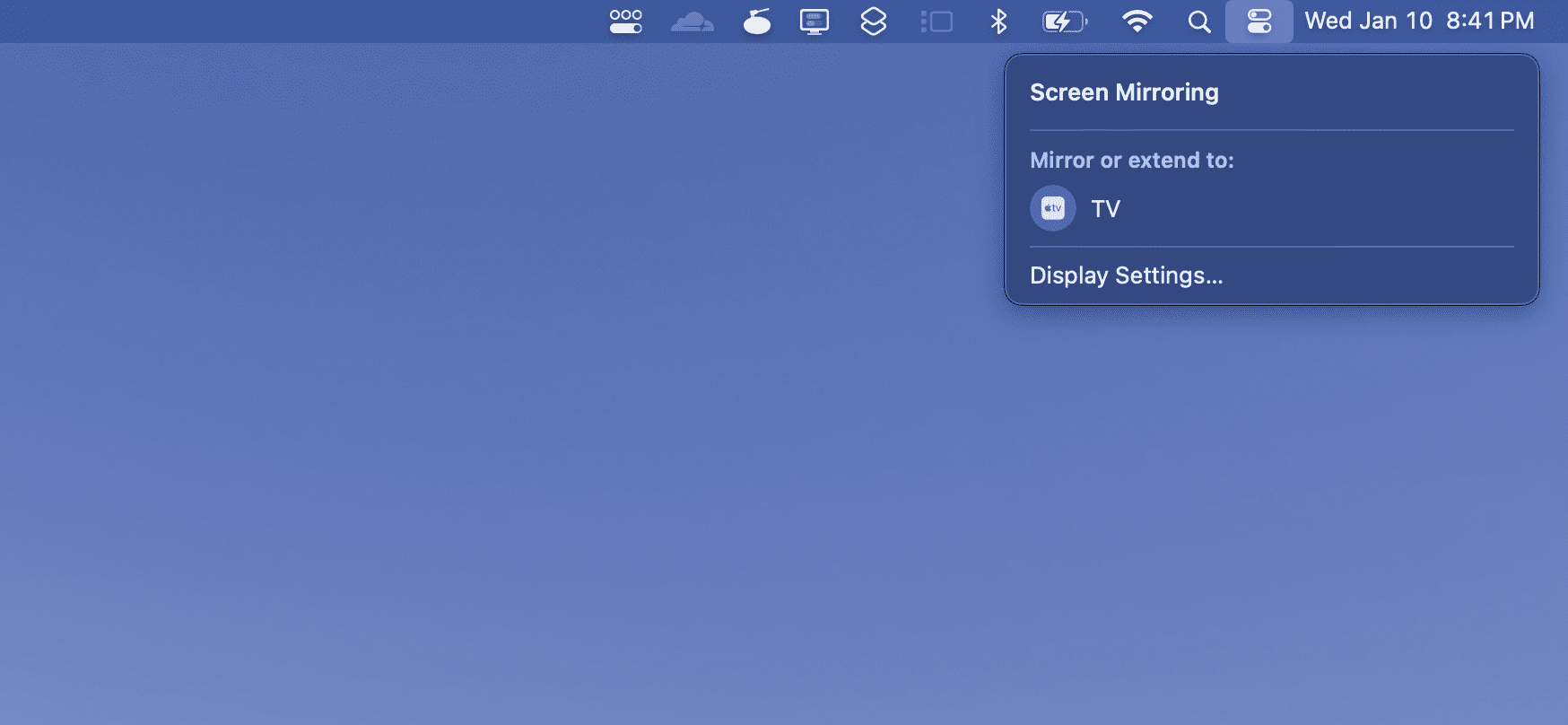
3. Use o Chrome para transmitir conteúdo do seu MacBook para uma TV
Você também pode conectar seu MacBook a uma TV sem fio e transmitir conteúdo usando um dongle Chromecast ou uma das melhores caixas de Android TV. Este método é perfeito se sua TV for equipada com Google TV ou tiver tecnologia Chromecast integrada. Siga estas etapas para conectar seu MacBook a ela:
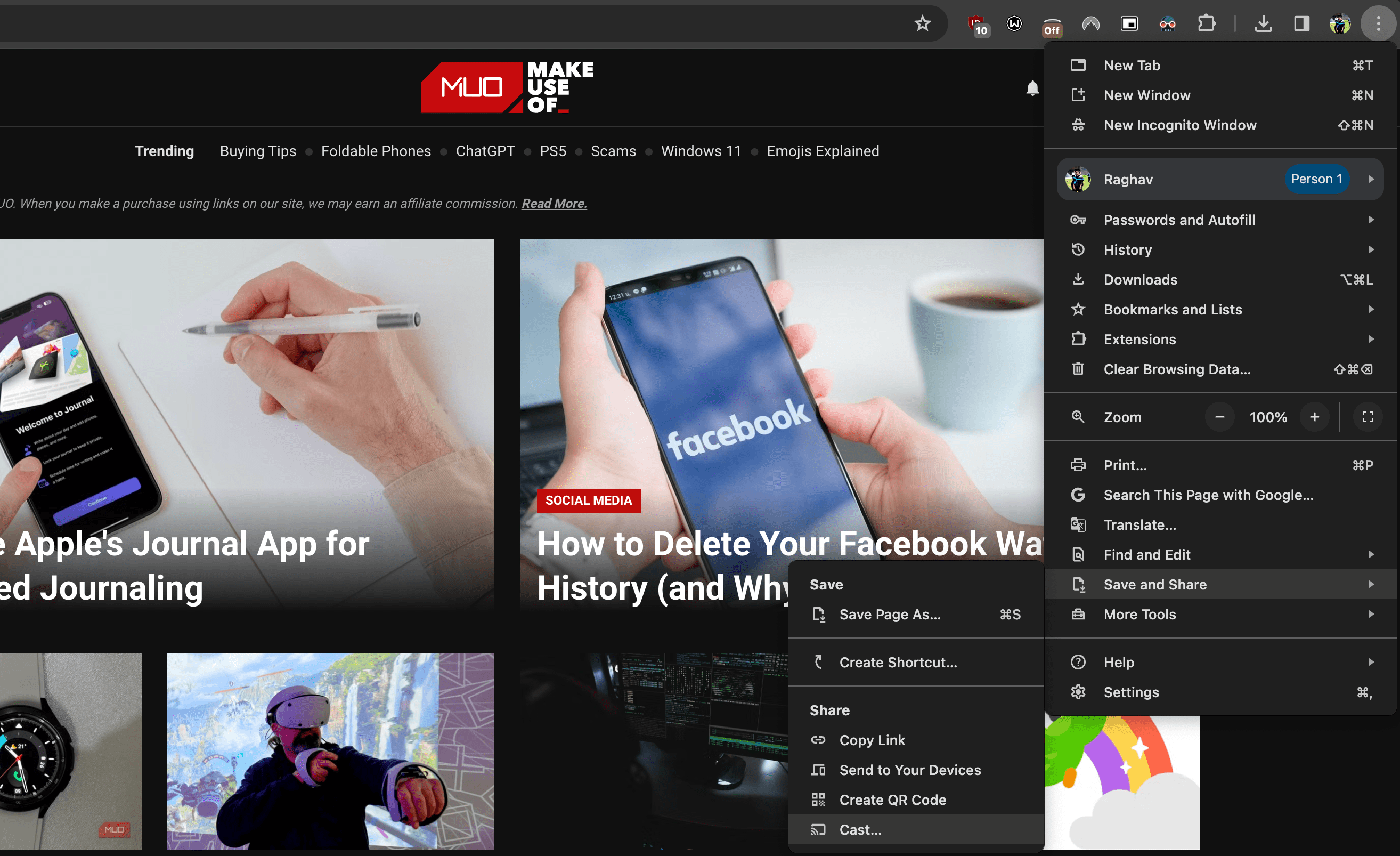
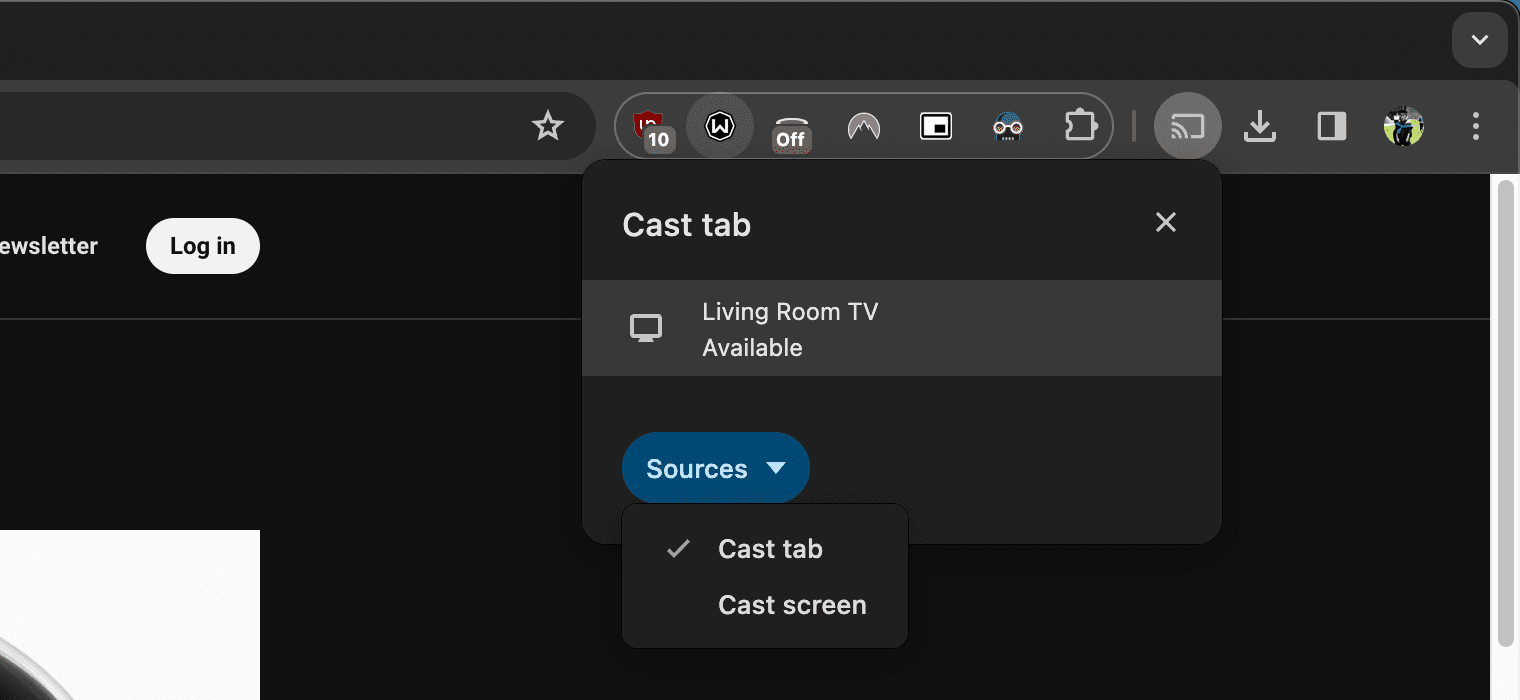
Esses métodos podem parecer complicados no início, mas você deve conseguir pegá-los rapidamente com uma compreensão clara das opções com e sem fio.
A partir de agora, você não precisa se limitar à tela do seu MacBook para consumo de mídia. Conecte-o à sua TV e assista aos seus filmes e programas favoritos ou jogue no conforto do seu sofá.




