Ao usar o Google Meet para conduzir uma reunião virtual ou apresentar algo para sua equipe, muitas vezes surge a necessidade de compartilhar sua tela ou uma janela específica do navegador. Este artigo detalha como realizar essa ação de forma simples e eficaz.
Enquanto em algumas plataformas, como o Skype, o compartilhamento de tela é direto e intuitivo, no Google Meet, essa funcionalidade está um pouco ‘escondida’ sob o botão “Apresentar agora”. Essa nomenclatura pode gerar confusão, levando alguns a acreditarem que se trata do início de uma apresentação formal com slides. Contudo, este botão é a chave para o compartilhamento de tela no Google Meet.
Se você utiliza o Google Chrome, tem à disposição três opções de compartilhamento: a tela inteira, uma janela de aplicativo específica ou uma aba do Chrome. No Firefox, é possível espelhar a tela completa ou uma janela. Já no Safari, em dispositivos Mac, o compartilhamento se limita à tela inteira.
Para este guia, utilizaremos o Google Chrome, por oferecer todas as possibilidades de compartilhamento. O processo em outros navegadores é similar.
É possível iniciar o compartilhamento a qualquer momento durante a reunião. Para isso, localize e clique em “Apresentar agora”, localizado na barra de ferramentas inferior.
Um menu pop-up será exibido, oferecendo as opções de compartilhamento. Selecione “Sua tela inteira” caso deseje compartilhar tudo o que está sendo exibido em seu monitor.
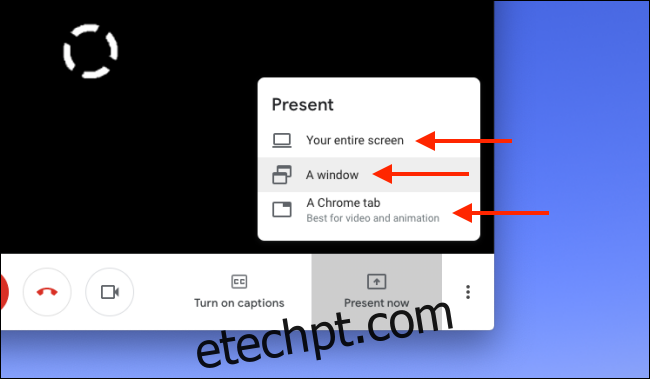
Na janela seguinte, selecione a tela que deseja compartilhar. Caso utilize múltiplos monitores, todos serão listados. Após a seleção, clique em “Compartilhar”.
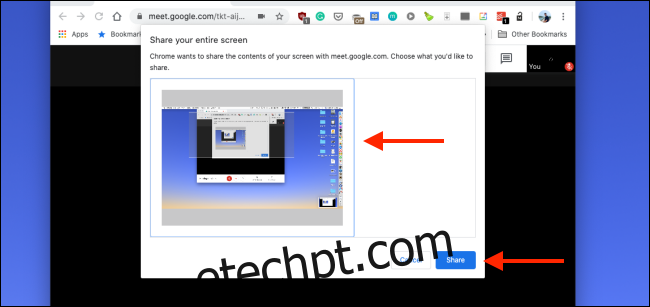
O Google Meet iniciará o compartilhamento de toda a sua tela, que também será exibida na janela de bate-papo da reunião.
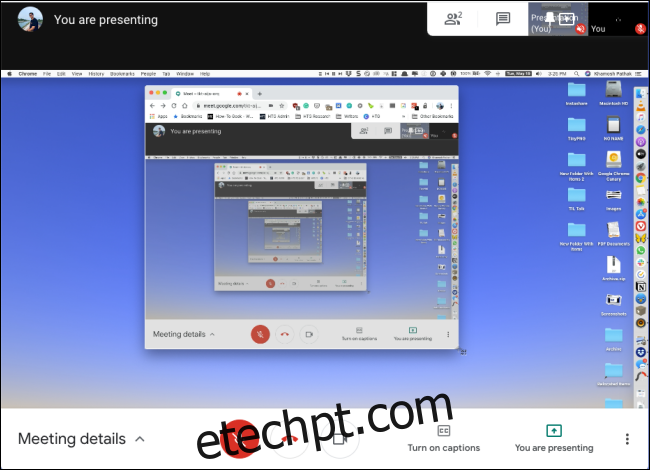
Se você deseja compartilhar apenas uma janela de um aplicativo, selecione a opção “Uma janela” no menu “Apresentar agora”.
Todas as janelas ativas em sua área de trabalho serão listadas. Selecione aquela que deseja exibir e clique em “Compartilhar”.
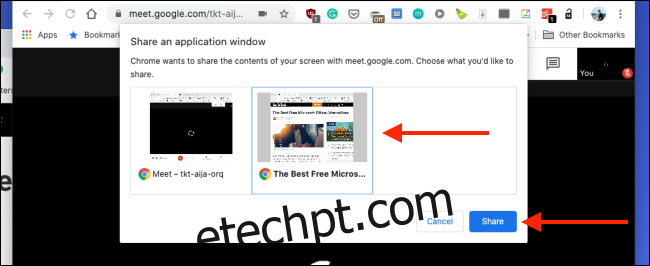
Para compartilhar um site específico, como um vídeo do YouTube ou um documento em PDF online, opte por “Uma guia do Chrome” no menu “Apresentar agora”. Esta opção está disponível apenas no Google Chrome.
Uma lista com todas as guias abertas em todas as janelas do Chrome será exibida. Escolha a guia que deseja compartilhar e clique em “Compartilhar”. Se não quiser compartilhar o áudio da guia, desmarque a opção “Compartilhar áudio”.
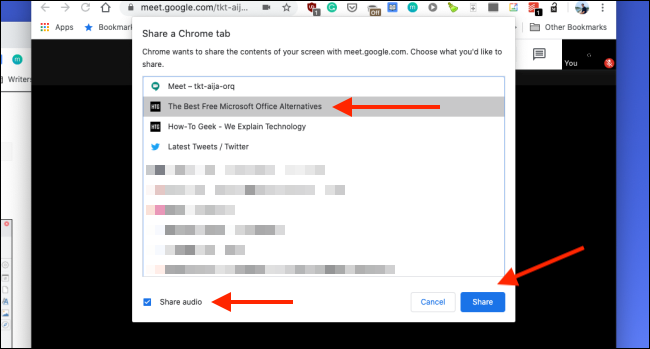
O conteúdo da guia do Chrome selecionada será espelhado na reunião.
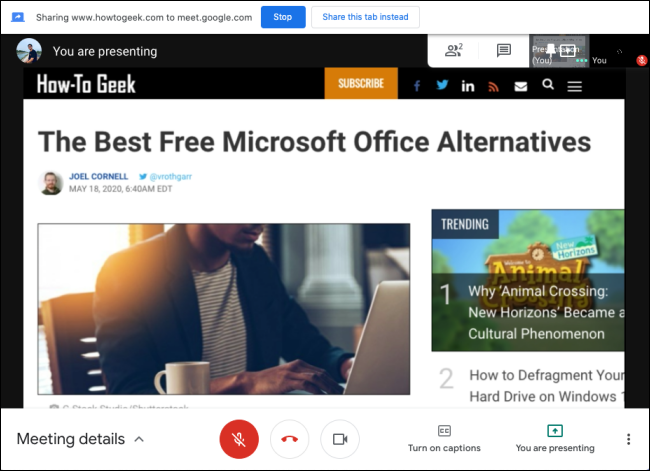
Uma nova caixa “Apresentação” surgirá na barra de ferramentas superior. Você pode clicar nela para alternar entre a visualização da apresentação e a dos participantes.
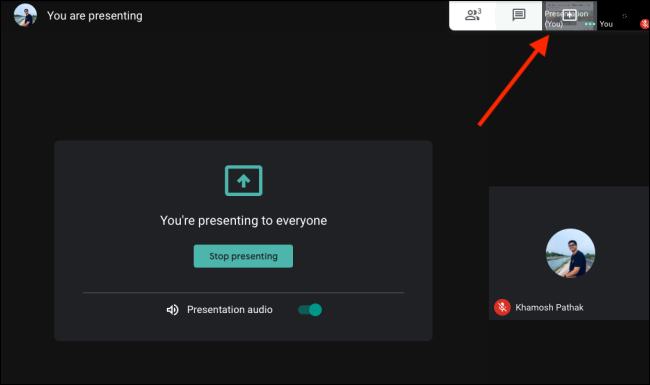
Para interromper o compartilhamento de tela, clique em “Você está apresentando” e, em seguida, selecione “Parar de apresentar”.
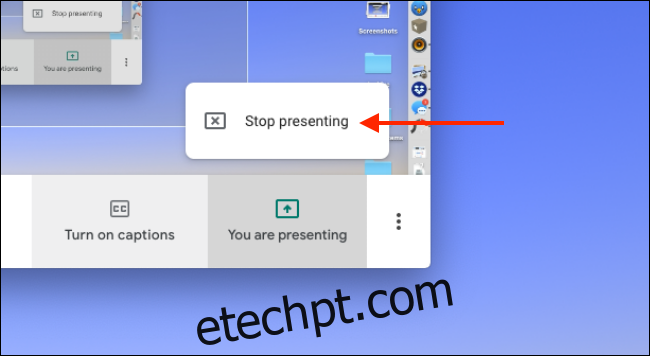
O espelhamento da tela será encerrado e você retornará à visualização padrão da reunião.