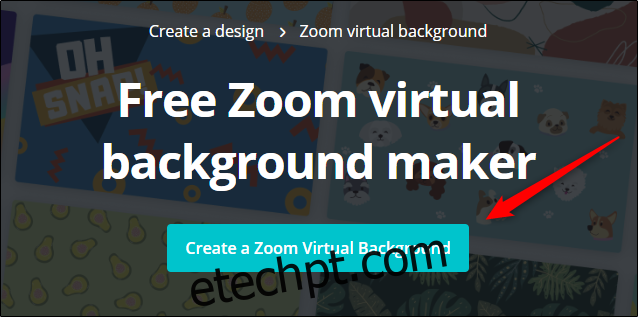As pessoas costumam usar o Zoom para reuniões de trabalho e teleconferências, mas não precisa ser só trabalho e nada de diversão! Você pode criar sua própria imagem de fundo personalizada e se destacar da multidão enquanto permanece profissional.
Criar um fundo de zoom personalizado
Os designers profissionais podem, é claro, criar seus próprios planos de fundo do Zoom em softwares como o Photoshop, mas nem todos nós temos esse tipo de talento. Felizmente, existem aplicativos online à sua disposição que exigem pouca ou nenhuma experiência para usar. Além disso, a maioria deles são gratuitos.
Usaremos o Canva. É extremamente fácil de usar, possui um plano gratuito, fornece uma grande biblioteca de imagens e oferece várias ferramentas de edição. Antes de poder usá-lo, porém, você terá que Crie a sua conta aqui.
Depois de configurar isso, vá para Criador de fundo virtual Zoom do Canva e clique em “Criar um fundo virtual de zoom”.
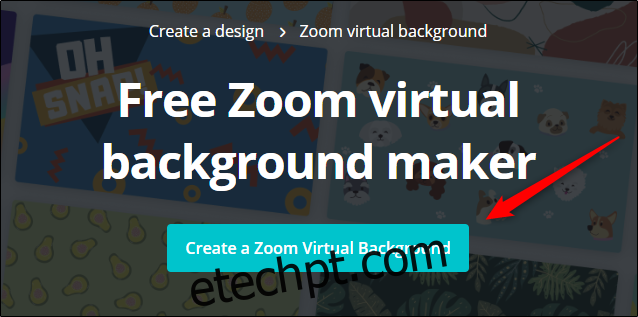
Você estará agora na guia “Modelos” do console. Aqui, você encontrará algumas imagens personalizadas com texto e efeitos especiais. Você também pode navegar na guia “Fotos” para encontrar uma imagem que você goste e editá-la. A maioria deles é gratuita; caso contrário, você verá o rótulo “Pro”.

Se você quiser fazer upload e usar sua própria foto, basta clicar na guia “Uploads”.
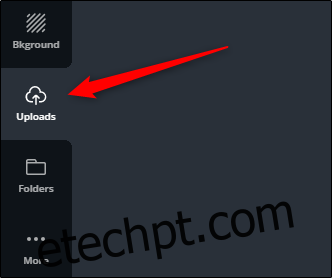
Em seguida, clique em “Carregar uma imagem ou vídeo” e arraste um da sua área de trabalho.
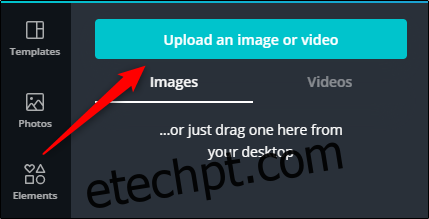
Leva apenas alguns segundos para que sua foto seja carregada. Quando ele aparecer, clique na sua imagem.
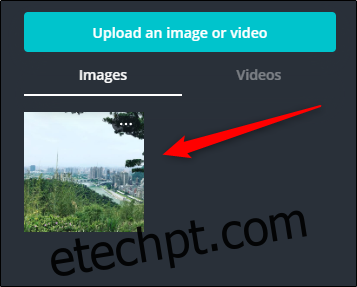
Sua imagem aparecerá na tela à direita e agora você pode editá-la livremente. Se você clicar na guia “Elementos”, verá adesivos, gráficos, linhas, gradientes e várias outras coisas que você pode usar em sua imagem. Estamos adicionando um elemento gradiente à nossa imagem.
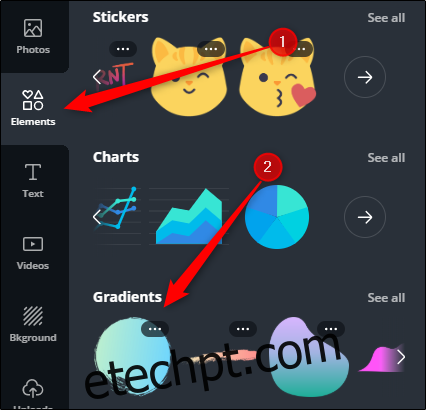
Para redimensionar um elemento, selecione-o na tela e clique e arraste os cantos. Para movê-lo, clique e arraste o elemento inteiro para o local apropriado.
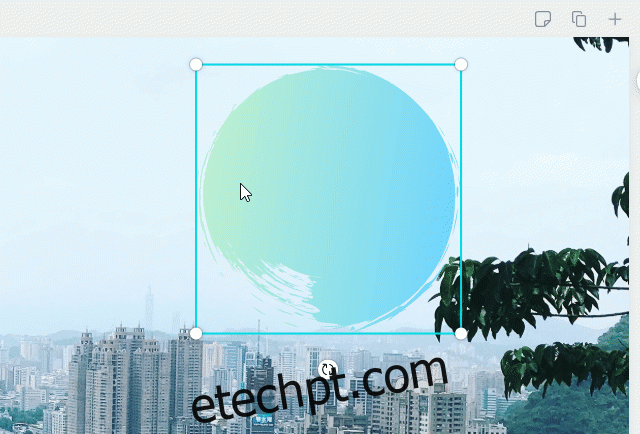
Você também pode adicionar conteúdo à sua imagem na guia “Texto”. Aqui, você pode explorar fontes diferentes e adicionar um título, subtítulo ou algum texto à sua imagem.
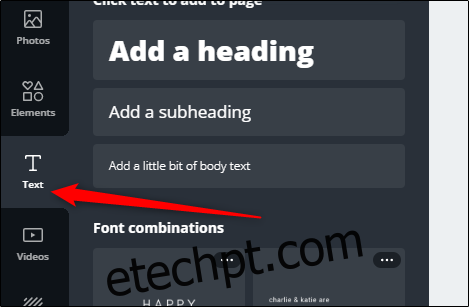
Estamos adicionando um pouco de tudo à nossa imagem.
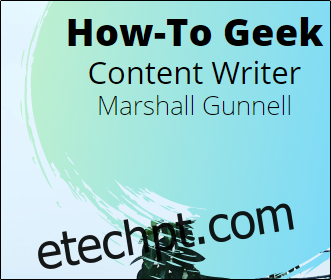
Quando terminar de editar sua imagem, clique no ícone Download no canto superior direito.
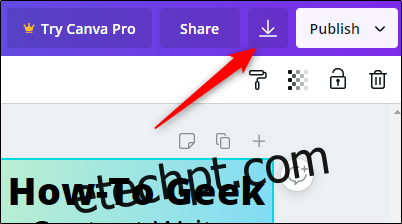
No menu suspenso, selecione o tipo de arquivo em que deseja salvar sua imagem e escolha uma resolução. Clique em “Download” quando estiver pronto para salvar sua imagem de fundo.
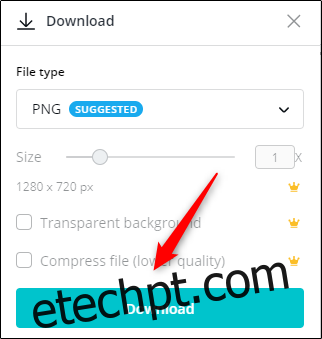
Após o download da imagem, você pode usá-la como plano de fundo do Zoom.
Use seu fundo de zoom personalizado
Agora que você criou seu plano de fundo personalizado, vamos ver como ele fica no Zoom. Para fazer isso, abra o cliente Zoom em seu Computador com Windows 10 ou Mac. Clique no ícone de engrenagem Configurações no canto superior direito.
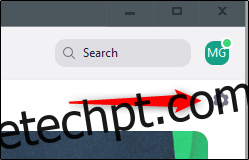
Na janela de configurações, clique em “Fundo Virtual”.
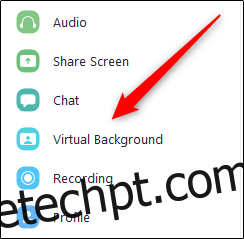
Na seção “Escolher Plano de Fundo Virtual”, clique no sinal de mais (+) para abrir o Explorador de Arquivos (Windows) ou Finder (Mac).
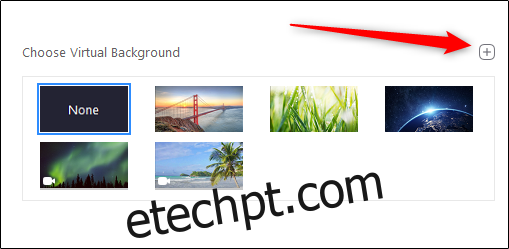
Navegue até sua imagem personalizada em seu computador e selecione-a. Depois de adicionado ao Zoom, ele aparecerá no plano de fundo de todas as suas videochamadas.
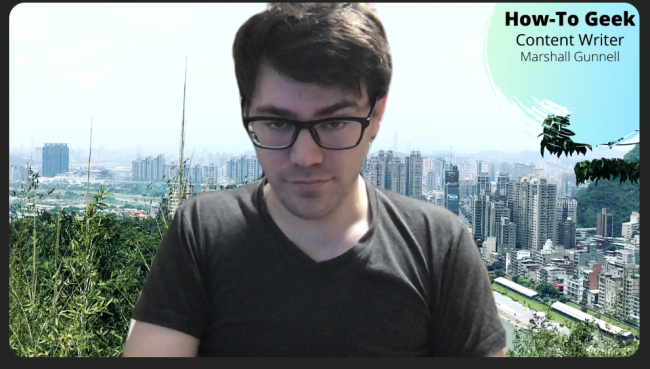
Agora você vai se destacar da multidão!