Partilhar o calendário do Outlook é simples, mas a forma como o fazemos é crucial para garantir que aqueles com quem partilhamos não encontrem dificuldades no acesso. Vamos explorar como partilhar um calendário do Outlook, seja com alguém dentro ou fora da sua organização.
O processo de partilha de um calendário do Outlook é similar, quer o destinatário pertença à sua organização (ou seja, use o mesmo domínio de email que você) ou não. Contudo, o método de acesso ao calendário partilhado é ligeiramente diferente, especialmente se o destinatário externo não utilizar o Outlook. Apesar disso, o processo é direto e vamos detalhar como funciona, para que possa orientar as pessoas que tenham dificuldades em aceder ao seu calendário partilhado.
Partilhando o seu calendário com um colega
Para partilhar o seu calendário com um colega da mesma organização, o processo é bastante simples. Comece por abrir o calendário no Outlook e clique em Início > Partilhar calendário > Calendário.
Se utilizar o Outlook para várias contas, certifique-se de que seleciona o calendário da conta que pretende partilhar.
A janela “Propriedades do calendário” abrir-se-á no separador “Permissões”, mostrando quem tem acesso ao seu calendário. Por padrão, o Outlook está configurado para que qualquer pessoa na sua organização possa ver quando está ocupado, mas nada mais. No entanto, a sua equipa de TI pode ter alterado esta configuração de diversas formas, por isso vamos focar-nos em partilhar o calendário com um indivíduo da sua organização.
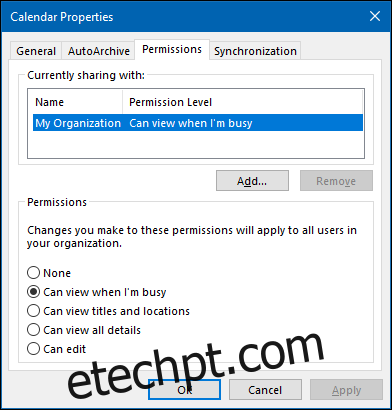
Para partilhar o seu calendário com alguém, clique no botão “Adicionar”.
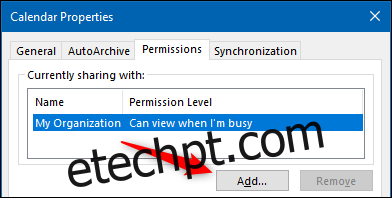
Será aberta a sua lista de endereços, mostrando por padrão as pessoas da sua organização. Selecione a pessoa com quem pretende partilhar o seu calendário e clique em “OK”.
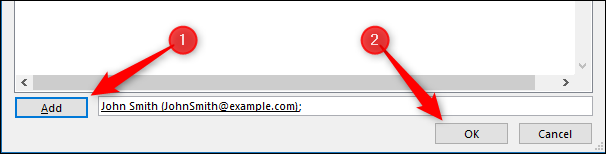
A pessoa escolhida aparecerá na janela “Permissões”. Por padrão, terá um nível de permissão de “Pode visualizar todos os detalhes”, que pode ser alterado se desejar.
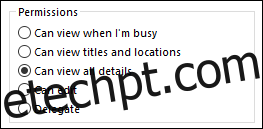
Quando terminar, clique em “OK” para partilhar o seu calendário.
Para visualizar um calendário que alguém partilhou consigo, clique em Início > Adicionar Calendário > Abrir Calendário Partilhado.
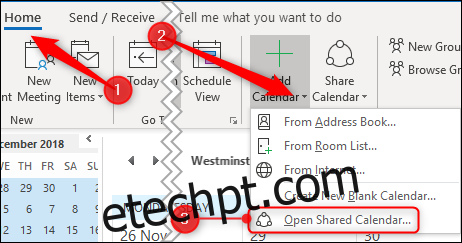
Na janela que abrir, digite o nome da pessoa que partilhou o calendário consigo e clique em “OK”.
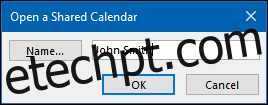
O calendário aparecerá na lista “Calendários partilhados” no lado esquerdo do seu Outlook.
Partilhando o seu calendário com alguém externo
Se pretende partilhar o seu calendário com alguém que não pertença à sua organização, o processo é muito similar. Comece por abrir o calendário no Outlook e clique em Início > Partilhar calendário > Calendário.

Se usar o Outlook com várias contas, verifique se selecionou o calendário da conta correta.
A janela “Propriedades do calendário” abrir-se-á no separador “Permissões”, mostrando quem tem acesso ao seu calendário.
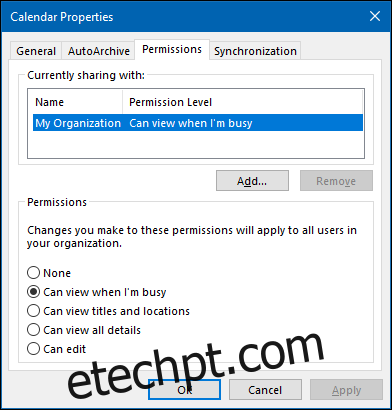
Para partilhar o seu calendário com um utilizador externo, clique em “Adicionar”.
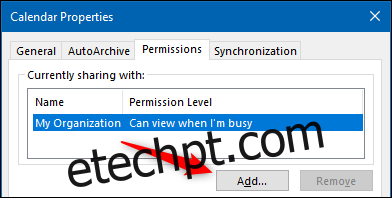
Será aberta a sua lista de endereços. No menu suspenso “Lista de Endereços”, selecione “Contactos”.
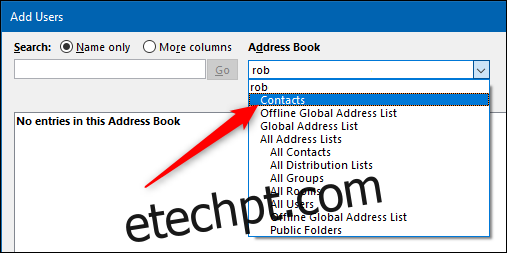
Isto mostrará todos os seus contactos externos. Se a pessoa com quem deseja partilhar o calendário não aparecer nesta lista, terá de a adicionar como contacto.
Adicione a pessoa com quem pretende partilhar o calendário e clique em “OK”.
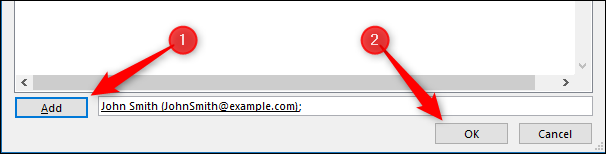
A pessoa escolhida será adicionada à janela “Permissões”. Por padrão, terá o nível de permissão “Pode visualizar todos os detalhes”, que pode ser alterado. Ao contrário da partilha com pessoas da sua organização, não pode conceder direitos de “Pode editar” ou “Delegar” a utilizadores externos.
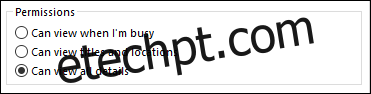
Quando terminar, clique em “OK” para partilhar o seu calendário.
A forma como o destinatário aceita o seu convite para visualizar um calendário é onde o processo diverge um pouco da partilha com alguém dentro da sua organização.
A pessoa com quem partilhou o seu calendário receberá um email.
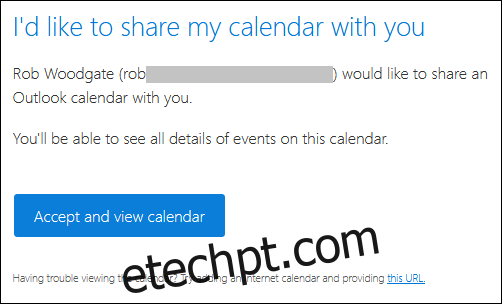
Ao clicar em “Aceitar e visualizar calendário”, o utilizador será direcionado para o Outlook.com para iniciar sessão numa conta Microsoft, onde o calendário partilhado estará disponível.
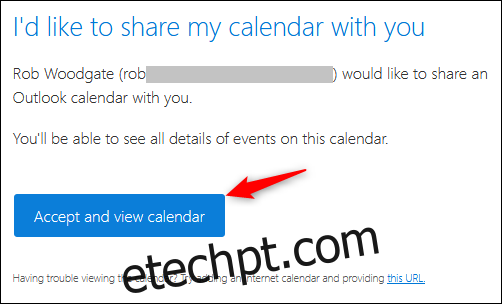
Este processo é bastante simples, mas não ajuda muito se o destinatário utilizar um produto que não seja da Microsoft. Vamos mostrar como adicionar o calendário partilhado a um calendário Google, já que este é o aplicativo de calendário mais popular, mas é possível adicionar um calendário partilhado a praticamente qualquer aplicação de calendário que suporte este recurso.
Na parte inferior do email, existe um link com a frase “este URL”.
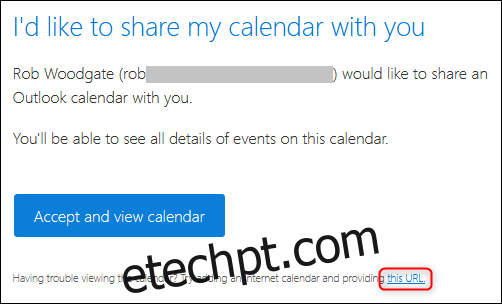
Clique com o botão direito nesse URL e selecione “Copiar endereço do link” (ou o comando equivalente, dependendo do programa que utiliza para visualizar o email).
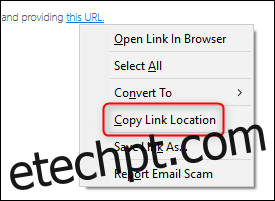
Abra o seu Calendário Google, clique nos três pontos junto a “Adicionar calendário” e selecione “Através de URL”.
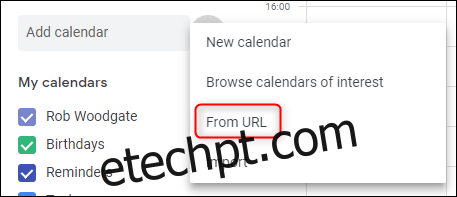
Cole o URL que copiou do email e clique em “Adicionar calendário”.
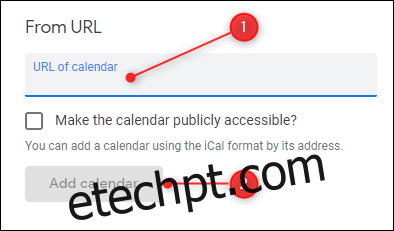
O calendário aparecerá na lista “Outros calendários” no lado esquerdo.
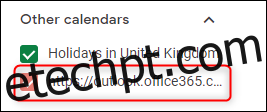
No entanto, este não é um formato muito amigável, especialmente se existirem vários calendários partilhados. Pode renomeá-lo ao passar o rato sobre o nome, clicar nos três pontos que aparecem no final e selecionar “Definições”.
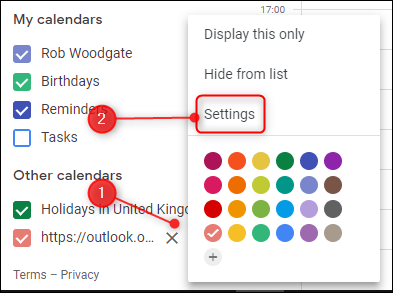
Altere o campo “Nome” para o nome desejado e clique na seta para trás ao lado de “Definições”.
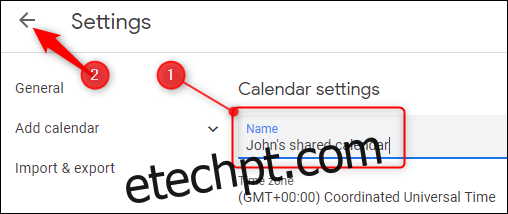
Agora tem um nome de calendário muito mais amigável.
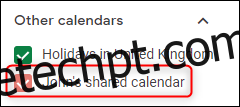
O URL que copiou do email é um URL para o calendário partilhado no formato iCalendar (.ics), que apesar da semelhança do nome, não está relacionado com a Apple. É, em vez disso, um formato aberto para informações de calendário que existe há mais de 20 anos. Qualquer aplicação de calendário que provavelmente utilize aceitará um calendário no formato .ics, por isso, apesar de termos demonstrado o processo de adição a um calendário Google, o link funcionará no Apple Calendar, Yahoo! Calendário, Lightning para Thunderbird, ou qualquer outra aplicação de calendário que utilize.