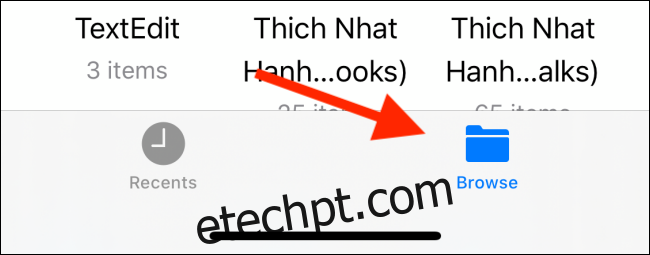A Apple finalmente adicionou o compartilhamento de pastas ao iCloud Drive com iOS 13.4, iPadOS 13.4 e macOS Catalina 10.15.4. Se você estava usando o Dropbox ou o Google Drive pela única razão, agora você pode mudar totalmente para o iCloud Drive.
Como compartilhar pastas do iCloud Drive no iPhone e iPad
Você pode acessar as pastas do iCloud Drive a partir do aplicativo Arquivos no seu iPhone ou iPad. As opções de compartilhamento também estão disponíveis no aplicativo Arquivos.
Abra o aplicativo Arquivos e toque no botão “Navegar” na parte inferior da tela para visualizar seus arquivos.
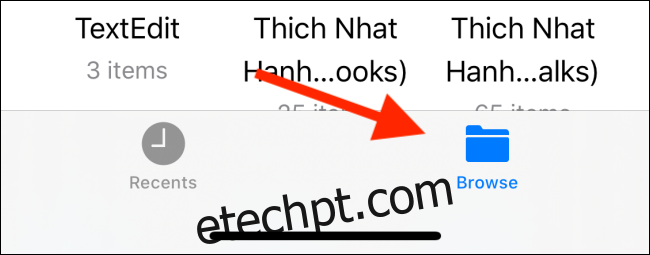
Selecione a opção “iCloud Drive” na lista de locais.
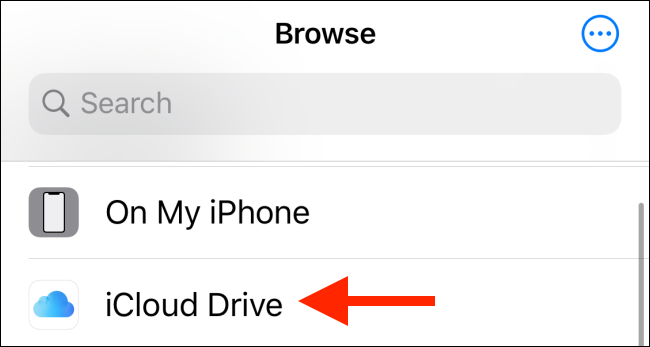
Agora, navegue e encontre a pasta que deseja compartilhar.
Se for uma única pasta que você deseja compartilhar, basta tocar e segurar o ícone da pasta.
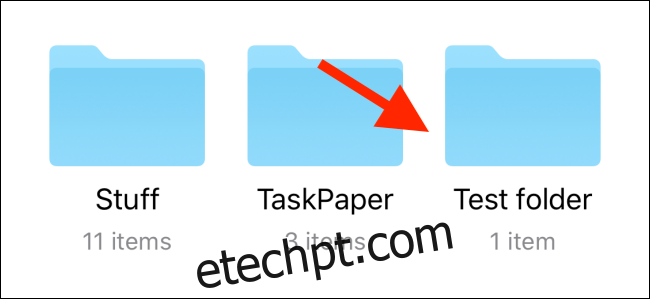
No menu de contexto, toque na opção “Compartilhar”.
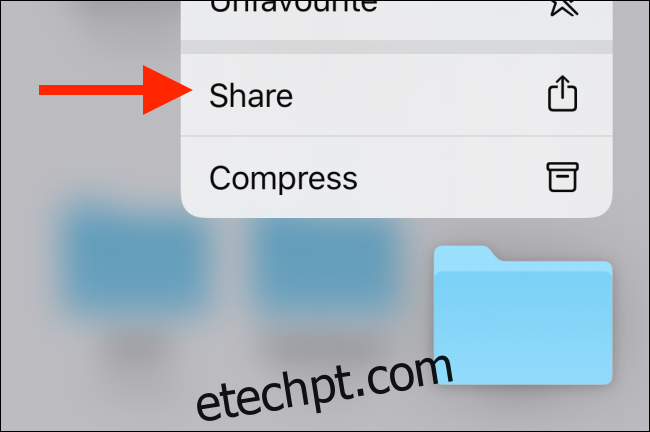
Se você deseja compartilhar várias pastas, toque na opção “Selecionar” no canto superior direito, selecione as pastas e toque no botão “Compartilhar”. Isso abrirá a folha de compartilhamento.
Deslize para cima na lista de opções na página Compartilhar e toque na opção “Adicionar pessoas”.
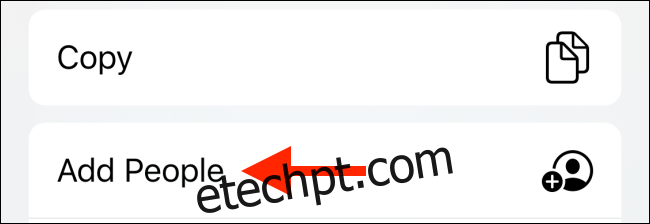
Agora você verá uma nova tela de compartilhamento de arquivos e pastas.
Aqui, toque na opção “Opções de compartilhamento”.
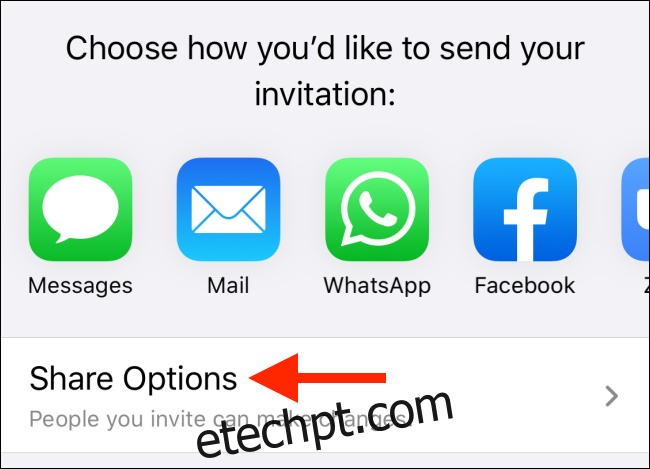
A partir daqui, você pode alternar para o modo de compartilhamento de link (alternando para a opção “Qualquer pessoa com o link”). Você também pode fazer a visualização da pasta apenas a partir daqui.
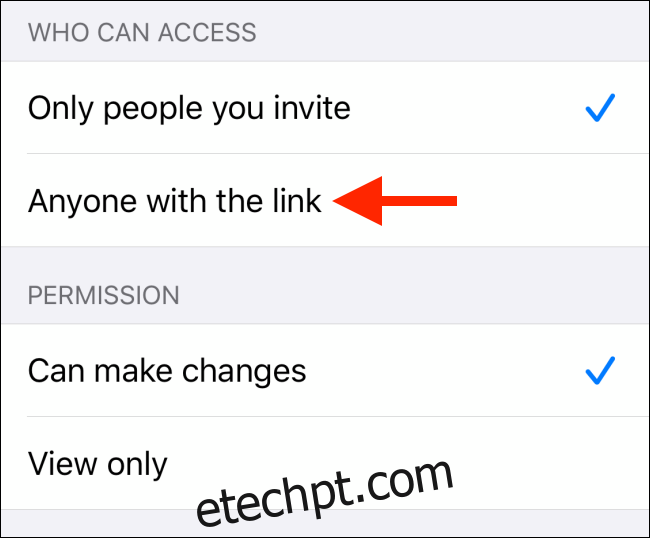
Em seguida, escolha como deseja compartilhar a pasta com seu amigo, colega ou membro da família. A opção Mensagem funciona melhor. Toque no ícone “Mensagens”.
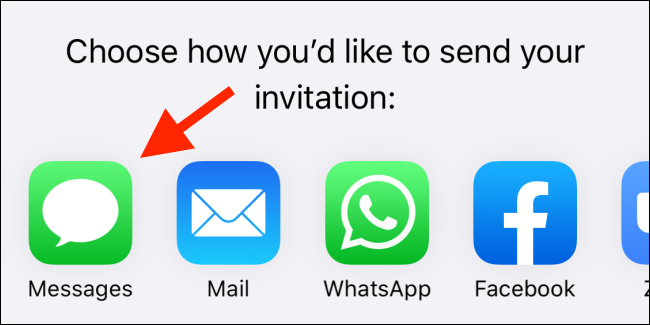
Em seguida, procure um contato do iMessage e toque no botão “Enviar”.
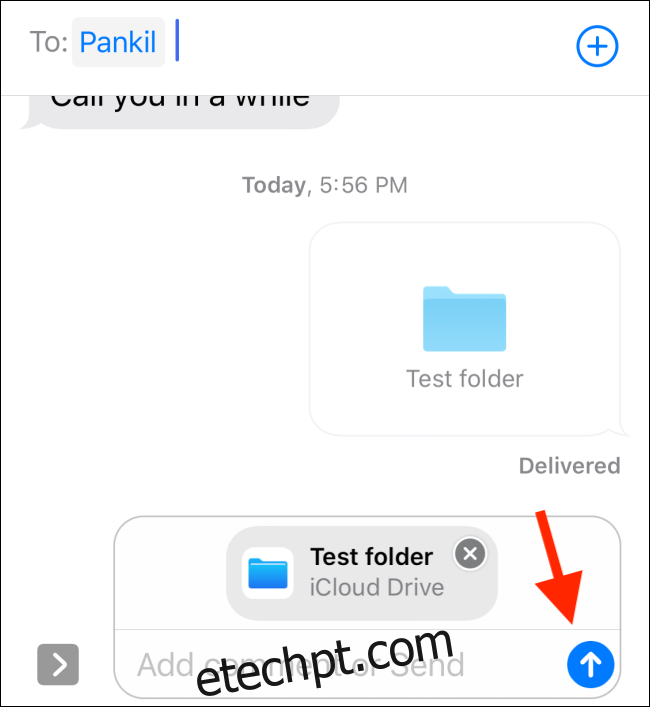
Se quiser compartilhar a pasta usando um link, deslize até o final da lista de aplicativos (depois de alternar para a opção de compartilhamento de link em Opções de compartilhamento) e toque no botão “Copiar link”.
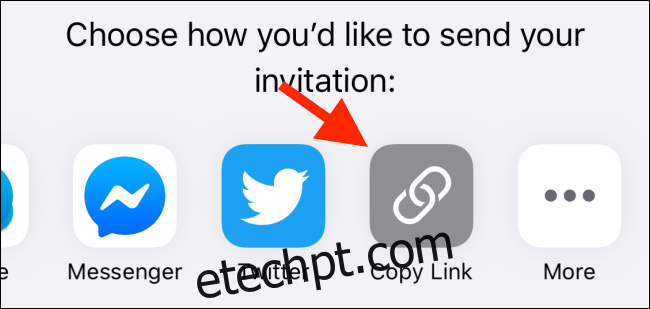
Em seguida, você pode colar o link em qualquer aplicativo de bate-papo ou até mesmo enviá-lo como um e-mail.
Depois de habilitar o compartilhamento de pasta, toque e segure na pasta novamente e selecione a opção “Compartilhar”. Aqui, você verá uma opção “Mostrar pessoas”. A partir daqui, você poderá monitorar quem tem acesso à pasta. Você pode tocar em “Parar de compartilhar” para desabilitar o compartilhamento de pasta.
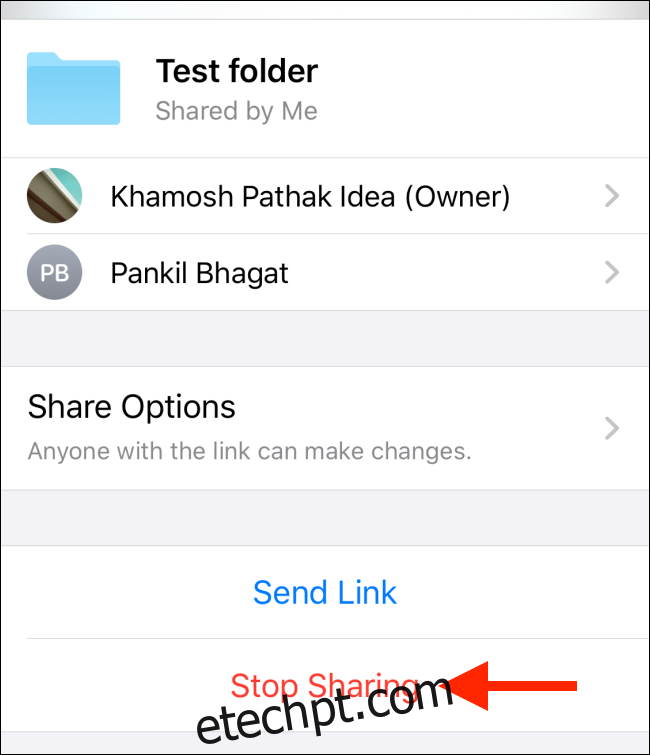
Assim que seu amigo receber o convite e adicionar a pasta ao iCloud Drive, ele verá um rótulo “Compartilhado por (nome)” na parte superior da pasta compartilhada.
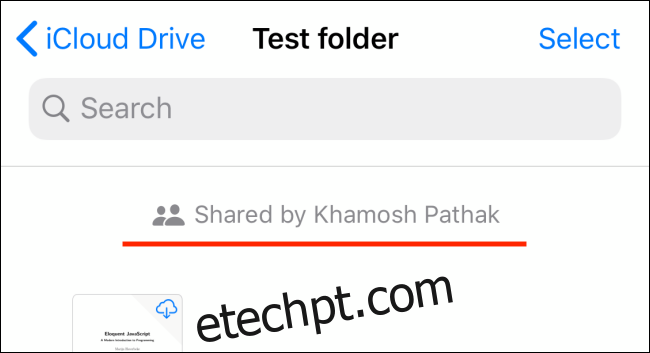
Como compartilhar pastas do iCloud Drive no Mac
No Mac, você descobrirá que os recursos do iCloud Drive estão integrados ao aplicativo Finder. Depois de atualizar seu Mac para o macOS Catalina 10.15.4, você poderá compartilhar as pastas do iCloud Drive diretamente do seu Mac.
Aqui, localize a pasta que deseja compartilhar e clique com o botão direito do mouse para abrir o menu de contexto.
Agora, vá ao menu “Compartilhar” e selecione a opção “Adicionar Pessoas”.
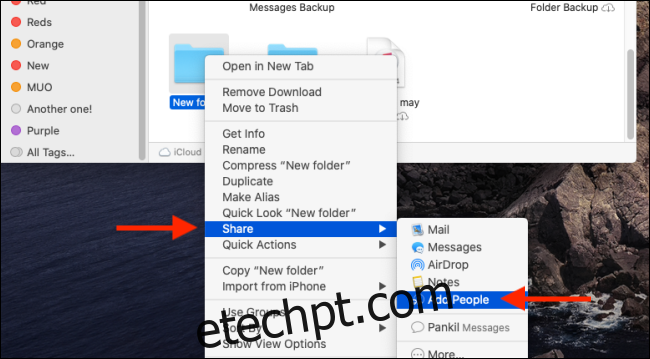
Agora você verá uma nova janela “Adicionar pessoas”.
Expanda o menu “Opções de compartilhamento” nesta janela para gerenciar a permissão e o acesso à pasta. Se você deseja simplesmente copiar o link, clique no botão “Copiar Link”.
Para compartilhar a pasta usando o aplicativo Mensagens, clique no ícone do aplicativo Mensagens e clique no botão “Compartilhar”.
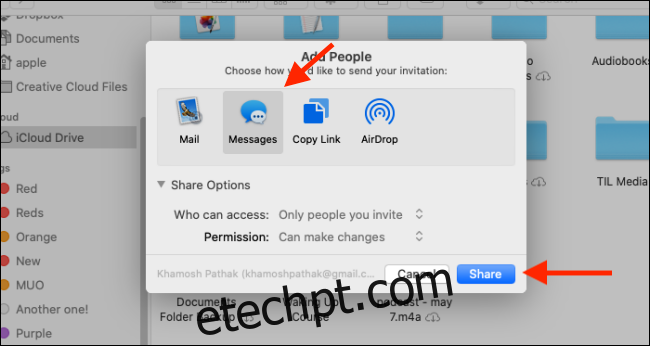
Na próxima tela, insira o nome do contato e clique no botão “Enviar”.
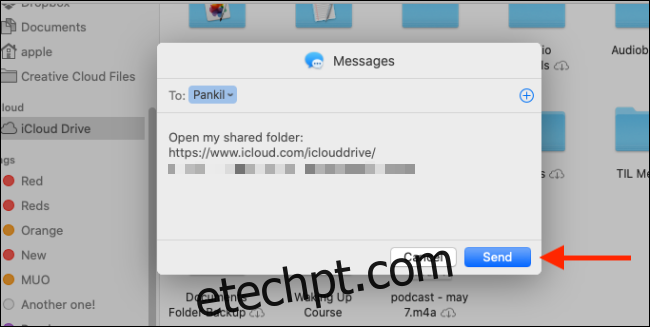
Para monitorar as configurações de compartilhamento ou remover um contato do compartilhamento de pasta, você pode voltar à opção “Compartilhar” no menu de contexto. Aqui, clique no botão “Mostrar Pessoas”.
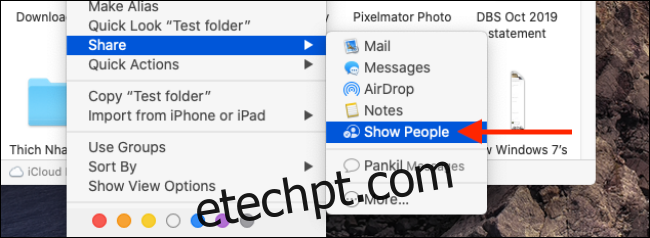
No menu pop-up, expanda o painel “Opções de compartilhamento”. Aqui, você pode clicar em “Parar de compartilhar” para parar de compartilhar a pasta.
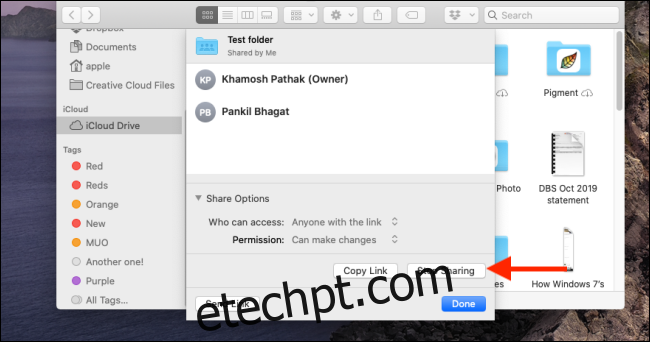
Novo no iCloud Drive? Dê uma olhada em nosso guia do iniciante para aprender tudo o que você precisa saber sobre como usar o iCloud Drive.