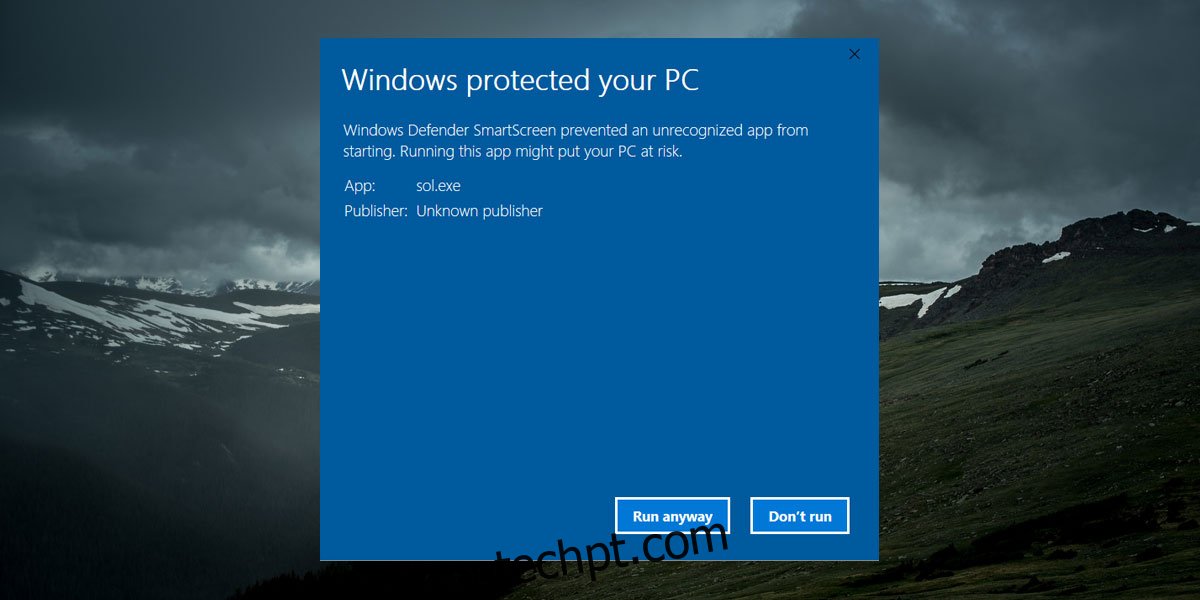O SmartScreen no Windows 10 é um recurso de segurança que impede a execução de aplicativos não assinados e permite que os aplicativos façam alterações em seu sistema sem sua permissão explícita. Ele garante que os usuários finais não executem aplicativos maliciosos e acabem infectando seus sistemas. É fácil contornar, então a proteção, enquanto estiver lá, é limitada. Uma falha do SmartScreen é que ele não lembra quais aplicativos um usuário escolheu para executar. Você precisa colocar manualmente os aplicativos na lista de permissões no SmartScreen para parar de ver o prompt sempre que executá-los.
Aplicativos da lista de permissões no SmartScreen
Antes de poder colocar um aplicativo na lista de permissões no SmartScreen, você precisa executar o aplicativo pelo menos uma vez. Quando você fizer isso, o SmartScreen irá previsivelmente bloqueá-lo. Você verá a seguinte mensagem na tela. Clique em ‘Saiba mais’ e clique no botão ‘Executar mesmo assim’.
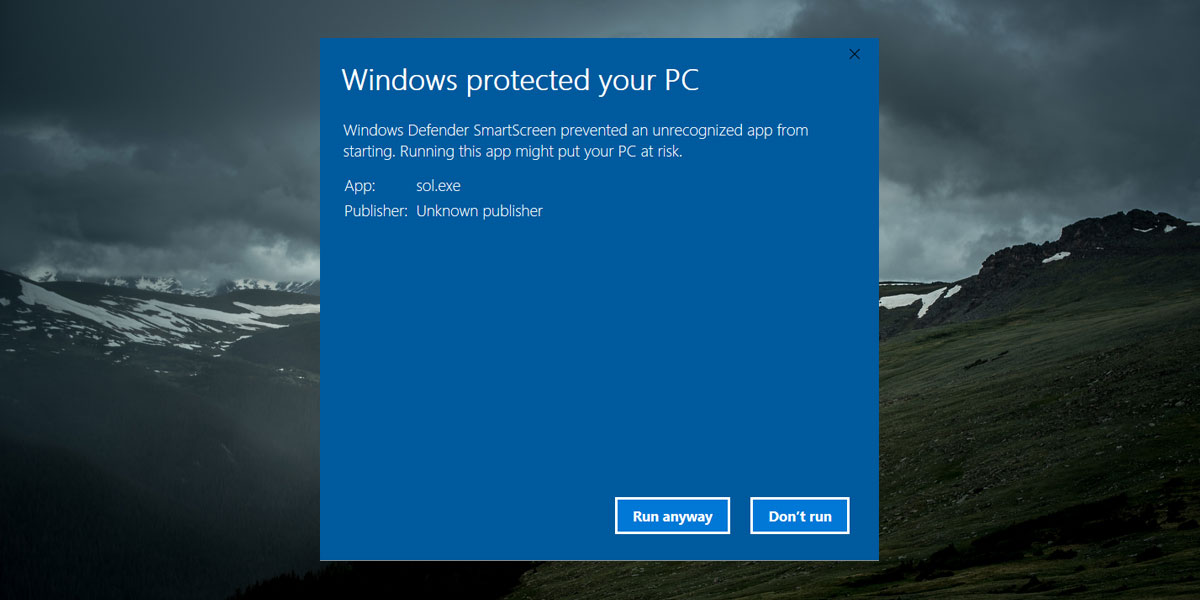
Depois de fazer isso, volte para a pasta com o EXE do aplicativo. Clique com o botão direito do mouse no EXE e selecione Propriedades no menu de contexto.
Na janela Propriedades, vá para a guia Geral. Na parte inferior, você verá uma seção de segurança que diz: ‘O arquivo veio de outro computador e pode estar bloqueado para ajudar a proteger este computador’. Ao lado dele há uma caixa chamada ‘Desbloquear’. Verifique e conceda permissão de administrador para executar a alteração.
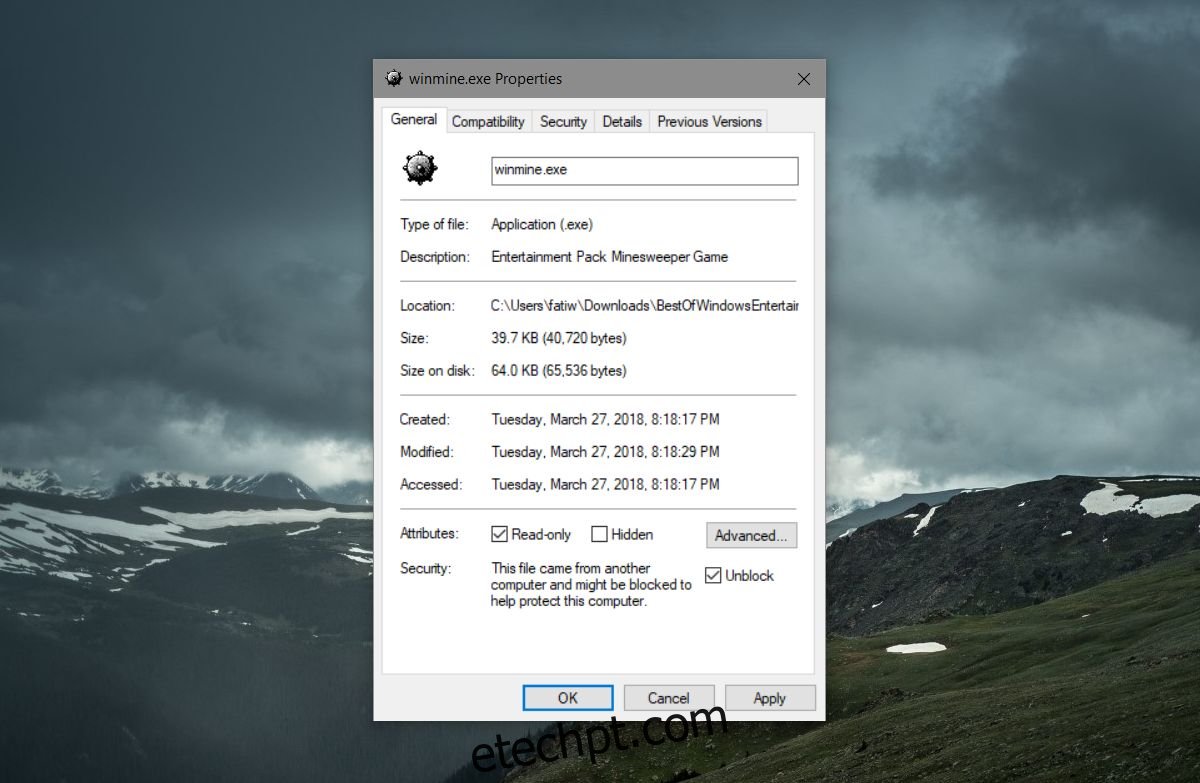
Isso é tudo que você precisa fazer. Na próxima vez que você executar este aplicativo, você poderá clicar duas vezes nele e executá-lo sem ser interrompido pelo Windows SmartScreen.
Para bloquear um aplicativo novamente, basta retornar a esta mesma janela de Propriedades e desmarcar a opção Desbloquear. Novamente, você precisará autenticar a alteração com o usuário administrador.
Existem algumas exceções a isso. Por exemplo, se você executar o Prompt de Comando com direitos administrativos ou abrir o Registro do Windows, o SmartScreen perguntará se você deseja permitir que esses aplicativos façam alterações em seu sistema. Não há como contornar isso, a menos que você limite drasticamente o que o SmartScreen protege você, o que não é uma boa ideia.
O Windows 10 SmartScreen é um recurso essencial, mas pode melhorar um pouco. O macOS tem um recurso semelhante, no entanto, quando um usuário o ignora para executar um aplicativo, ele lembra a preferência do usuário e não bloqueia o aplicativo novamente na próxima vez que for executado. Não há razão para o SmartScreen no Windows 10 não ser tão inteligente, embora seja seguro dizer que se a Microsoft implementasse uma mudança como essa, eles quebrariam muitas coisas no processo. Também é possível que os processos de colocar um aplicativo na lista de permissões não sejam tão simples quanto deveriam para proteger os usuários.