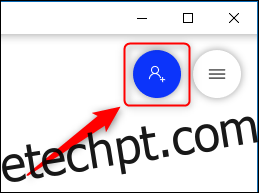Um quadro branco é uma ótima ferramenta para colaborar com outras pessoas. No entanto, se você estiver trabalhando remotamente e não puder se reunir fisicamente em torno de um, precisará de uma solução virtual, como o Microsoft Whiteboard.
Embora o Whiteboard esteja disponível para qualquer pessoa com uma conta gratuita da Microsoft ou qualquer assinatura paga do Microsoft 365/Office 365 (M365/O365), os recursos de colaboração atualmente trabalhar apenas com membros da mesma organização.
Portanto, se você estiver usando uma assinatura pessoal do M365/O365, ainda não poderá colaborar; no entanto, a Microsoft disse que isso mudará no futuro.
Compartilhar um quadro branco é simples, e o processo é o mesmo se você estiver usando o Cliente de quadro branco ou aplicativo web.
Usaremos o cliente Windows 10, pois ele tem mais recursos e é nosso método recomendado.
Como compartilhar um quadro com alguém
Para compartilhar um quadro com uma pessoa, abra-o no cliente do quadro branco e clique no botão azul Convidar alguém.
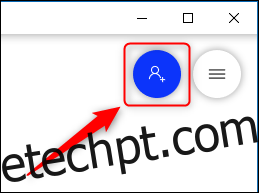
No painel “Convidar” exibido, digite o nome da pessoa com quem você deseja compartilhar ou selecione o nome dela na lista “Contatos sugeridos”.
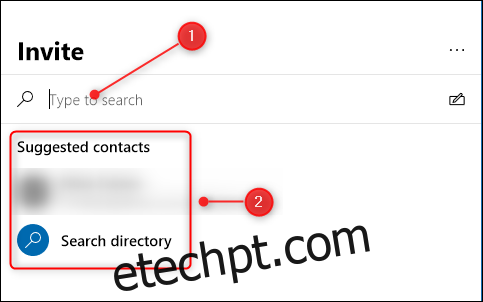
Quando você seleciona alguém, ela recebe direitos de edição no quadro por padrão. Isso significa que ela pode editar o conteúdo do quadro, compartilhá-lo com outra pessoa ou renomeá-lo. Se você não quiser que essa pessoa tenha esses direitos, clique no ícone de caneta ao lado de “Pode editar” e altere as permissões para “Somente leitura”.
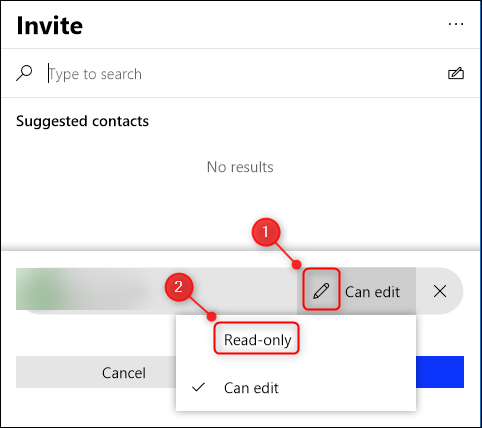
Em seguida, clique em “Convidar”.
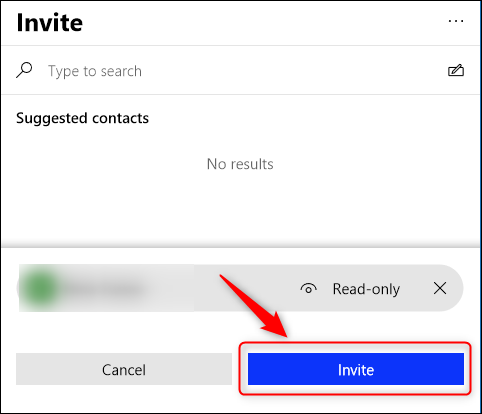
A pessoa com quem você compartilhou seu quadro branco receberá um convite por e-mail com um link. Quando ela clica, ela a leva para o quadro branco. O quadro branco aparecerá na primeira página do aplicativo Whiteboard, para que ela possa acessá-lo sem retornar ao e-mail que contém o link.
Para parar de compartilhar um quadro com alguém, vá para a página inicial do cliente do quadro branco. Clique nas reticências (. . .) ao lado do quadro que você deseja interromper o compartilhamento e clique em “Convidar participantes”.
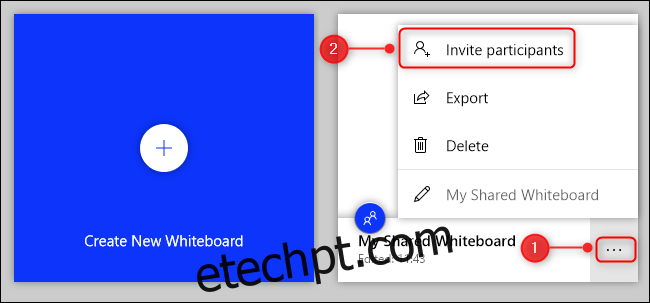
Clique nas reticências (. . .) ao lado do nome da pessoa com quem você deseja interromper o compartilhamento e clique em “Remover participante”.
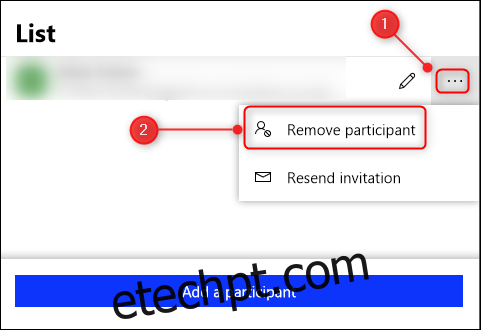
O quadro será removido do aplicativo Whiteboard e o link que ela recebeu não funcionará mais.
Como compartilhar um quadro com várias pessoas
Para compartilhar um quadro com várias pessoas, abra-o no cliente do quadro branco e clique no botão azul Convidar alguém.
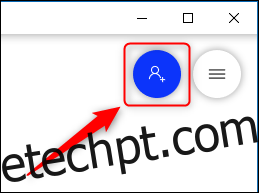
No painel “Convidar” que é aberto, clique nas reticências (. . .) e selecione “Criar link de compartilhamento”.
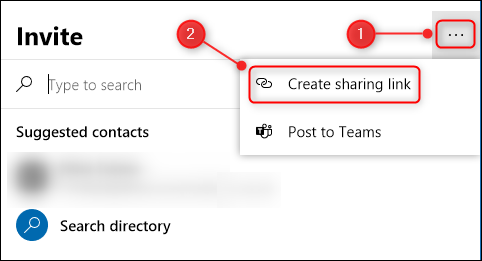
Ative a opção “Web Sharing Link Off”.
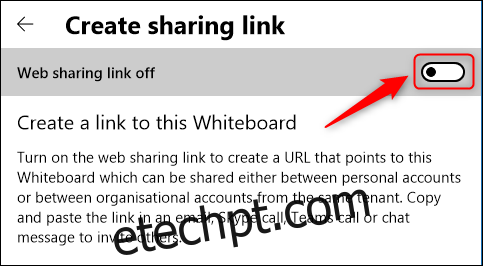
Um link de compartilhamento exclusivo será criado.
Apesar do texto que diz que o link pode ser compartilhado entre contas pessoais, Documentação da Microsoft diz que só funciona com outras pessoas em sua organização. Não foi possível compartilhar um quadro de uma conta pessoal com outra conta pessoal durante nossos testes.
Isso quase certamente mudará no futuro, mas, no momento em que escrevo, você só pode compartilhar um quadro com alguém da sua empresa.
Clique em “Copiar Link” para copiá-lo para a área de transferência.
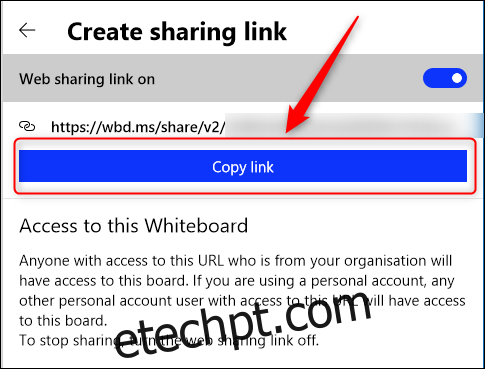
Agora você pode enviar este link para qualquer pessoa em sua organização. Quando eles clicarem nele, o quadro será aberto. Ele também aparecerá na primeira página do aplicativo Whiteboard, para que eles possam acessá-lo sem retornar ao link.
Para impedir que as pessoas acessem um quadro, desative o botão “Web Sharing Link On” para excluir o link. Qualquer pessoa que clicar nele depois verá uma mensagem de erro informando que não tem acesso a esse quadro.