O Microsoft Excel oferece ferramentas essenciais para organizar informações, incluindo as opções “Classificar de A a Z” e “Classificar de Z a A”, ideais para ordenar dados alfabeticamente ou numericamente. Adicionalmente, a “Classificação Personalizada” possibilita a organização com base em múltiplos critérios. Vamos explorar como utilizar cada uma dessas funcionalidades.
Exemplo Prático de Classificação
Para este exemplo, selecionamos nove elementos químicos da tabela periódica. Iremos demonstrar como classificar esses dados usando as opções “Classificar de A a Z” e “Classificação Personalizada”, com foco no conteúdo das células.
O botão “Classificar e Filtrar” encontra-se no canto superior direito da guia “Página Inicial”.
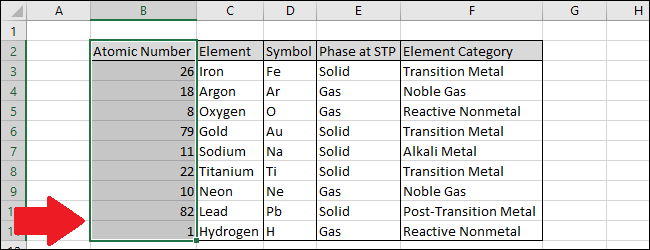
Ao clicar neste botão, um menu suspenso apresenta diversas opções. Nosso foco será nas três primeiras opções de classificação.
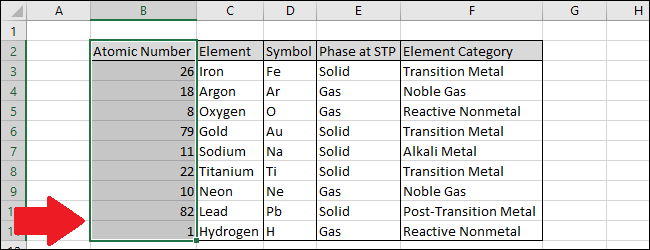
Os dados que utilizaremos incluem o nome de cada “Elemento”, seu “Símbolo”, “Número Atômico”, “Fase em STP” (estado físico em temperatura e pressão padrão) e a “Categoria do Elemento” na tabela periódica.
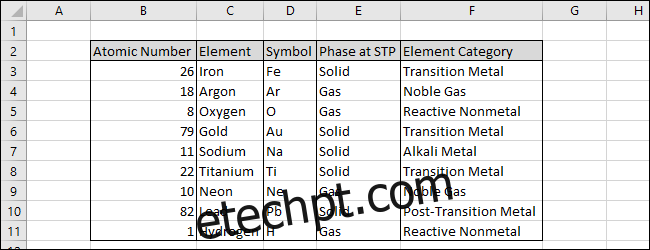
Iniciaremos com uma classificação simples, utilizando a coluna “Número Atômico”. Selecione toda a coluna, incluindo o cabeçalho, se aplicável.
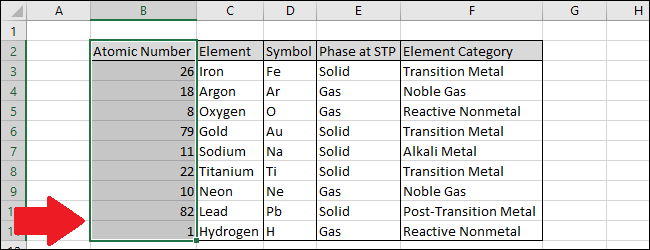
Agora, clique no botão “Classificar e Filtrar” e escolha a opção “Classificar de A a Z”, que neste caso, irá ordenar os números do menor para o maior.

O Excel poderá exibir um aviso sobre a classificação, caso identifique outras colunas que talvez você queira incluir. Vamos analisar inicialmente a opção “Continuar com a seleção atual”. Clique nesta opção e depois no botão “Classificar”.
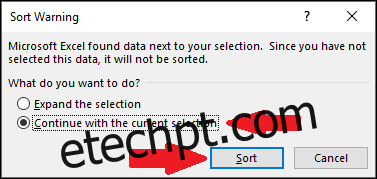
Observe que a coluna “Número Atômico” foi ordenada, mas as demais colunas não foram ajustadas. Isso pode gerar informações incorretas. Por exemplo, o Hidrogênio, que possui o menor número atômico, aparece com o número atômico do Chumbo.
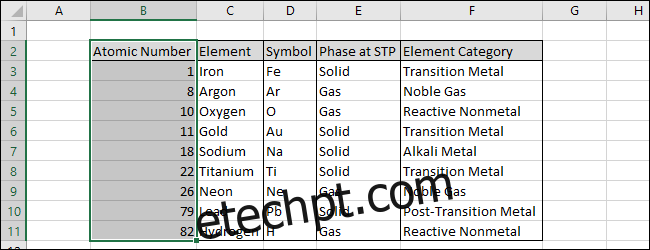
Agora, vamos tentar a opção “Expandir a seleção”. Selecione-a e clique no botão “Classificar”.
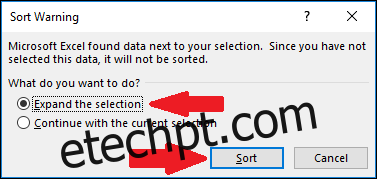
Desta vez, as informações das outras colunas foram corretamente ajustadas de acordo com a coluna “Número Atômico”. (Se você selecionar todos os dados antes de classificar, o Excel não exibirá o aviso de classificação).
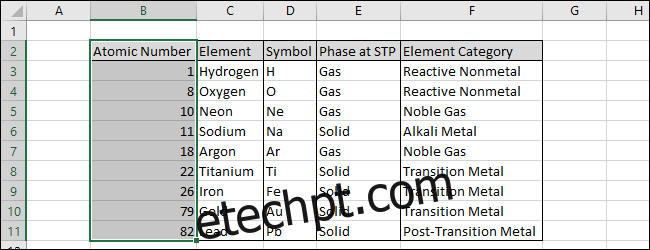
Vamos agora explorar a “Classificação personalizada”, que permite organizar os dados por diversas colunas simultaneamente.
Selecione todos os dados, incluindo a linha de cabeçalho.
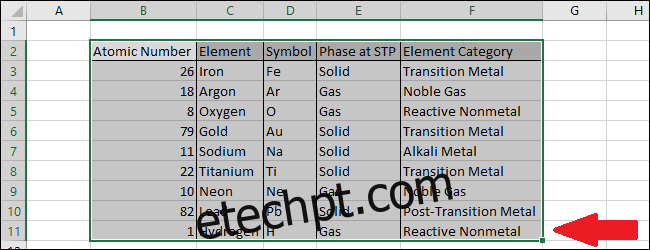
No menu “Classificar e Filtrar”, escolha “Classificação personalizada”.
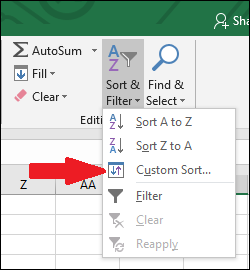
A janela de “Classificação” será exibida.
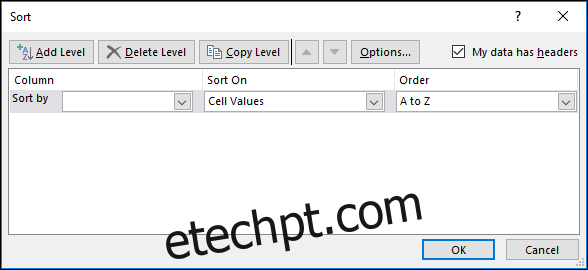
Vamos classificar os dados primeiramente pela coluna “Fase no STP”, para que os gases apareçam antes dos sólidos. Selecione essa coluna.
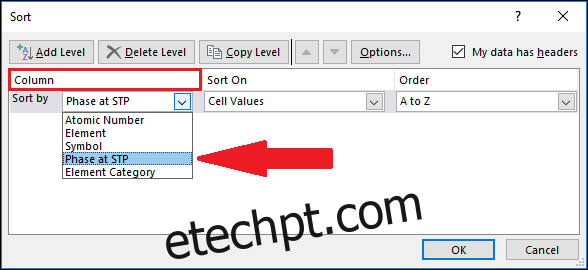
Clique em “Adicionar nível”.
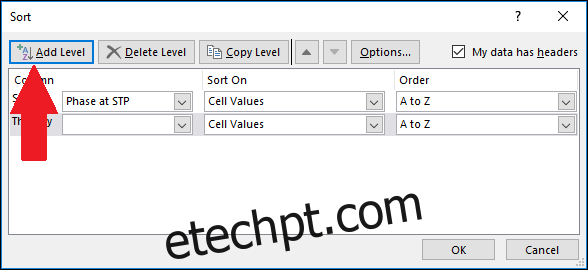
Um novo nível de classificação é adicionado. Este nível será o segundo critério utilizado. Escolheremos a coluna “Categoria do Elemento” para que os elementos sejam organizados por categoria, com os gases nobres no topo da lista.
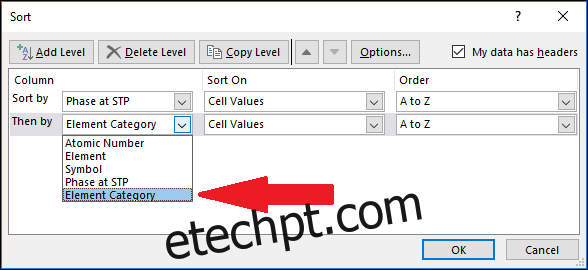
Existem outras opções nos menus suspensos de “Classificar em”. No nosso caso, usaremos a opção padrão “Valores da Célula”.
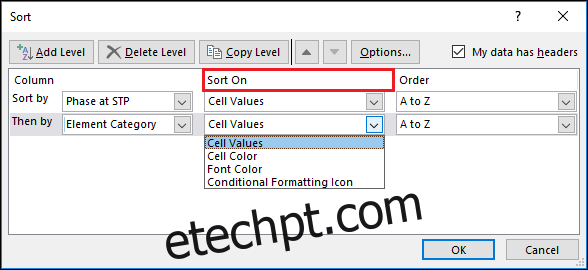
Adicione outro nível clicando em “Adicionar nível” novamente.
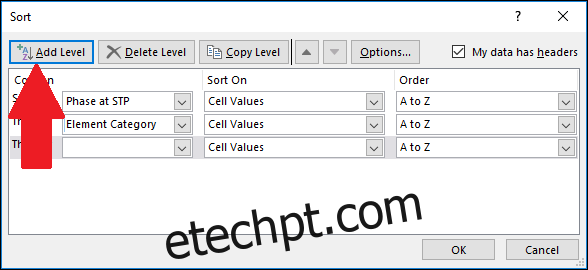
Selecione a coluna “Elemento”. Isso garantirá que os elementos dentro de cada categoria sejam classificados em ordem alfabética. Por exemplo, o Argônio aparecerá antes do Neônio.
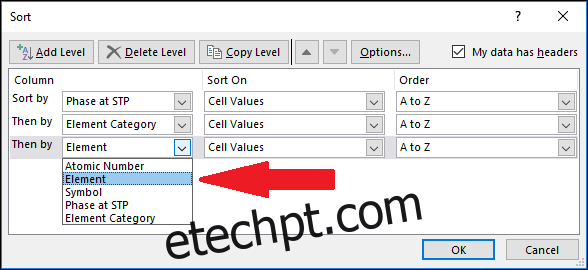
No menu “Ordem”, vamos manter a opção padrão “A a Z”.
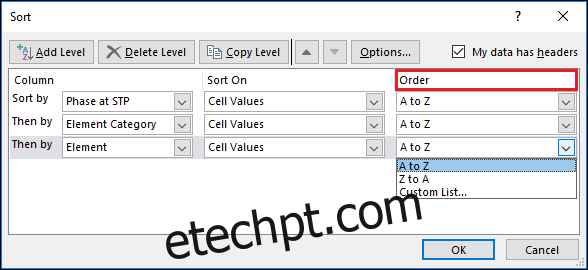
Você pode adicionar quantos níveis forem necessários. Ao finalizar, clique em “OK”.
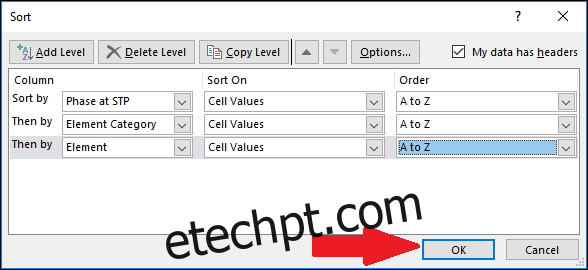
Os dados foram organizados com sucesso! A ordem de classificação foi: primeiro por “Fase no STP”, depois por “Categoria do Elemento” e, por fim, por “Elemento”. Observe que os dados foram classificados alfabeticamente em cada um desses níveis.
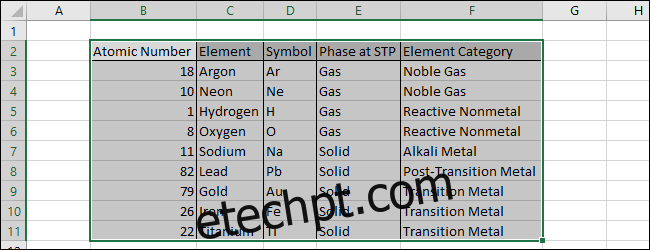
Importante: certifique-se de selecionar todas as colunas relevantes antes de realizar a classificação. O Excel não avisará sobre colunas não selecionadas na “Classificação Personalizada”.