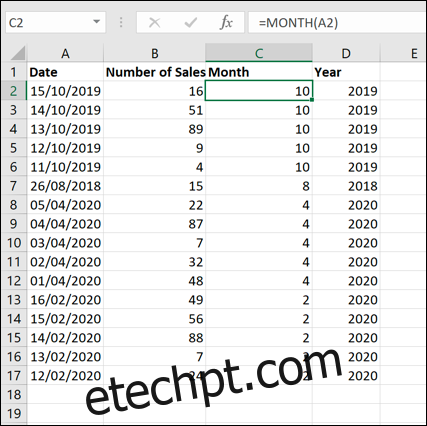Ao analisar dados temporais em uma planilha, é comum precisar organizar as informações com base nas datas. O Microsoft Excel oferece ferramentas internas para realizar essa classificação de maneira eficiente. Veja como você pode fazer isso.
Ordenando Datas em Ordem Crescente ou Decrescente
A forma mais simples de ordenar dados no Excel por data é organizá-los em sequência cronológica (do mais antigo para o mais recente) ou cronológica inversa (do mais recente para o mais antigo). Isso permite que você visualize os dados começando pela data mais antiga ou mais recente, dependendo da sua necessidade.
Para começar, abra sua planilha do Excel e selecione os dados que deseja organizar. Você pode fazer isso utilizando o mouse ou touchpad, ou, de forma mais rápida, clicando em uma célula dentro do intervalo de dados e pressionando Ctrl+A no teclado.
Com os dados selecionados, vá até a aba “Página Inicial” na barra de opções e clique em “Classificar e Filtrar”. Este é o menu onde você pode ordenar os valores do Excel de várias formas, incluindo por data.
Ao clicar em “Classificar e Filtrar”, um menu suspenso aparecerá, oferecendo as opções para classificar os dados em ordem crescente ou decrescente. Se o Excel identificar datas dentro dos seus dados selecionados, as opções exibidas serão “Classificar do mais antigo para o mais novo” ou “Classificar do mais novo para o mais antigo”.
Se o objetivo for ordenar os dados de forma que a data mais antiga apareça primeiro, escolha a opção “Classificar do mais antigo para o mais novo”. Caso contrário, selecione “Classificar do mais novo para o mais antigo” para que a data mais recente fique no topo.
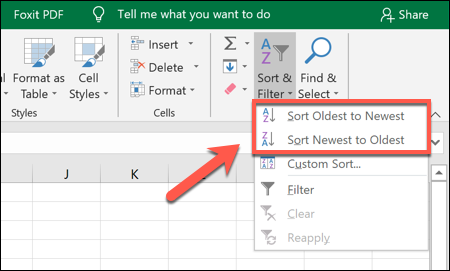
Após escolher a opção desejada, o Excel reorganizará automaticamente os dados, utilizando a coluna de data como referência. A primeira data exibida (abaixo do cabeçalho da coluna) será a mais antiga ou a mais recente do conjunto.
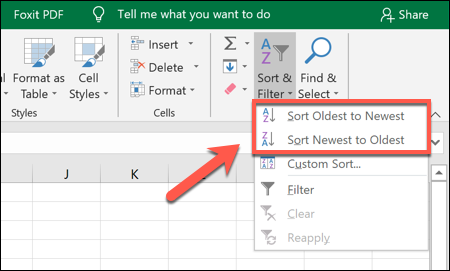
Se encontrar dificuldades, selecione apenas a coluna que contém as datas e vá em Página Inicial > Classificar e Filtrar > Classificar do mais antigo para o mais recente ou Classificar do mais recente para o mais antigo.
O Excel exibirá uma caixa de “Aviso de Classificação”, perguntando se você deseja expandir a seleção, ou seja, ordenar o restante dos dados junto com a coluna de data, garantindo que todas as informações permaneçam alinhadas. Caso contrário, apenas a coluna de data será organizada.
Certifique-se de que a opção “Expandir a Seleção” esteja marcada e clique no botão “Classificar”.
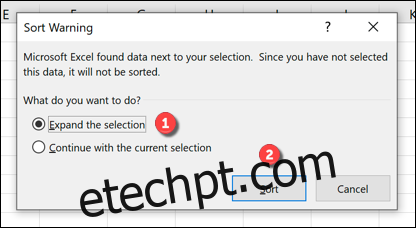
Dessa forma, todo o conjunto de dados será reorganizado de acordo com a ordem crescente ou decrescente das datas, mantendo a integridade das informações.
Ordenando Datas por Mês ou Ano
Em algumas situações, pode ser útil organizar os dados por meses ou anos específicos. Por exemplo, você pode querer analisar quantos aniversários ocorrem em determinados meses ou anos.
Para isso, você pode utilizar as funções `MÊS` ou `ANO`. Essas funções extraem o número do mês ou ano de uma data, respectivamente, e disponibilizam esse valor em uma coluna separada. Essa coluna adicional pode então ser classificada em ordem crescente ou decrescente.
Para começar, adicione uma nova coluna à direita dos seus dados, com o cabeçalho “Mês” ou “Ano”. Na primeira célula abaixo desse cabeçalho, insira a fórmula `=MÊS(A2)` ou `=ANO(A2)`, onde `A2` representa a primeira célula do seu intervalo de dados que contém uma data.
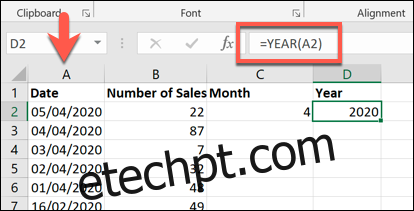
Para que a fórmula `MÊS` ou `ANO` seja aplicada a todo o conjunto de dados, clique duas vezes no pequeno quadrado verde no canto inferior direito da célula. Isso irá replicar automaticamente a fórmula para todas as linhas onde houver dados à esquerda.
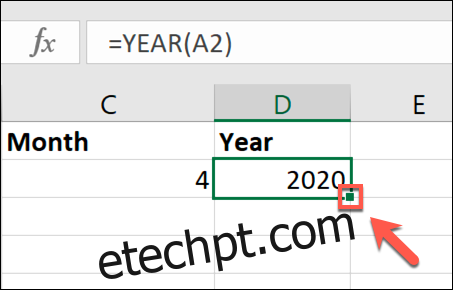
Com as fórmulas de `MÊS` ou `ANO` aplicadas, selecione a coluna “Mês” ou “Ano” e vá em Página Inicial > Classificar e Filtrar.
No menu suspenso, escolha as opções “Classificar do menor para o maior” ou “Classificar do maior para o menor”. Ao escolher “Classificar do menor para o maior”, o Excel organizará seus dados com o primeiro ano ou mês aparecendo primeiro.
Da mesma forma, ao selecionar “Classificar do maior para o menor”, o Excel ordenará seus dados pelo último ano ou mês.
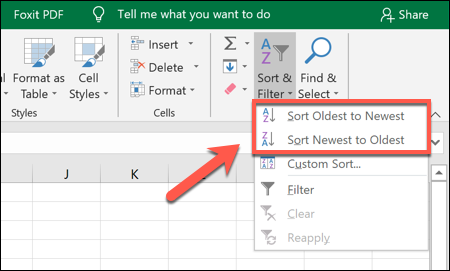
Será necessário confirmar que deseja usar todo o conjunto de dados. Certifique-se de que “Expandir a Seleção” esteja selecionado e clique em “Classificar” na janela de aviso “Janela de Classificação”.
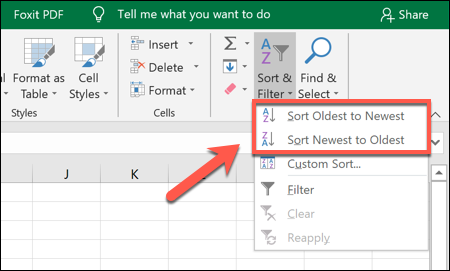
Dependendo das opções escolhidas, o Excel reorganizará seus dados imediatamente, usando a coluna de mês ou ano que você criou como critério.