Quando você joga um videogame, muitas vezes há um momento que você deseja lembrar. Quer se trate de um cenário deslumbrante, de um inseto engraçado ou de uma conquista épica, uma imagem pode valer mais que mil palavras.
Essa é uma das razões pelas quais o Steam é tão bom. Torna incrivelmente simples fazer capturas de tela no jogo com o pressionar de um botão, que são salvas imediatamente.
Aqui está tudo o que você precisa saber sobre como fazer capturas de tela de jogos com o Steam.
últimas postagens
Como fazer uma captura de tela com o Steam
Embora o Windows ofereça várias maneiras de capturar capturas de tela do jogo, se você estiver jogando no Steam, a maneira mais fácil de capturar um instantâneo é pressionar F12. Um som do obturador é reproduzido e uma notificação aparece no canto inferior direito para confirmar que a captura de tela foi capturada.

Para ver todas as capturas de tela que você capturou até agora durante a sessão de jogo, pressione Shift + Tab para abrir a sobreposição do Steam e clique em Capturas de tela (o ícone da imagem) no menu inferior.
Ao fechar o jogo, você verá um resumo pós-jogo em sua biblioteca Steam que mostra todas as capturas de tela capturadas durante aquela sessão.
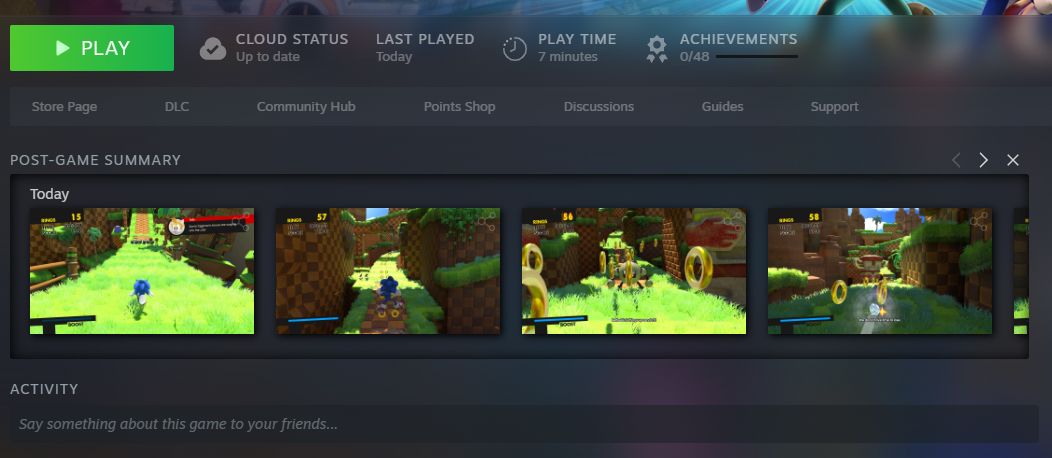
Como gerenciar suas capturas de tela do Steam
No menu superior do Steam, clique em Visualizar > Capturas de tela para abrir o Gerenciador de capturas de tela. Por padrão, ele é classificado pelas capturas de tela mais recentes; use este menu suspenso para selecionar um jogo específico. Selecione uma captura de tela à esquerda para visualizá-la em tamanho maior no painel principal, junto com detalhes como data de captura e tamanho do arquivo.
As capturas de tela são armazenadas localmente no seu computador. Através do Gerenciador de Capturas de Tela, você pode ajustar a Visibilidade e optar por Carregar capturas de tela para compartilhar na Comunidade Steam para que outros jogadores possam ver. Você também pode adicionar uma legenda e marcar a imagem como spoiler.
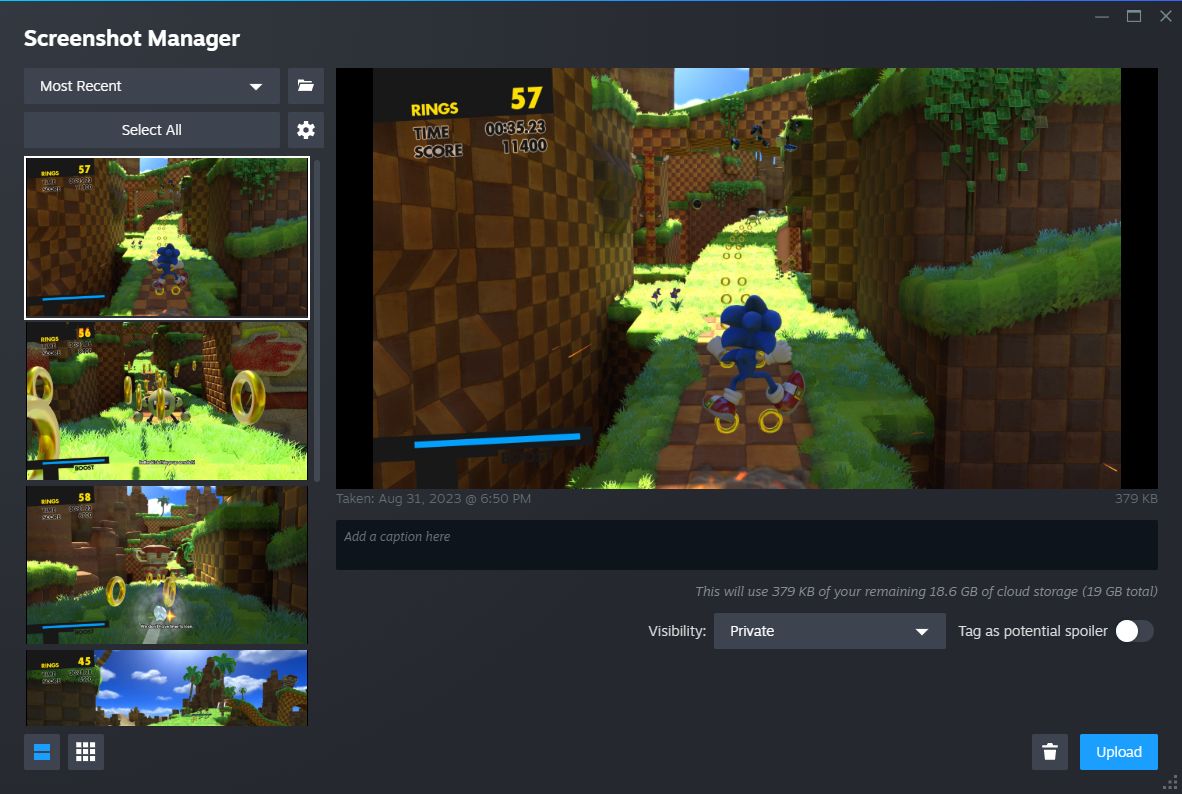
Para selecionar várias capturas de tela, segure Ctrl e clique em cada uma delas ou segure Shift e clique para destacar todas as capturas de tela no intervalo. Você também pode clicar em Selecionar tudo.
Para remover uma imagem do seu computador, clique em Excluir (o ícone da lixeira) e Excluir novamente para confirmar.
Se quiser navegar pelos arquivos de imagem raw em seu computador, clique em Mostrar no disco (o ícone da pasta). Isso abre a pasta em seu sistema onde as capturas de tela estão armazenadas. Você notará que o caminho da pasta é complicado e cada jogo é armazenado em sua própria pasta com um nome confuso, então é melhor navegar até as capturas de tela locais por meio desse método do que passar manualmente pelo Explorador de Arquivos.
Como personalizar as configurações de captura de tela do Steam
Você pode alterar o atalho do Steam para fazer capturas de tela, desativar o efeito sonoro de captura e algumas outras configurações. Para fazer isso:
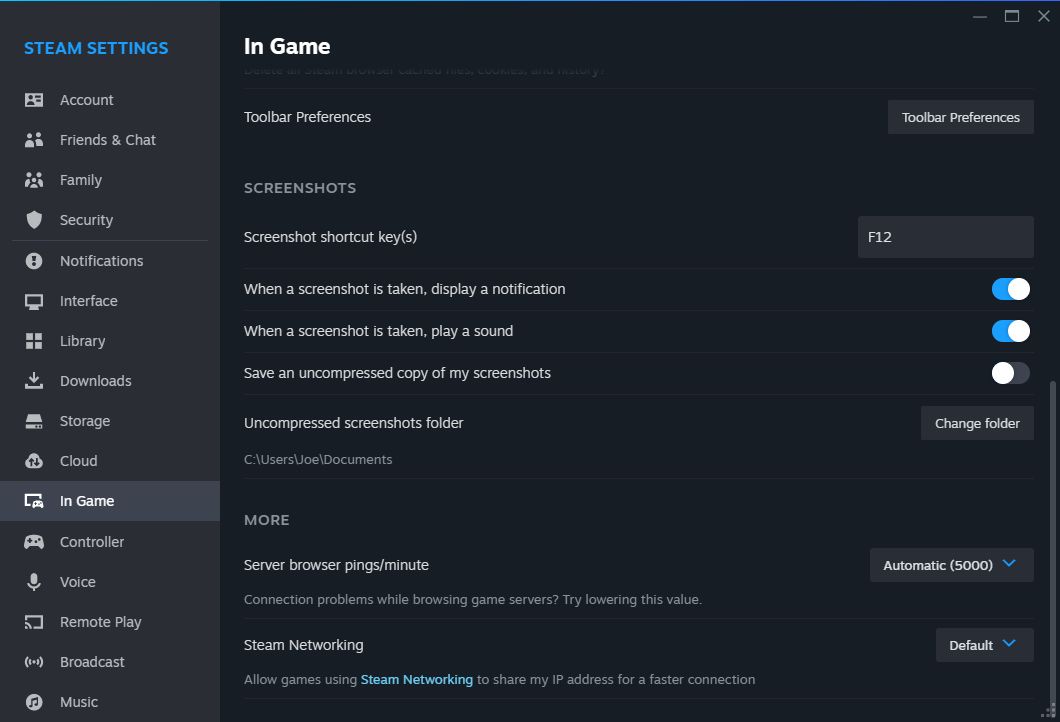
Aqui você pode definir as teclas de atalho da captura de tela e alternar se uma captura de tela deve exibir uma notificação e reproduzir um som.
Se você deseja que suas capturas de tela sejam salvas com a mais alta qualidade possível, ative Salvar uma cópia descompactada de minhas capturas de tela, mas esteja ciente de que isso usará mais espaço em disco. Para alterar o local de armazenamento dessas capturas de tela descompactadas, clique em Alterar pasta.
Também é fácil fazer capturas de tela em um Steam Deck
Com o Steam, é muito fácil capturar e gerenciar as capturas de tela do jogo. Isso é verdade mesmo se você estiver usando o excelente portátil Steam Deck da Valve – pressione Steam + R1 para fazer uma captura de tela. É um dos muitos atalhos úteis do sistema.

