A Internet é uma rede de redes. A Internet faz o mundo encolher. Todo mundo depende da Internet para realizar seu trabalho. A Internet oferece uma maneira de levar e compartilhar informações entre pessoas por meio de uma rede de dispositivos. É uma coleção de redes e dispositivos.
A Internet é usada em quase todos os campos, como negócios, bancos, marketing na Internet, publicidade, educação, entretenimento, contas, notícias, esportes e muitos outros campos. As pessoas preferem usar a internet em celulares e computadores. Empresários e trabalhadores usam principalmente a Internet em computadores em escritórios e residências.
Por outro lado, a Internet está cheia de conteúdo adulto e sites maliciosos. Portanto, para salvar nossos filhos desses conteúdos, bloqueamos a abertura de tais sites em nossos sistemas. Se você não sabe como bloquear sites em um PC, não se preocupe com isso, pois neste artigo explicaremos alguns métodos para bloquear sites de sua escolha. Recentemente, compartilhamos algo semelhante, como acessar sites bloqueados. Você também pode bloquear alguns sites de download para reduzir o consumo de dados. Para um administrador de rede, é essencial gerenciar o conteúdo da nossa rede local e restringi-lo.
últimas postagens
Como bloquear um site em nosso PC?
Método 1: usando o arquivo host.
1. Em primeiro lugar, faça login no seu PC Windows com privilégios de administrador.
2. Agora abra o seguinte endereço sem aspas.
“C:\Windows\System32\drivers\etc\”
3. Agora procure o arquivo do host, clique com o botão direito nele, clique no botão editar e selecione o bloco de notas para abrir este arquivo.
4. Para bloquear um site, digite o nome do site no final do arquivo do host em uma nova linha após 127.0.0.1. Por exemplo “127.0.0.1 www.facebook.com” sem aspas. Salve essas alterações no arquivo host.
5. Às vezes, não conseguimos salvar as alterações no arquivo host. Nessa situação, clique com o botão direito no arquivo host e clique nas propriedades.
6. Agora clique na guia Segurança, selecione a conta Administrador e clique na opção editar.
7. Na próxima janela pop-up, selecione a conta novamente e marque a caixa de seleção de controle total, clique nas opções aplicar e sim para salvar as alterações.
8. Podemos bloquear quantos sites quisermos, mas deve haver uma linha para cada site bloqueado.
Bloqueie um site no MAC OS X usando o arquivo do host.
“Sudo nano /etc/hosts” e pressione Enter.
3. Podemos encontrar facilmente o terminal em /Application/Utilities/Terminals.
4. Digite o nome de usuário e a senha, se solicitado pelo sistema operacional.
5. Após esse arquivo host ser aberto em um editor de texto. Agora temos que digitar o nome do site que queremos bloquear na nova linha. Por exemplo “127.0.0.1 www.google.com” sem aspas.
6. Podemos adicionar quantos sites quisermos, cada um em uma nova linha – pressione ctrl+wasx e depois Y para salvar as alterações.
7. Reinicie o dispositivo MAC para garantir que os sites estejam bloqueados.
Método 2: bloqueio no nível do navegador.
Também podemos bloquear um site no nível do navegador. O navegador não abre o site e redireciona para localhost quando tentamos abrir um site.
No navegador Chrome e Firefox.
Também podemos adicionar uma extensão do Chrome chamada Bloquear site para bloquear facilmente um site nos navegadores Google Chrome e Mozilla Firefox.
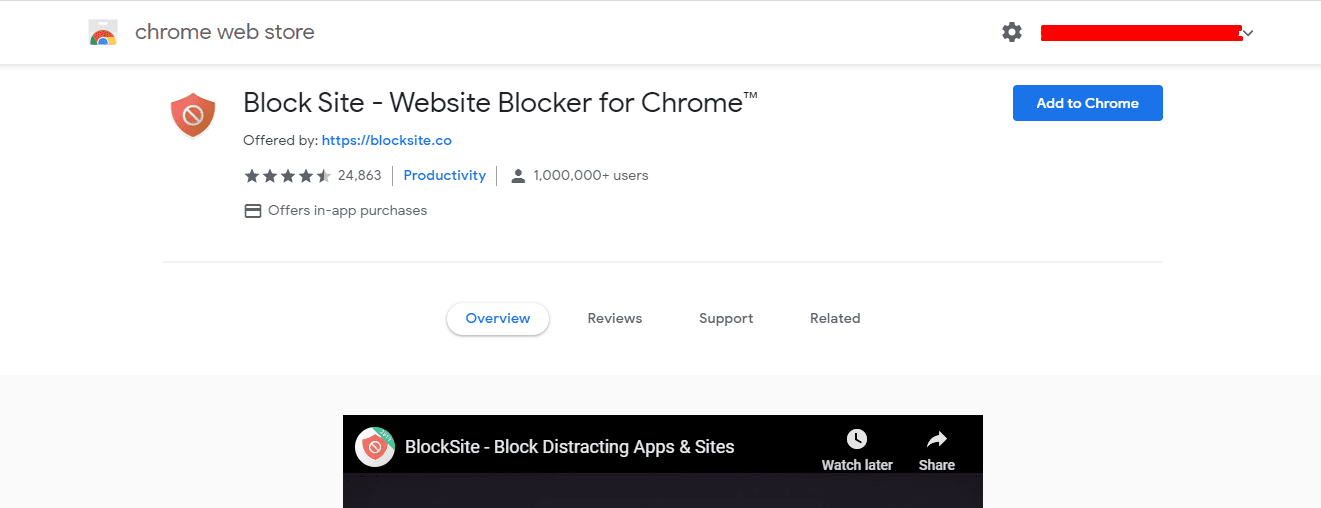
Veredito.
Portanto, você poderá bloquear um site no seu PC usando qualquer um dos métodos acima. Isso o ajudará a evitar sites de terceiros, indesejados ou outros. Compartilhe com seus amigos. Além disso, conte-nos sobre sua experiência com isso. Voltaremos em breve com outro artigo. Até então, é um adeus da nossa parte.
