Você já se questionou como os jogadores de The Sims no YouTube conseguem adicionar conteúdo personalizado, popularmente conhecido como “CC”, ao seu jogo The Sims 4? A Electronic Arts nunca disponibilizou um tutorial oficial sobre como instalar CC no The Sims 4, e embora existam muitos vídeos explicativos no YouTube, eles podem ser um pouco confusos.
Conteúdo personalizado, também chamado de “Mods”, são elementos adicionais e comportamentos criados por outros jogadores, com o propósito de expandir o jogo além das funcionalidades básicas lançadas pela Maxis. Esse conteúdo geralmente inclui roupas para seus Sims, novas características, aspirações e muito mais. O conteúdo personalizado é desenvolvido e testado pelos próprios usuários, sendo uma parte essencial da comunidade Sims.
Na verdade, a Maxis incentiva e apoia a comunidade de modding! Você pode encontrar mais informações sobre isso na página de FAQ Mods e atualizações de jogos do The Sims 4.
Dito isto, apresento um guia detalhado sobre como ativar e instalar mods no The Sims 4 no Windows 10.
Configurando o Conteúdo Personalizado
Localizando e Abrindo o Arquivo Resource.cfg
Após iniciar o The Sims 4 e habilitar os mods no jogo, encontre a pasta Mods do The Sims 4. O caminho padrão para essa pasta está dentro da pasta Documentos. A pasta Mods será criada automaticamente dentro da pasta The Sims 4 assim que você iniciar o jogo com os mods habilitados. Dentro da pasta Mods, você encontrará o arquivo “Resource.cfg”. Clique com o botão direito nele e abra usando um editor de texto simples, como o Bloco de Notas. Você deverá ver algo semelhante a isso, tudo em uma única linha:
Prioridade 500
PackedFile * .package
PackedFile * / *. Pacote
PackedFile * / * / *. Package
PackedFile * / * / * / *. Pacote
PackedFile * / * / * / * / *. Pacote
PackedFile * / * / * / * / * / *. Pacote
Essa configuração indica a profundidade das pastas que o sistema irá verificar em busca de mods/CC. O número de asteriscos corresponde à quantidade de subpastas que serão verificadas. Por padrão, devem existir seis, como mostrado acima. Se você quiser adicionar mais, basta seguir o mesmo padrão.
Criando Novas Pastas na Pasta Mods
Esta etapa é mais relevante para quem ainda não tem pastas dentro da pasta Mods, ou para quem as criou, mas ainda não adicionou conteúdo. Se você já possui algumas pastas com arquivos, mas também tem muitos itens sem organização, siga as próximas instruções.
Crie pastas nomeadas “Build/Buy” e “CAS”. Criar essas pastas no início o ajudará a manter seus arquivos organizados no futuro.
Habilitando os Mods no Jogo
Após iniciar o jogo The Sims 4, você verá um ícone de três pontos no canto superior direito do menu principal. Ao clicar nesse ícone, você acessará o menu de configurações. Clique na aba “Outro” e selecione a opção “Ativar conteúdo e mods personalizados”.
Essa é a parte mais fácil. Em seguida, habilite a opção “Mods de script permitidos”. Quando as caixas estiverem marcadas em verde, isso indicará que os mods foram ativados com sucesso.
Verificando se a Pasta Mods Está na Pasta EA
Durante a instalação do jogo, você escolheu um local para instalar o The Sims 4. Navegue até esse local e encontre a pasta Mods. Geralmente, ela pode ser encontrada em Documentos > Electronic Arts > The Sims 4 > Mods, mas pode ser que você a tenha instalado em outro local. Recomenda-se usar a caixa de pesquisa interna do Explorador de arquivos para localizar a pasta.
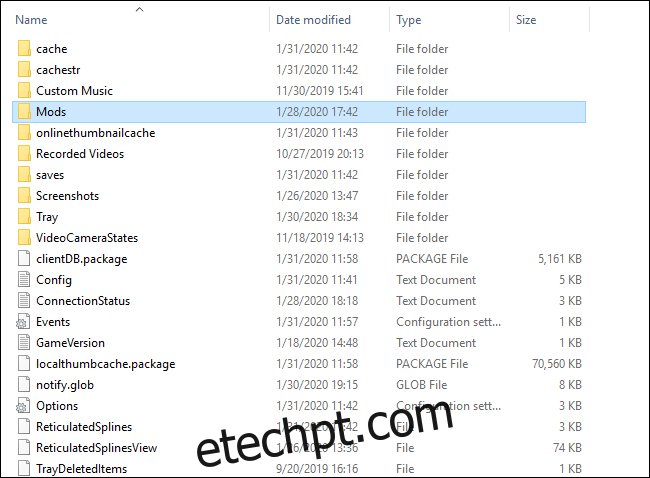
Selecionando e Baixando um Mod
Ao escolher e baixar mods, é essencial ler os detalhes. Você encontrará muitos CCs que são compatíveis com o jogo base (sem necessidade de pacotes de expansão), no entanto, muitos mods disponíveis exigirão que você tenha algum pacote instalado, seja por qual motivo (como uma retexturização de algum item do jogo base).
Para este guia, selecionei alguns mods compatíveis com o jogo base, cujos links estão abaixo. Você notará que todas essas páginas de mod mencionam “compatível com jogo base” em suas descrições:
Coleção Outono Feminina da Clumsyalienn
Cabelo Bonnie por Grim Cookies
Top Ethan por Stephanine Sims
Observação: A “Coleção Outono Feminina” possui arquivos separados, então você pode escolher quais itens baixar. Os pacotes de itens às vezes vêm separados, mas nem sempre. Em algumas ocasiões, um conjunto estará disponível apenas como um pacote único com todo o conteúdo agrupado.
A seguir está uma lista dos meus sites de CC favoritos e confiáveis:
Peace Maker
GRIMCOOKIES
Favoritos lilsimsie: Arquivo
Termos de Uso – Stephanie Plays The Sims 4!
Movendo os Arquivos para a Pasta Mods
Encontre os arquivos baixados no seu computador e mova-os manualmente para a pasta Mods do The Sims 4.
Dentro da pasta Mods, crie uma subpasta chamada Mods Tutorial (qualquer nome servirá) e mova todos os arquivos com a extensão “.package” da pasta de downloads para essa pasta Mods Tutorial. Os CCs que aparecem na tela “Criar um Sim” (roupas, cabelos, acessórios, etc.) devem ser colocados na pasta “CAS”, enquanto os itens de Construção/Compra devem ir para a pasta “Build Buy Mods”, e assim por diante.
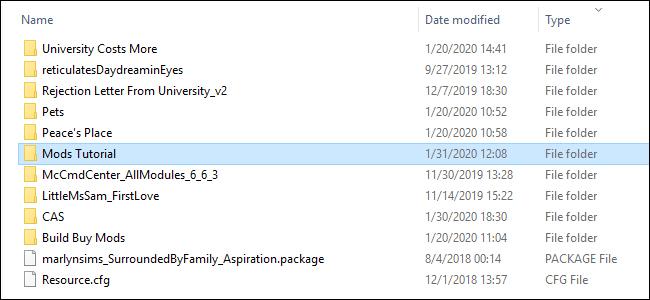
Manter suas pastas organizadas pode facilitar a identificação de arquivos corrompidos que possam causar problemas em seu jogo. Além disso, ao colocar os mods recém-baixados em uma pasta separada, você pode iniciar o jogo e testar os novos mods instalados, decidindo se deseja mantê-los ou não. Sugerimos que você salve os CCs recém-baixados em uma pasta chamada “novos mods” para organização.
Se você iniciar o jogo e perceber que não gostou do que baixou, será fácil navegar até essa nova pasta e identificar qual arquivo excluir.
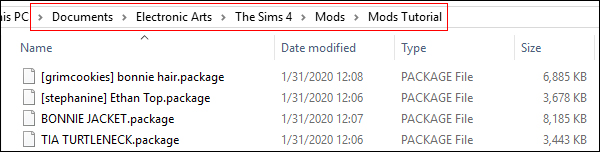
A imagem acima mostra os nomes dos arquivos do conteúdo baixado, com um link anterior neste guia para este tutorial.
Iniciando o Jogo!
Ao chegar na tela “Criar um Sim”, clique na seção “Cabelo”. Se você estiver tendo dificuldades para encontrar o conteúdo personalizado que baixou, clique na pequena seta ao lado de “Feminino”, clique em conteúdo e marque a caixa ao lado de “Conteúdo personalizado” para que a seção de cabelo exiba apenas o conteúdo personalizado que você baixou. Você pode habilitar esse filtro em todas as telas, inclusive na Construção/Compra!
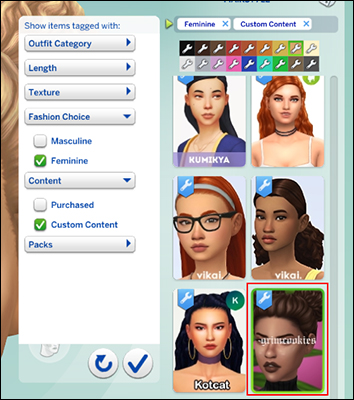
O que é um Mod versus um Mod de Script?
Agora que você já adicionou algum conteúdo personalizado ao seu The Sims 4, você deve estar se perguntando por que habilitamos os mods de script. Os mods de script são modificações de código que podem alterar comportamentos do jogo, ao contrário do código pré-existente da Maxis. Um mod de script popular é o Mod do Centro de Comando MC do The Sims 4 criado pelo usuário Deaderpool.
O MC Command Center Mod oferece diversas opções através de módulos que abrangem diferentes funcionalidades: ajustar finanças das famílias, tornar Sims imortais, gerenciar gravidezes e até criar mecânicas semelhantes a progressão de história. Praticamente tudo o que você possa imaginar, esse mod consegue fazer e está em constante atualização.
Já vimos como ativar mods de script, mas onde colocar o mod MC Command Center na pasta Mods?
Primeiro, certifique-se de que os módulos e pacotes sejam colocados na mesma pasta, e que essa pasta não esteja mais do que um nível abaixo na estrutura de pastas da pasta mods do The Sims 4. Por exemplo, The Sims 4\Mods\MCCC é aceitável, mas The Sims 4\Mods\Script Mods\MCCC não é.
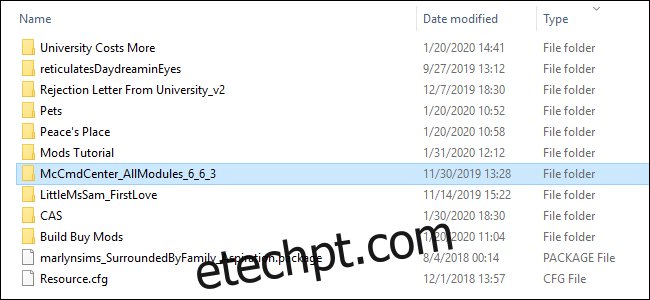
O jogo The Sims 4 analisa apenas um nível de pastas ao procurar mods de script. Na imagem acima, você pode ver que o arquivo “McCmdCenter” está no primeiro nível da pasta Mods. Se você não fizer isso corretamente, os mods de script não aparecerão no seu jogo.
Salvando e Fazendo Backup da Sua Pasta The Sims 4
Como regra geral, sempre faça backup da sua pasta The Sims 4 em um pendrive ou HD externo por precaução. Clique com o botão direito no arquivo e selecione “Copiar” (Ctrl + C no teclado), navegue até o local seguro que você preparou, clique com o botão direito e selecione “Colar” (Ctrl + V no teclado) no novo local.
Isso garante que você tenha uma cópia atualizada do seu jogo (famílias Sims e seus mods) caso precise reinstalar o jogo. Leva tempo para criar uma coleção de conteúdo, e é muito chato perder o progresso, assim como perder todos os dados salvos em outros videogames.
E isso é tudo! Lembre-se que você deve sempre entrar em contato com o criador do mod para relatar bugs ou tirar dúvidas.