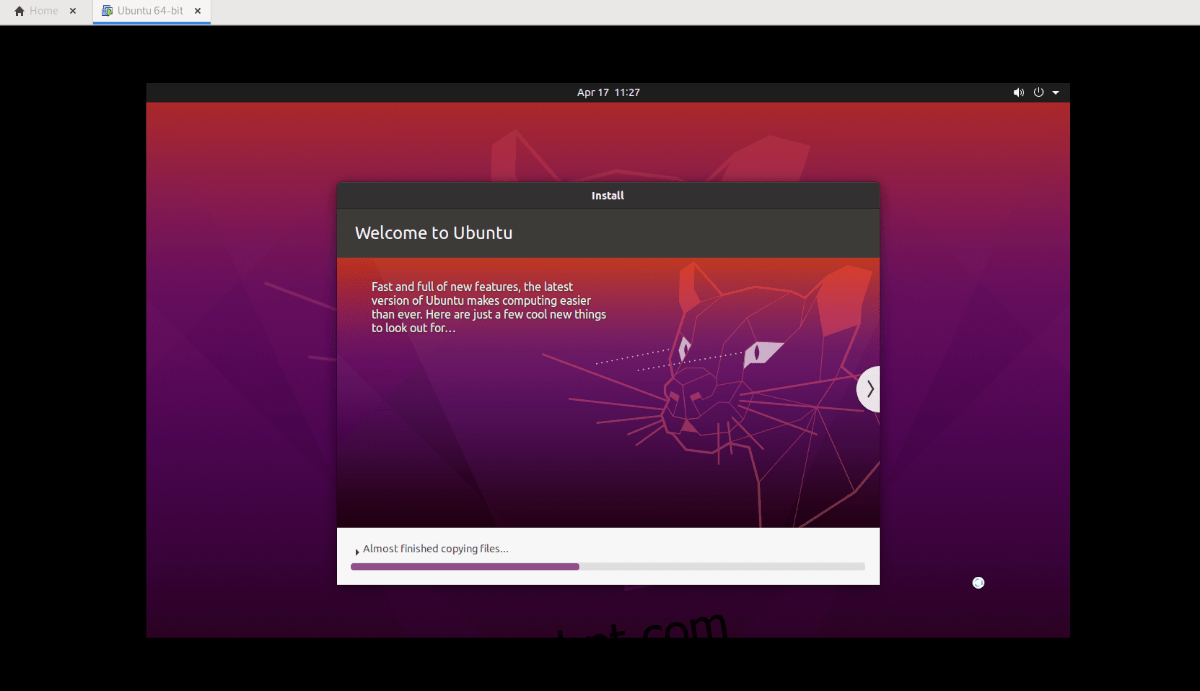Você precisa obter um Ubuntu Desktop VM configurado no VMware Workstation em seu Windows, Mac ou Linux PC? Não consigo descobrir como fazer isso? Nós podemos ajudar! Acompanhe enquanto examinamos como configurar um Ubuntu Desktop VM no VMware Workstation.
últimas postagens
Baixando a imagem VMware
Se você precisa criar uma imagem VMware do Ubuntu para usar na estação de trabalho VMware, existem algumas maneiras de fazer isso. Você pode ir para Ubuntu.com, baixar o ISO e instalar manualmente o sistema operacional. Ou você pode baixar uma imagem VMware pronta de OSBoxes. Nesta seção do guia, mostraremos como fazer ambos.
Baixando de Ubuntu.com
Se você preferir configurar sua imagem Ubuntu VMWare do zero, você precisará baixar o arquivo ISO em Ubuntu.com manualmente. Vá para Ubuntu.com e encontre a guia “Download”.
Clique em “Baixar”. Depois de fazer isso, uma janela pop-up aparecerá na tela. Nesta janela, localize a seção “Ubuntu Desktop” e selecione 20.04 LTS. Após selecionar este botão, você será conduzido pelo processo de download.
O processo de download deve começar instantaneamente. O arquivo ISO do Ubuntu tem cerca de 2,7 GB de tamanho. Como resultado, o download pode demorar alguns minutos. Quando o processo estiver concluído, vá para a próxima seção do guia.
Obtendo uma imagem OSBoxes VMWare
Se você não estiver interessado em lidar com a instalação do Ubuntu e os arquivos ISO, você pode baixar uma versão pré-configurada do Ubuntu sob medida para VMware. A única desvantagem desse método é que você não consegue personalizar sua senha ou nome de usuário.
Para iniciar o download, vá para o Página do Ubuntu OSBoxes. Uma vez lá, procure o Ubuntu 20.04 LTS. Em seguida, clique na guia “VMware”. Ao clicar nesta guia, você verá “VMware (VMDK) 64 bits”, seguido de um link para download.
Clique no link de download para obter um arquivo VMDK do Ubuntu compactado. O download não deve demorar muito, pois tem apenas 1,9 GB de tamanho. Quando o download for concluído, abra seu gerenciador de arquivos, selecione “Downloads”, clique com o botão direito em “64bit.7z” e descompacte-o para usá-lo como uma imagem VMware.
Depois de descompactar o arquivo VMDK do arquivo “64bit.7z”, renomeie-o de “Ubuntu 20.04.2 (64bit) .vmdk” para “Ubuntu.vmdk”.
Configurando a máquina Ubuntu VMware
Agora que o Ubuntu foi baixado (por ISO ou por VMDK de OSBoxes), é hora de configurar a VM no VMware. Siga as instruções abaixo que correspondem ao seu caso de uso.
Configurando o Ubuntu no VMware por meio da imagem ISO baixada
Primeiro, abra o VMware Workstation 16 no Linux, Windows ou qualquer sistema operacional que você esteja usando como SO Host. Depois de aberto, localize o botão “Criar uma nova máquina virtual” na guia Home no VMWare. Ou selecione “Arquivo”, seguido de “Nova Máquina Virtual”.
Após clicar em “Nova Máquina Virtual”, aparecerá um Wizard. Este assistente é para ajudá-lo a configurar sua nova VM. Selecione a opção “Típica (recomendado)” e selecione “Avançar” para continuar na próxima página.
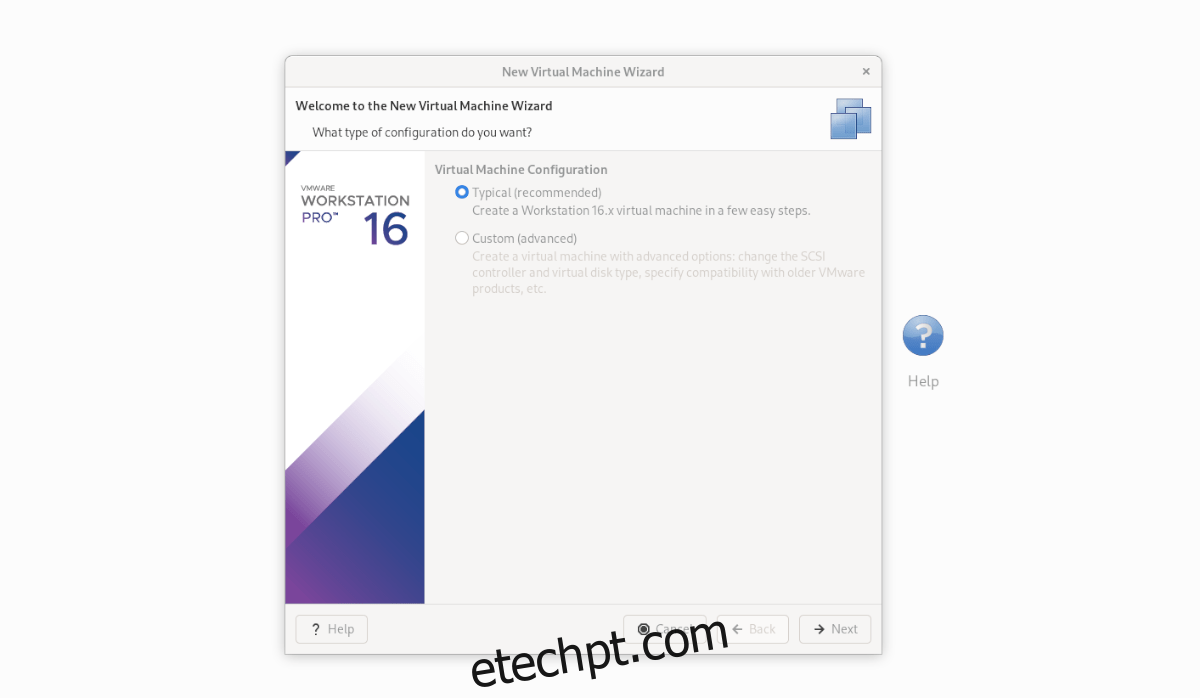
Na próxima página, localize “Usar imagem ISO” e clique nela com o mouse. Em seguida, selecione “Navegar” e navegue até o arquivo ISO do Ubuntu no computador.
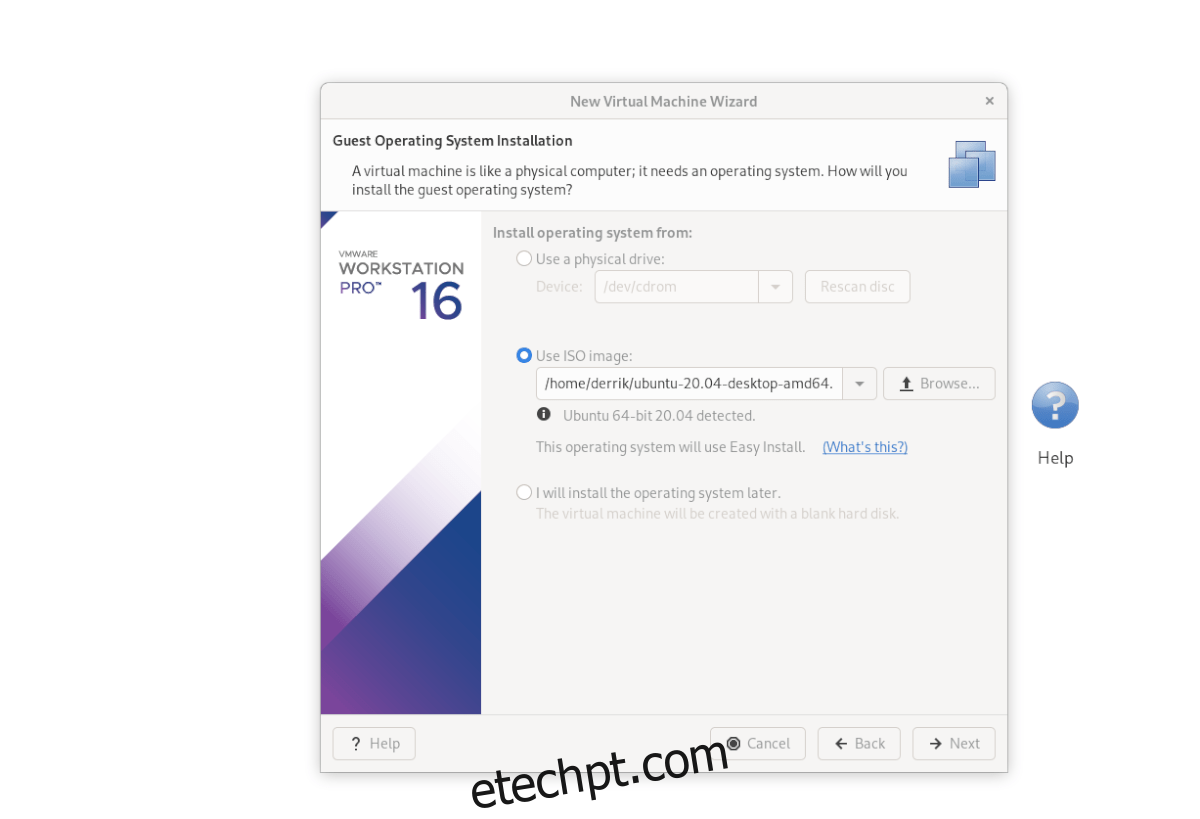
Com o ISO carregado na estação de trabalho VMware, você verá “Informações de instalação fácil”. Nesta página, preencha seu nome completo, nome de usuário preferencial do Ubuntu, bem como uma senha. Quando abaixado, pressione “Avançar”.
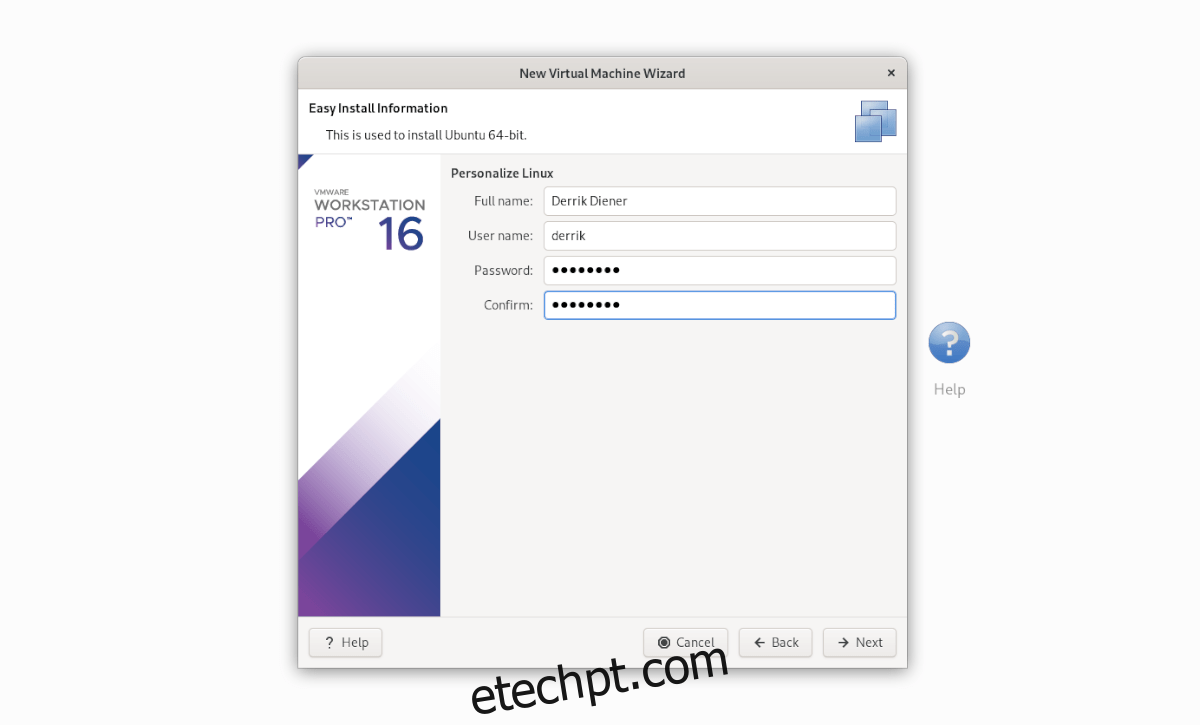
Agora você deve nomear sua VM. Por padrão, é definido como “Ubuntu de 64 bits”. Deixe-o e pressione “Avançar” para continuar. Ou renomeie-o e pressione “Avançar”.
Na próxima página, selecione “Armazenar disco virtual como um único arquivo”. Em seguida, clique no botão “Avançar” para continuar. Em seguida, após passar para a próxima página, selecione “Concluir” para fechar o Assistente.
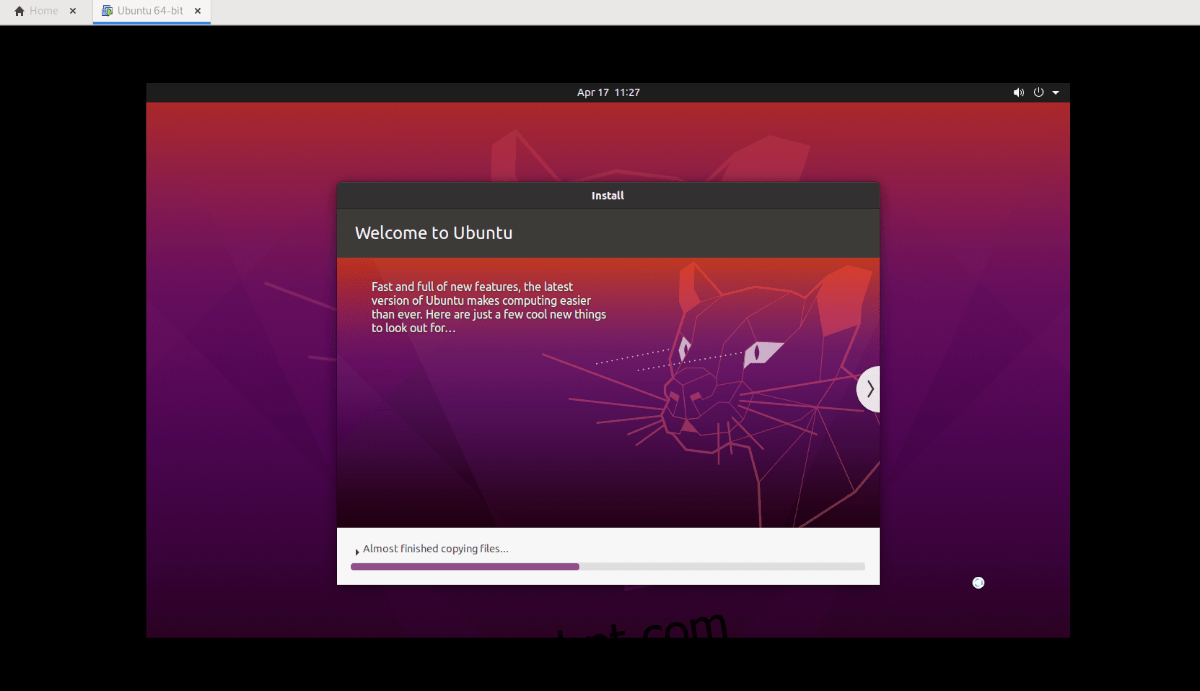
Quando você clicar em “Concluir”, o Ubuntu deve inicializar instantaneamente e começar a instalar a VM. Quando a instalação for concluída, ele estará pronto para uso!
Configurando o Ubuntu em VMware via OSboxes VMDK
Para configurar um Ubuntu VM com o OSBoxes VMDK baixado, faça o seguinte. Primeiro, clique na guia Página inicial e selecione “Criar uma nova máquina virtual”. Em seguida, selecione “Típico (recomendado)”.
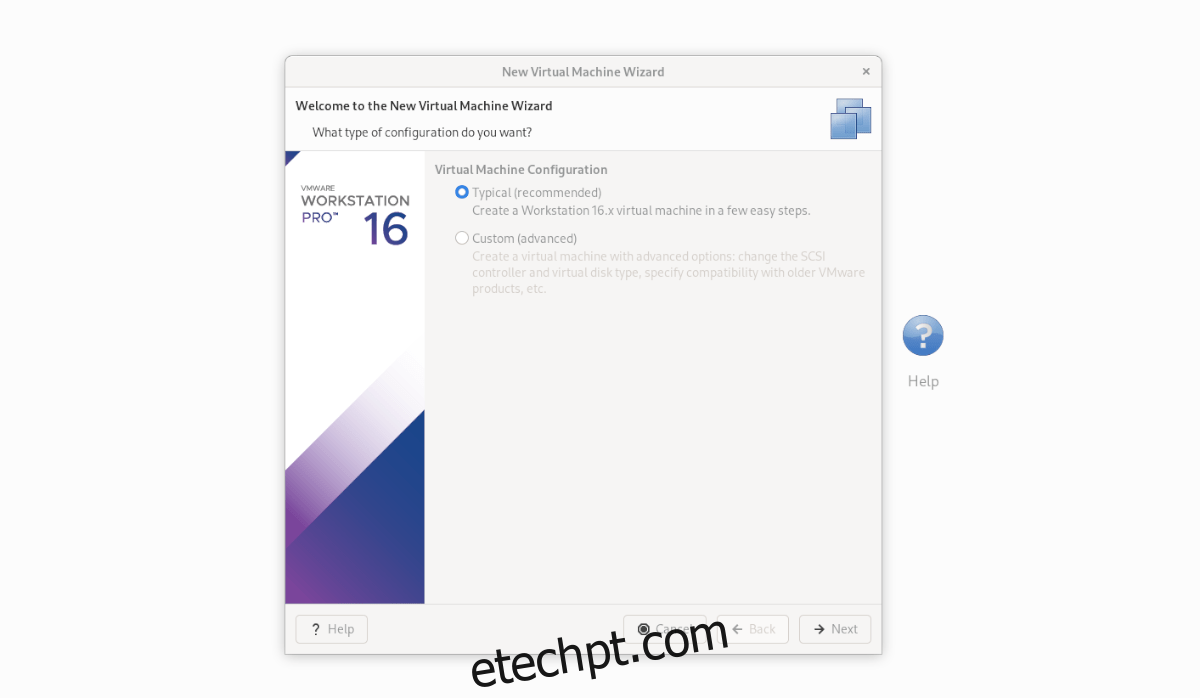
Na próxima página, selecione “Instalarei o sistema operacional mais tarde”. Não precisamos instalar o SO, pois ele já está configurado no VMDK que baixamos das OSBoxes.
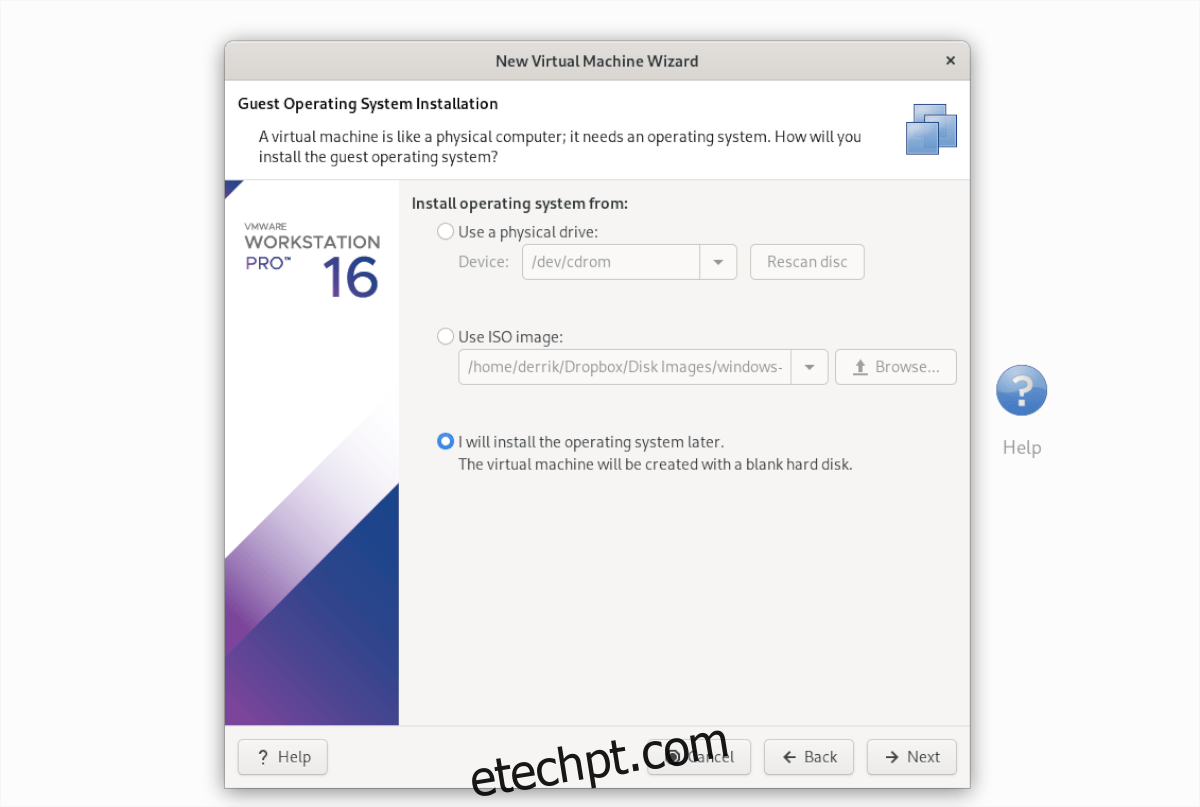
Em “Selecionar um Sistema Operacional Convidado”, escolha “2. Linux ”e pressione o botão“ Avançar ”para continuar.
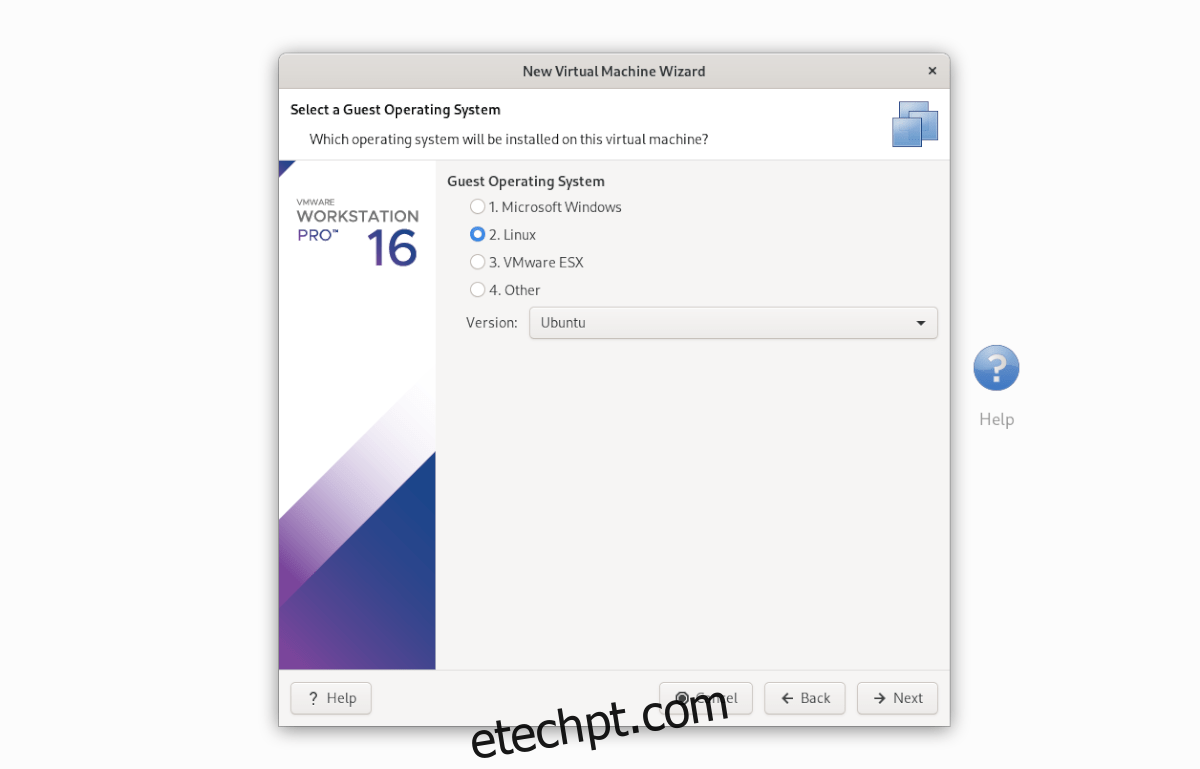
Na próxima página, defina o nome como “Ubuntu” e clique em “Avançar” para ir para a próxima página. Depois de escolher um nome, selecione “Armazenar disco virtual como um único arquivo”.
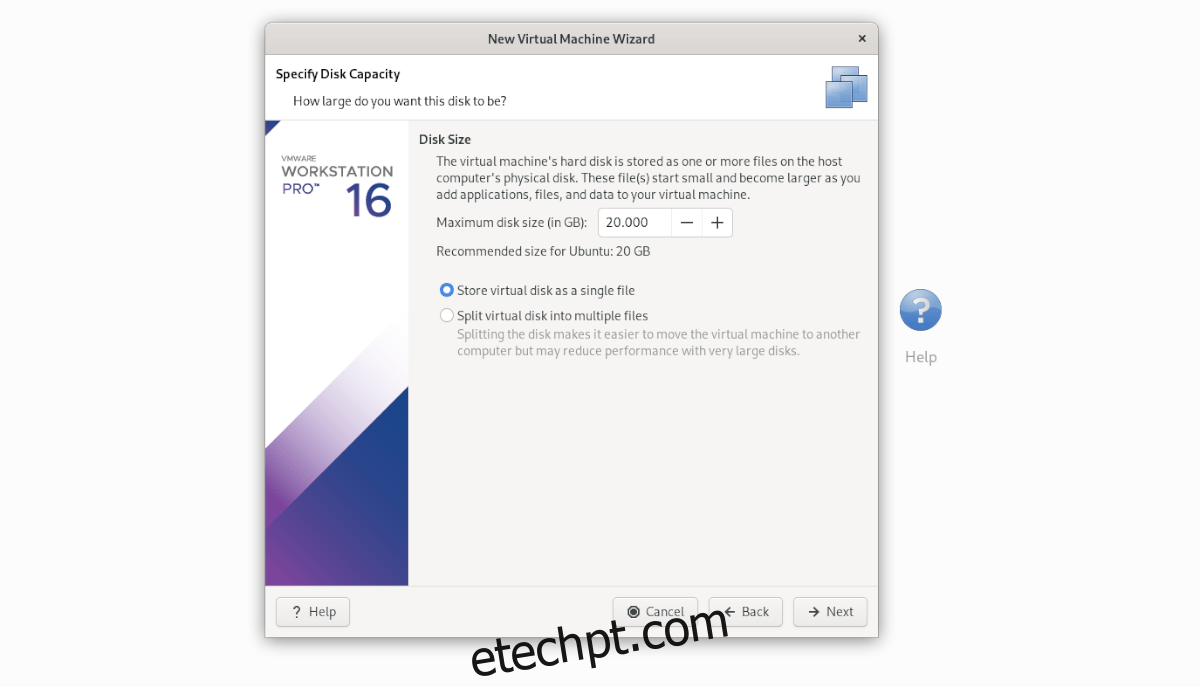
Selecione o botão “Concluir” para fechar o instalador. Quando o instalador for fechado, vá para a sua VM “Ubuntu” na barra lateral da biblioteca e clique com o botão direito nela. Em seguida, selecione a opção “Abrir diretório VM”.
Ao abrir o diretório VM, exclua Ubuntu.vmdk. Em seguida, abra uma segunda janela do gerenciador de arquivos e arraste o arquivo Osboxes “Ubuntu.vmdk” (que você renomeou de “Ubuntu 20.04.2 (64 bits) .vmdk” para “Ubuntu.vmdk” anterior) para o diretório VM.
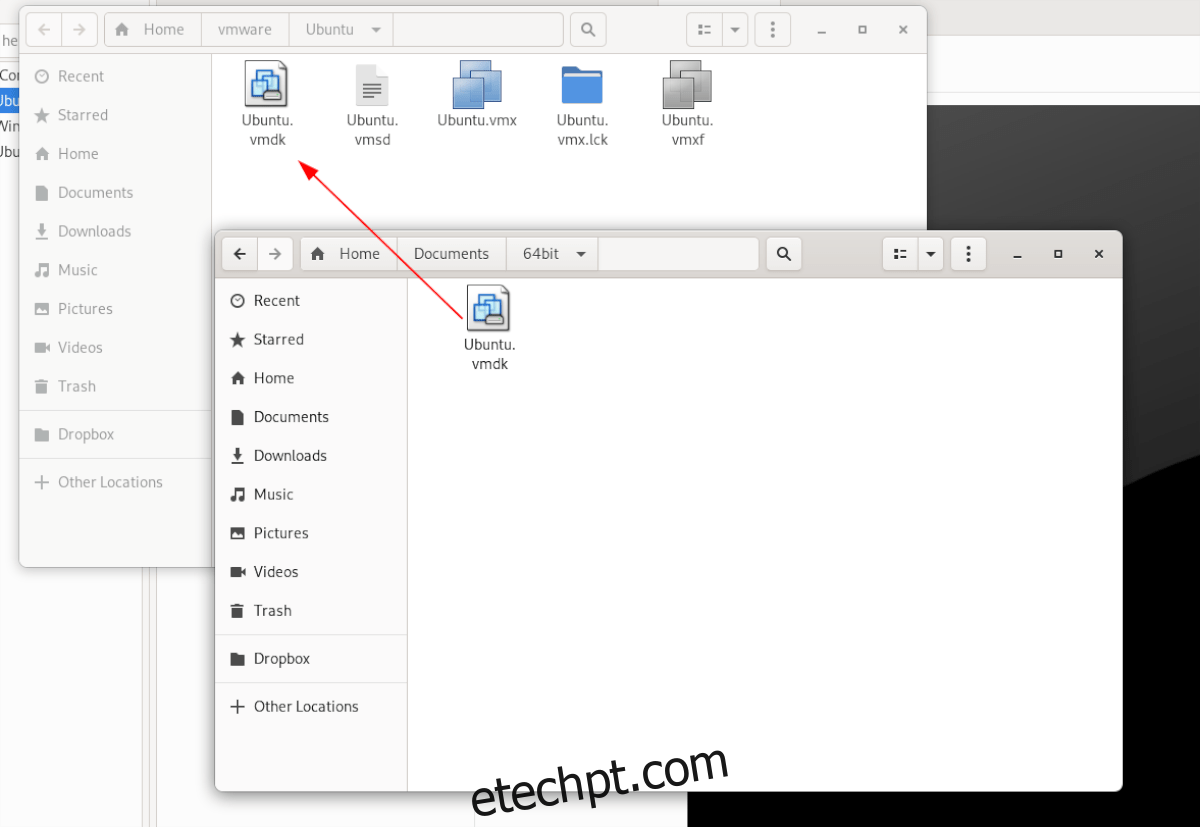
Depois de trocar o arquivo VMDK, volte para o VM “Ubuntu” na barra lateral “Biblioteca” no VMware e selecione “Iniciar este sistema operacional convidado” para ligá-lo!