Se você é novo em Chromebooks, não se preocupe. Estamos compilando todos os recursos básicos sobre como navegar no Chrome OS e aproveitar muitos recursos ocultos. Neste artigo, explicamos como diminuir o zoom em seu Chromebook de cinco maneiras diferentes. Seja um documento PDF ou uma imagem, você pode seguir nosso guia e aprender a ajustar o nível de zoom. Além disso, você pode alterar o tamanho de exibição do seu Chromebook e tornar toda a interface do usuário grande ou pequena, dependendo de suas necessidades. Dito isso, siga este guia para aprender como diminuir o zoom em um Chromebook.
últimas postagens
Aumente e diminua o zoom no seu Chromebook (2023)
Neste tutorial, adicionamos cinco maneiras diferentes de aumentar e diminuir o zoom em seu Chromebook. Você pode usar atalhos de teclado e gestos para ajustar rapidamente o nível de zoom no Chrome OS. Expanda a tabela abaixo e vá para qualquer seção desejada.
Diminuir o zoom em um Chromebook usando atalhos de teclado
1. Primeiro, basta pressionar as teclas “Ctrl” e “-” (menos) juntas para diminuir o zoom em um Chromebook. Isso diminuirá o zoom instantaneamente do conteúdo na tela.
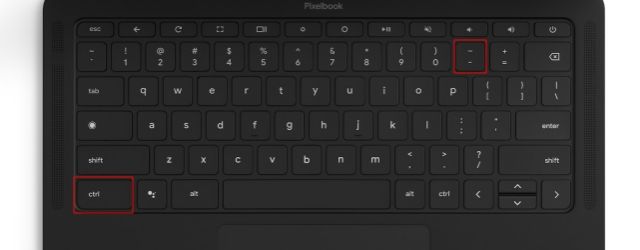
2. Para redefinir o zoom para o nível padrão, pressione “Ctrl” e “0” (zero) ao mesmo tempo. Isso evitará que você escolha manualmente a escala padrão da página.
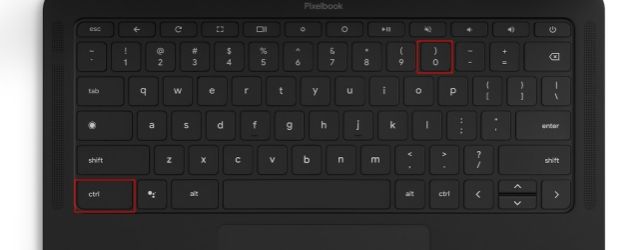
3. E caso você queira ampliar a página da web ou qualquer parte do conteúdo, você pode pressionar as teclas “Ctrl” e “+” (mais) juntas. É isso.
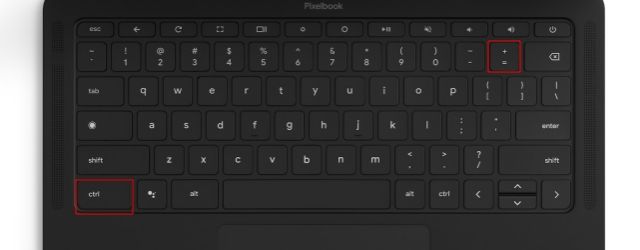
Diminuir o zoom em um Chromebook usando o trackpad
1. Você também pode usar o trackpad do Chromebook para diminuir o zoom em uma página da web, imagem, arquivo PDF e muito mais. Agora, você pode diminuir o zoom juntando dois dedos.
2. Você também pode usar o gesto do trackpad para aumentar o zoom. Simplesmente coloque seus dois dedos no trackpad e afaste-os lentamente. Isso aumentará o zoom imediatamente. Os gestos do trackpad e os atalhos de teclado para aumentar/diminuir o zoom são semelhantes aos do Windows.
Além dos atalhos de teclado e gestos do trackpad, você também pode diminuir o zoom em um Chromebook no menu do navegador Chrome. Aqui está como isso funciona:
1. Clique no menu de três pontos no canto superior direito e você encontrará a configuração de Zoom aqui. Clique no botão “-” para diminuir o zoom da página em seu Chromebook.
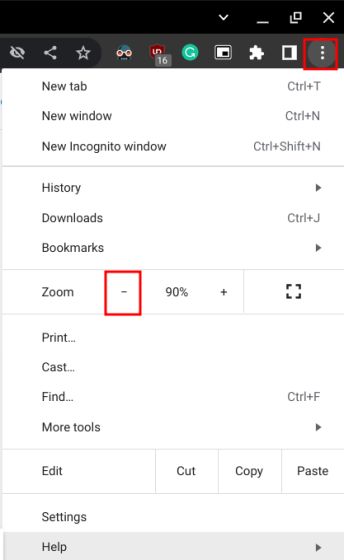
2. Da mesma forma, clique no botão “+” para ampliar a página da web. A propósito, 100% é a escala padrão para qualquer página da web.
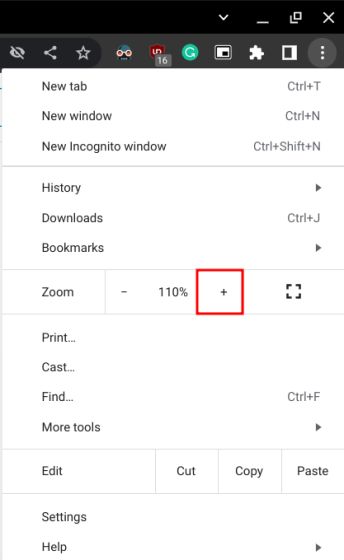
Ampliar/diminuir a área de trabalho do seu Chromebook
Se você deseja reduzir a tela da área de trabalho e reduzir o dimensionamento da interface do usuário do seu Chromebook em todo o sistema, pode fazê-lo com uma combinação de teclado. Vejamos como funciona:
1. Pressione as teclas “Ctrl + Shift” e “-” (menos) juntas para diminuir o zoom na tela da área de trabalho do Chromebook.
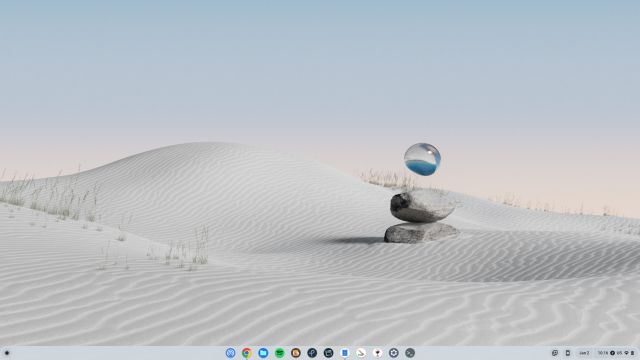
2. E pressione as teclas “Ctrl + Shift” e “+” (mais) juntas para aumentar o zoom na área de trabalho do Chromebook. Dessa forma, você pode optar por tornar a interface do usuário do Chromebook maior e mais fácil de clicar.
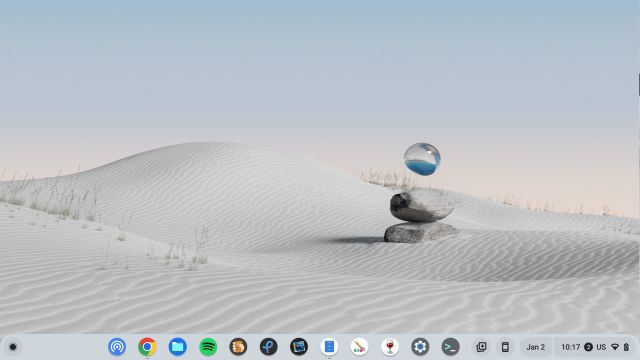
3. Por fim, pressione “Ctrl + Shift” e “0” (zero) no teclado para restaurar o nível de zoom padrão da interface do usuário do Chromebook.
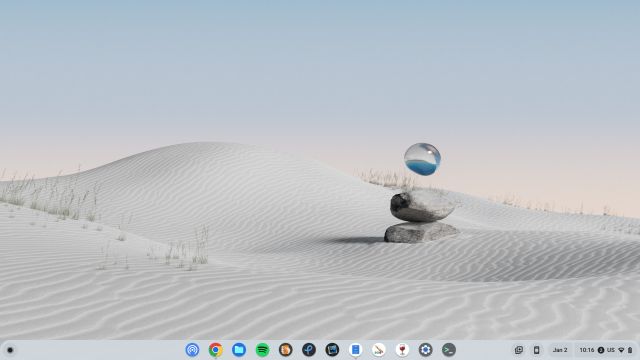
4. A propósito, você também pode alterar o tamanho da tela em Configurações. Basta pesquisar “Exibir” no Iniciador de aplicativos e abrir a janela de configurações.
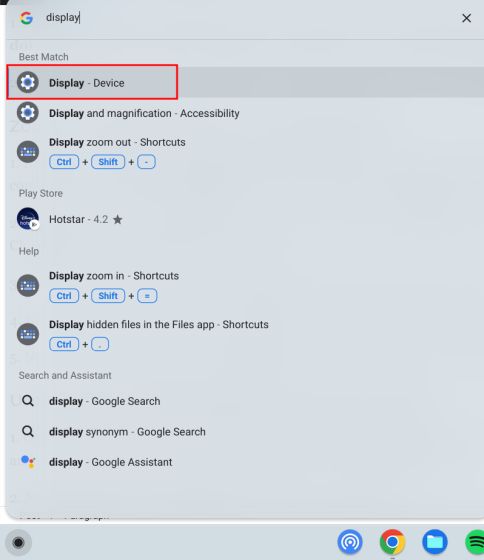
5. Em seguida, use o controle deslizante ao lado de “Tamanho da tela” para ajustar o tamanho da tela, aumentando e diminuindo o zoom do conteúdo com facilidade.
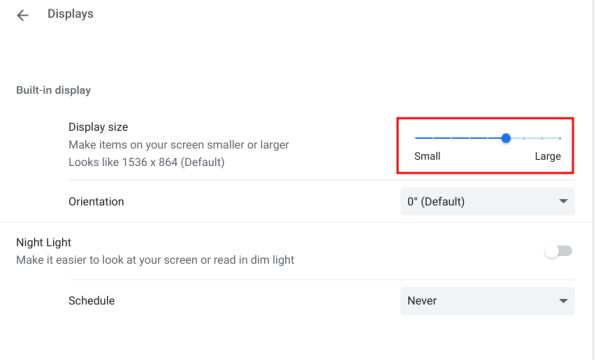
Use a lupa do Chrome OS para aumentar e diminuir o zoom
O Chrome OS vem com uma incrível ferramenta de acessibilidade Magnifier para aumentar e diminuir o zoom na tela. Veja como você pode acessá-lo:
1. Use o atalho de teclado “Ctrl + Pesquisa + M” e uma janela pop-up aparecerá na tela. Clique em “Continuar” para usar a ferramenta de ampliação de tela cheia.
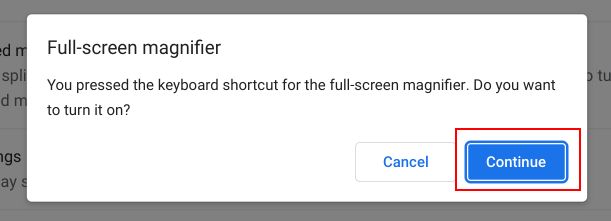
2. Agora, a tela será ampliada em seu Chromebook.
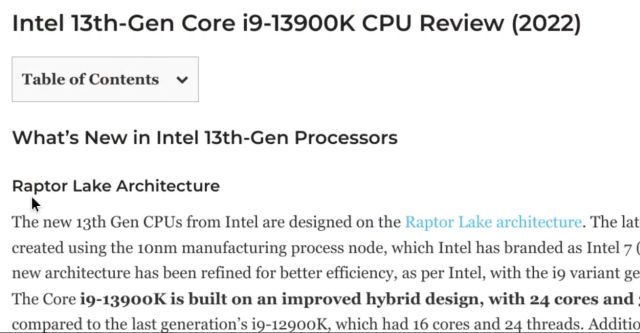
3. Para diminuir o zoom e desativar a lupa no Chromebook, pressione “Ctrl + Search + M” novamente.
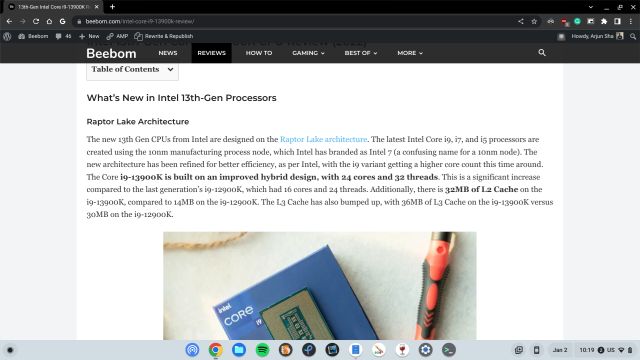
Alterar rapidamente o nível de zoom no Chrome OS
Portanto, esses são os cinco métodos para alterar o nível de zoom e o dimensionamento da interface do usuário no Chrome OS. Se você estiver lidando com imagens, páginas da Web e arquivos PDF, o atalho do teclado e o gesto do touchpad funcionarão muito bem. No entanto, se você precisar aumentar o tamanho de toda a IU para usuários idosos, poderá fazê-lo usando o atalho de teclado mencionado acima. Além disso, se você deseja aprender como ativar o Live Caption em seu Chromebook – outro excelente recurso de acessibilidade, siga nosso guia vinculado. E para desativar a tela sensível ao toque em um Chromebook, temos um tutorial bacana para você. Finalmente, se você tiver alguma dúvida, informe-nos na seção de comentários abaixo.
