Quando se pensa em efeitos de câmera divertidos, o Snapchat surge como a opção mais lembrada. No entanto, você sabia que é possível criar seus próprios avatares interativos usando seu iPhone ou iPad?
Com os Memoji e Animoji, você pode enviar figurinhas personalizadas para amigos ou transformar sua aparência durante uma chamada no FaceTime. O iOS 13 trouxe a funcionalidade Memoji para todos os iPhones e iPads com a versão mais recente do sistema, mesmo aqueles sem câmera Face ID. Descubra como funciona.
O que são Memoji e Animoji?
Memoji é uma junção de “eu” com “emoji”, representando um avatar personalizável que você usa em mensagens nos dispositivos móveis da Apple. Qualquer dispositivo com iOS 13 ou iPadOS pode criar e usar um Memoji. Se você tiver um iPhone X ou posterior, pode animar seu Memoji usando os sensores de reconhecimento facial. O mesmo acontece com iPads, desde que seja um iPad Pro de 11 ou 12,9 polegadas (3ª geração ou mais recente).
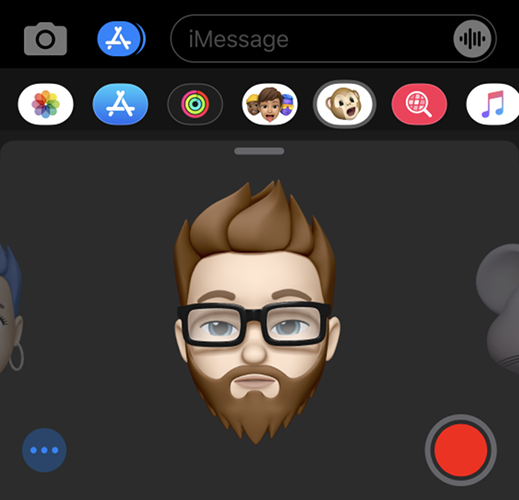
Animoji, por sua vez, é a combinação de “animado” com “emoji”, disponível em dispositivos com iOS 11 ou mais recente, equipados com sensor de Face ID. Existe uma variedade de Animoji baseada em emojis estáticos do iOS. Os sensores frontais do aparelho permitem manipular o Animoji, alterando sua expressão, piscando, mostrando a língua ou movendo a cabeça.
Memoji e Animoji podem ser usados no iOS, em Mensagens como figurinhas ou vídeos, durante chamadas do FaceTime para tornar as conversas mais interessantes e até mesmo em aplicativos de terceiros e plataformas de mensagens.
Como criar um Memoji personalizado
Avatares Memoji são criados no aplicativo Mensagens, onde geralmente você os utiliza com mais frequência:
Abra o Mensagens e selecione uma conversa ou clique no botão Nova Mensagem no topo da tela.
Toque no botão “Figurinhas” na barra de símbolos acima do teclado. Se não vir a barra, toque no botão “A” da App Store, ao lado do ícone da câmera.
Clique no ícone de reticências “…” no canto esquerdo e selecione “Novo Memoji” na lista de opções.
Em dispositivos com Face ID (como iPhone X ou posterior), seu Memoji será animado, reagindo aos movimentos faciais e da cabeça. Em dispositivos com Touch ID, o Memoji será estático, mas você ainda poderá usar figurinhas expressivas.
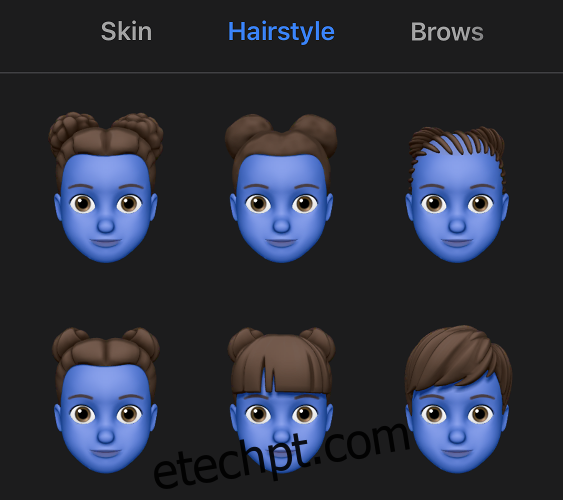
Agora, crie seu Memoji do zero usando os controles disponíveis. Comece personalizando o tom da pele e as características faciais. Em seguida, deslize para a esquerda para ajustar o penteado, sobrancelhas, olhos, cabeça, nariz, boca, orelhas, pelos faciais, óculos e chapéu. Nenhum dos estilos ou características é específico de gênero, e você não precisará selecionar um gênero.
Ao finalizar, clique em Concluído no canto superior direito da tela e seu avatar será adicionado à lista de Memoji (e Animoji, em dispositivos compatíveis).
Como editar um Memoji existente
Para modificar um avatar que você já criou:
Abra o Mensagens e selecione uma conversa ou toque no botão Nova Mensagem no topo da tela.
Toque no botão “Figurinhas” na barra de símbolos acima do teclado. Se não vir a barra, toque no botão “A” da App Store, ao lado do ícone da câmera.
Encontre o Memoji desejado na lista horizontal, clique nele para selecioná-lo.
Clique no ícone de reticências “…” para revelar as opções e selecione Editar.
Faça as alterações necessárias nas categorias e clique em Concluído para salvar.
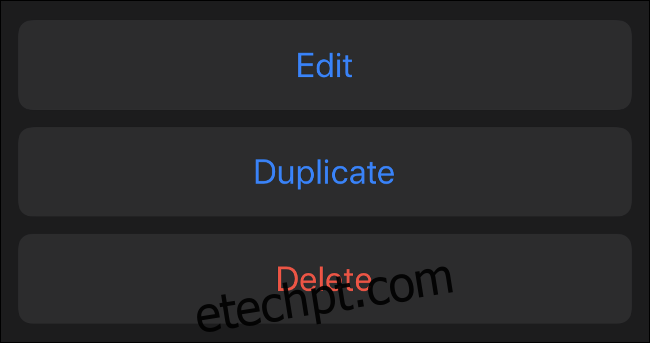
Nesse menu, você pode excluir ou duplicar um Memoji. A duplicação é útil quando você quer experimentar mudanças radicais sem perder sua criação original.
Usando Memoji (ou Animoji) no iMessage
Se você tem um aparelho moderno com Face ID, pode usar o Memoji para criar figurinhas que refletem suas expressões. No seu iPhone X ou superior ou iPad Pro com Face ID:
Abra o Mensagens e selecione uma conversa ou clique no botão Nova Mensagem no topo da tela.
Toque no botão “Animoji” na barra de símbolos acima do teclado. Se não vir a barra, toque no botão “A” da App Store, ao lado do ícone da câmera.
Deslize para a esquerda ou direita para selecionar o Memoji ou Animoji desejado.
Divirta-se! Mude sua expressão, mova-se e faça caretas para ver seu novo avatar em ação.
Nesse momento, você tem três opções:
Clique no botão “Gravar” no canto inferior direito para criar um vídeo curto de até 30 segundos. Ao soltar, a animação e mensagem serão reproduzidas em loop. Clique na seta para cima no canto inferior direito para enviar o vídeo.
Faça uma expressão e clique no seu Memoji para capturar uma imagem estática. A imagem é adicionada ao campo de mensagens. Escreva uma mensagem ou clique na seta para cima para enviar.
Faça uma expressão facial, clique e segure o Memoji para transformar em figurinha. Arraste-a sobre a imagem ou mensagem desejada. Você também pode ampliar ou girar a figurinha.
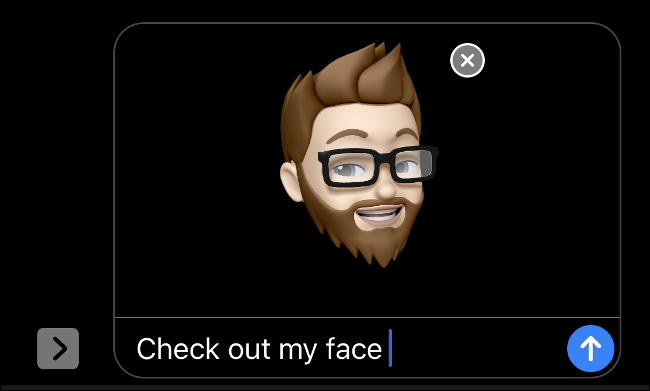
Se você não tem um iPhone ou iPad com Face ID, pode usar Memoji como figurinhas. No seu iPhone 8 ou anterior ou iPad Pro sem Face ID:
Abra o Mensagens e selecione uma conversa ou clique no botão Nova Mensagem no topo da tela.
Toque no botão “Figurinhas” na barra de símbolos acima do teclado. Se não vir a barra, toque no botão “A” da App Store, ao lado do ícone da câmera.
Selecione o Memoji desejado na lista.
Agora você tem duas opções:
Selecione a expressão desejada e clique para enviar como imagem. Você pode digitar uma mensagem antes do envio e clicar na seta para cima para enviar.
Clique e segure a figurinha para arrastá-la para a conversa. Solte onde desejar fixar: uma mensagem, vídeo, imagem, etc. Você também pode ampliar ou girar a figurinha.
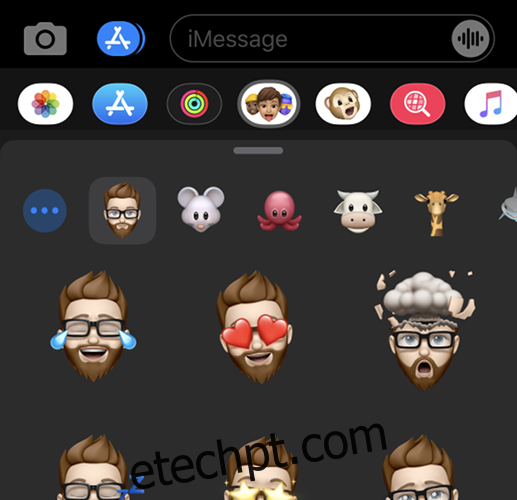
Usando Memoji (e Animoji) no FaceTime
Após criar seu Memoji, você pode usá-lo no FaceTime como um filtro do Snapchat, desde que seu aparelho seja um iPhone X ou posterior, iPad Pro de 11 polegadas ou iPad Pro de 12,9 polegadas (3ª geração). Ou seja, se o seu dispositivo suportar Face ID, poderá usar este recurso.
Para usar Memoji ou Animoji durante uma chamada FaceTime:
Inicie uma chamada de vídeo no FaceTime (pelo aplicativo ou Contatos).
Quando a chamada começar, clique no ícone de estrela “Efeitos”, no canto inferior esquerdo.
Selecione o Memoji ou Animoji que você quer usar.
Clique no botão “X” para desativar os efeitos.
Usando Memoji em outros aplicativos
Você pode usar figurinhas Memoji em outros aplicativos graças ao teclado Emoji. Isso inclui apps como WhatsApp, Facebook Messenger e Slack. Veja como:
Abra o aplicativo desejado e inicie uma mensagem para que o teclado iOS surja na tela.
Clique no botão Emoji no canto inferior esquerdo (se tiver múltiplos teclados, alterne entre eles até chegar ao teclado Emoji).
Deslize para a direita para ver as figurinhas Memoji mais usadas.
Escolha uma figurinha na lista ou clique no ícone de reticências (“…”) para ver todas as opções. Clique numa figurinha para adicioná-la à mensagem, onde será enviada como um anexo de imagem.
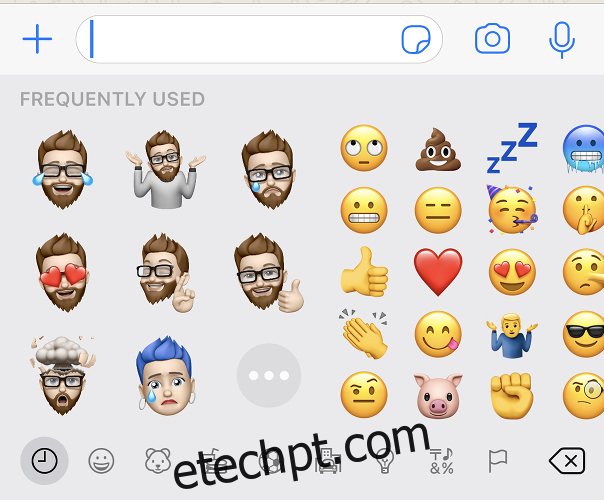
Memoji funciona no Android?
Se enviar uma figurinha de Memoji ou Animoji para um contato no WhatsApp, ele a verá como um anexo de imagem, independentemente do aparelho usado. Isso quer dizer que você pode usar figurinhas Memoji com usuários de Android. No entanto, recursos como o reconhecimento facial e a possibilidade de posicionar a figurinha em qualquer lugar do chat, como no iMessage, não estarão disponíveis.