A memória RAM (Random Access Memory) é um componente físico crucial de um computador, atuando como um espaço de armazenamento temporário para dados. Ela guarda informações que o sistema precisa acessar rapidamente, como dados de programas em execução e o código operacional. A RAM permite que o computador leia e modifique dados em qualquer ordem, otimizando a velocidade de processamento. Ter mais RAM significa que você pode executar mais aplicativos simultaneamente sem que o desempenho do sistema seja afetado. Se a RAM do seu computador estiver insuficiente, ele pode ficar mais lento ao processar programas. Portanto, para garantir que o seu PC opere sem lentidão, pode ser necessário aumentar a memória RAM no Windows 10. Se você está se perguntando “como aumentar a RAM do meu PC?” você veio ao lugar certo. Para aqueles que têm dificuldades em aumentar a memória do computador e querem entender tudo sobre a RAM, desde como verificá-la até como aumentá-la no Windows 7 e 10, este guia completo é para você. Exploraremos todos os aspectos relevantes para adicionar mais RAM ao seu sistema, apresentando várias estratégias para turbinar seu “cérebro eletrônico”. Continue lendo para descobrir como expandir a memória física disponível no Windows 10.
Como Otimizar a RAM no Windows 7 e 10
Antes de explorar as formas de aumentar a memória do seu computador no Windows 10, é fundamental entender quanta RAM o seu PC realmente necessita. Abaixo, listamos os requisitos típicos:
- Para navegação básica na web e edição de texto, 4 GB de RAM geralmente são suficientes.
- Para multitarefa e bom desempenho geral do PC, recomenda-se 8 GB de RAM.
- Se você usa aplicativos de alto desempenho ou quer otimizar a experiência em jogos, 16 GB de RAM são o mínimo necessário.
- PCs usados para estudos, trabalho ou uso corporativo podem precisar de até 128 GB de RAM.
- Estações de trabalho profissionais que realizam multitarefa intensa e executam softwares pesados geralmente requerem cerca de 192 GB de RAM.
Por que Mais RAM é Necessária?
Além de aprender como aumentar a memória do seu computador, é importante entender a razão pela qual a RAM adicional pode ser necessária. A necessidade de mais RAM geralmente surge quando a memória disponível está esgotada, o que causa lentidão no sistema. Além da falta de espaço na RAM, que torna o PC mais lento, outros fatores podem afetar o desempenho:
- Flutuações de energia podem danificar os componentes do sistema.
- Vazamentos de memória em softwares podem ocorrer.
- Problemas em chips de memória ou setores defeituosos no disco rígido.
- Vírus e malwares podem degradar o desempenho.
- Execução excessiva de softwares durante a inicialização.
Embora o envelhecimento do sistema seja inevitável, você pode melhorar seu desempenho adicionando mais RAM. Existem diversas soluções para isso.
Aumentar a memória física de um sistema pode ser alcançado ao reduzir o uso da RAM. Existem vários métodos que podem ser utilizados, que serão detalhados nas próximas seções. Se a redução da carga de trabalho não for suficiente, você pode adicionar RAM fisicamente ao seu sistema. Então, vamos começar com o nosso primeiro método sobre como aumentar a RAM do meu PC.
O que Fazer Antes de Aumentar a RAM
Antes de começar, siga estas etapas preliminares:
Etapa I: Verifique a RAM Atual
O primeiro passo é verificar a quantidade de RAM que seu sistema está usando. Antes de tentar aumentar a memória física, é crucial saber quanto espaço já está sendo utilizado. Você pode fazer isso seguindo estes passos simples:
1. Pressione as teclas Ctrl + Shift + Esc simultaneamente para abrir o Gerenciador de Tarefas.
2. Clique na aba “Desempenho” e selecione “Memória”.
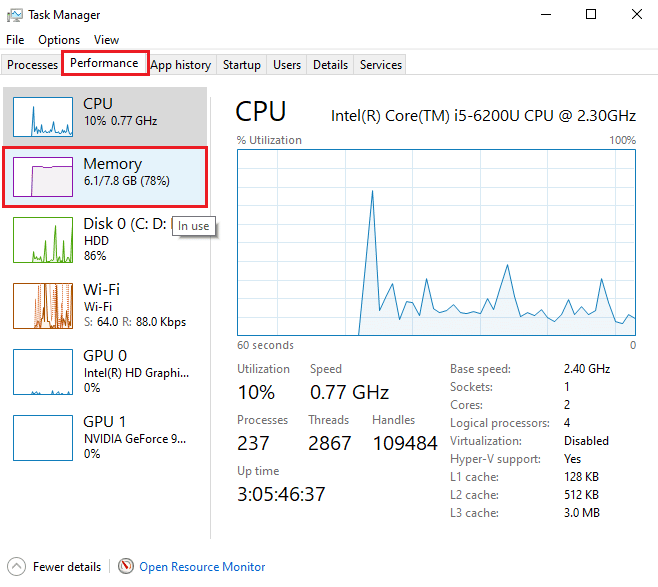
3. Observe o espaço da RAM em uso e a quantidade disponível no sistema.
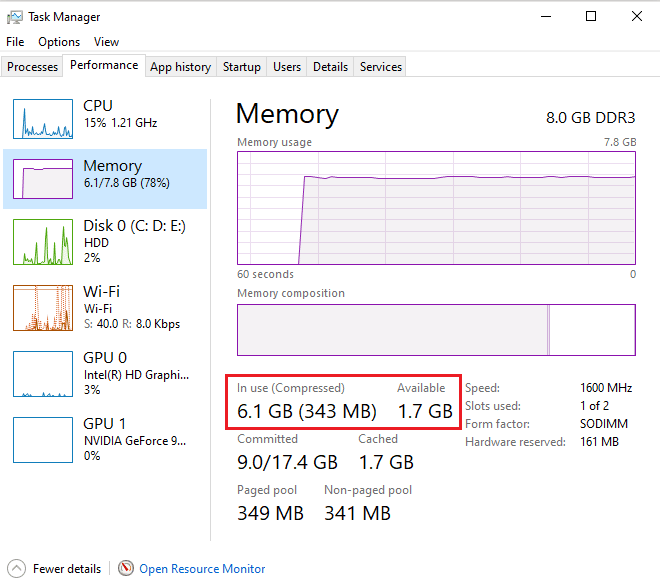
Etapa II: Determine a Quantidade de RAM Necessária
Após verificar a RAM atual, o próximo passo é descobrir quanta RAM seu sistema precisa. Isso pode ser feito utilizando o Monitor de Desempenho, seguindo estas etapas:
1. Pressione a tecla Windows, digite “Monitor de Desempenho” e clique em “Abrir”.
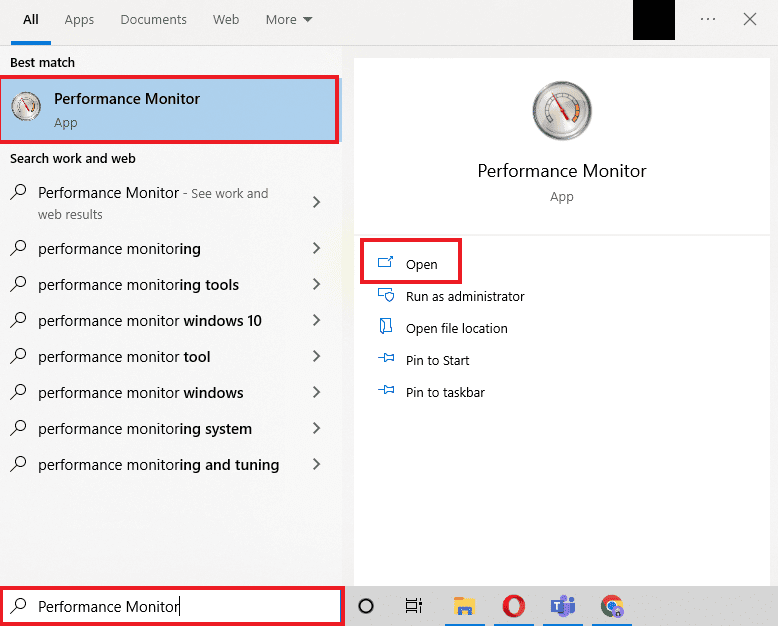
2. No painel esquerdo, clique em “Monitor de Desempenho” dentro de “Ferramentas de monitoramento”.
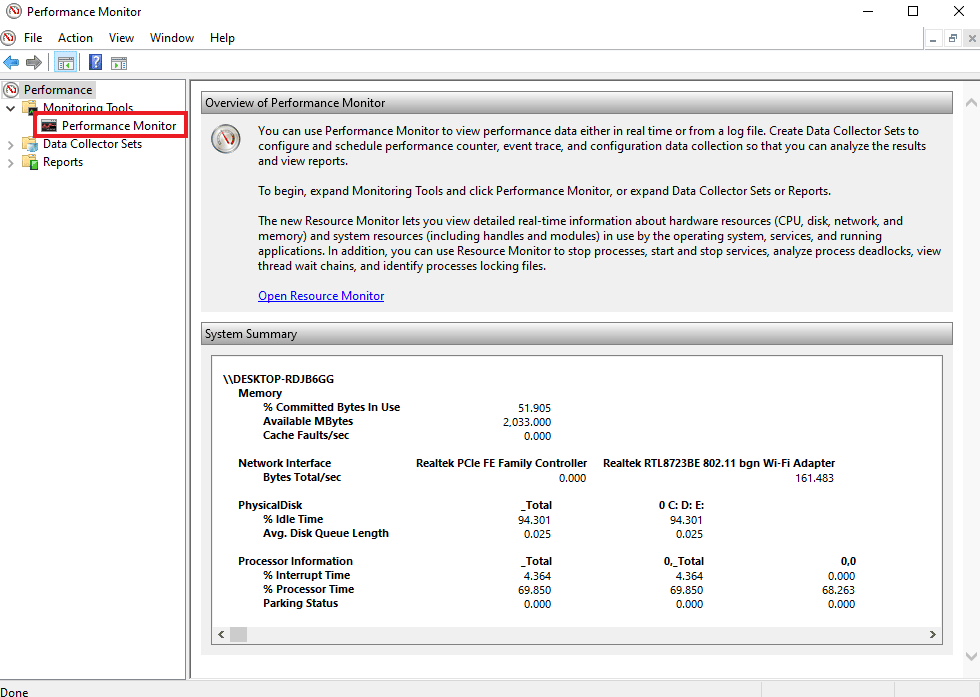
3. Clique no símbolo “+” verde na parte superior.
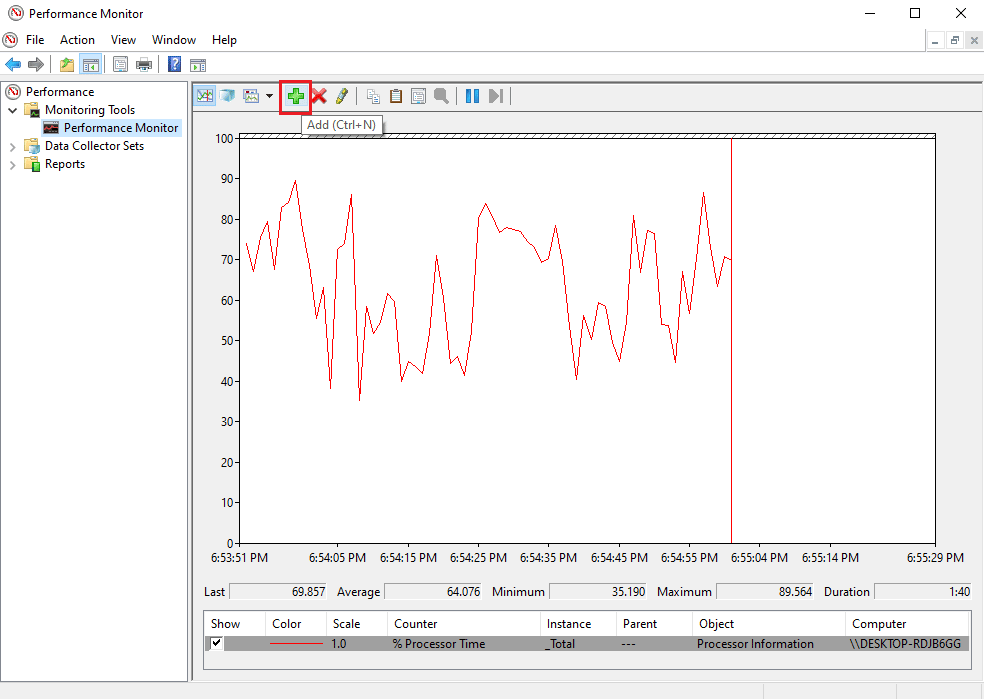
4. Selecione “Arquivo de Paginação” na lista e clique em “Adicionar >>”.
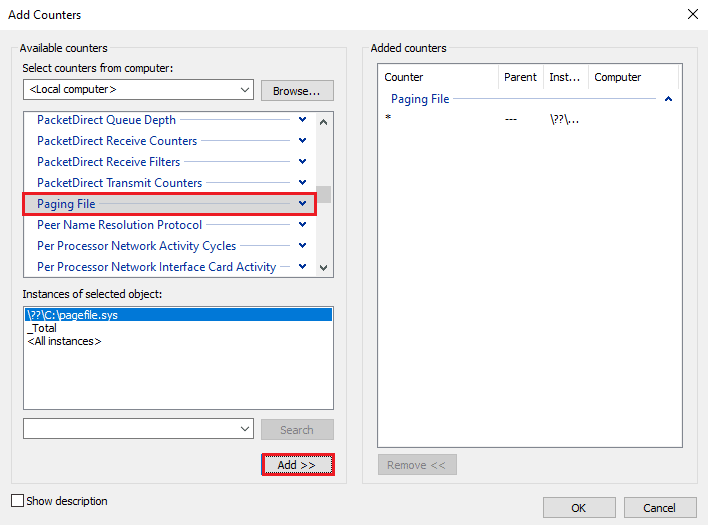
5. Clique em “OK”.
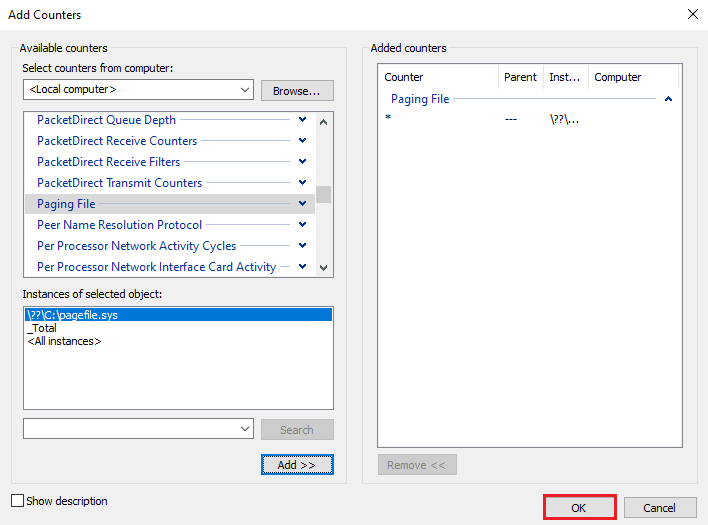
6. Analise o gráfico para determinar a necessidade de memória RAM. Se o gráfico “Tempo de Processo” estiver acima do “Pico de Uso” (linha verde), isso indica que você precisa de mais RAM.
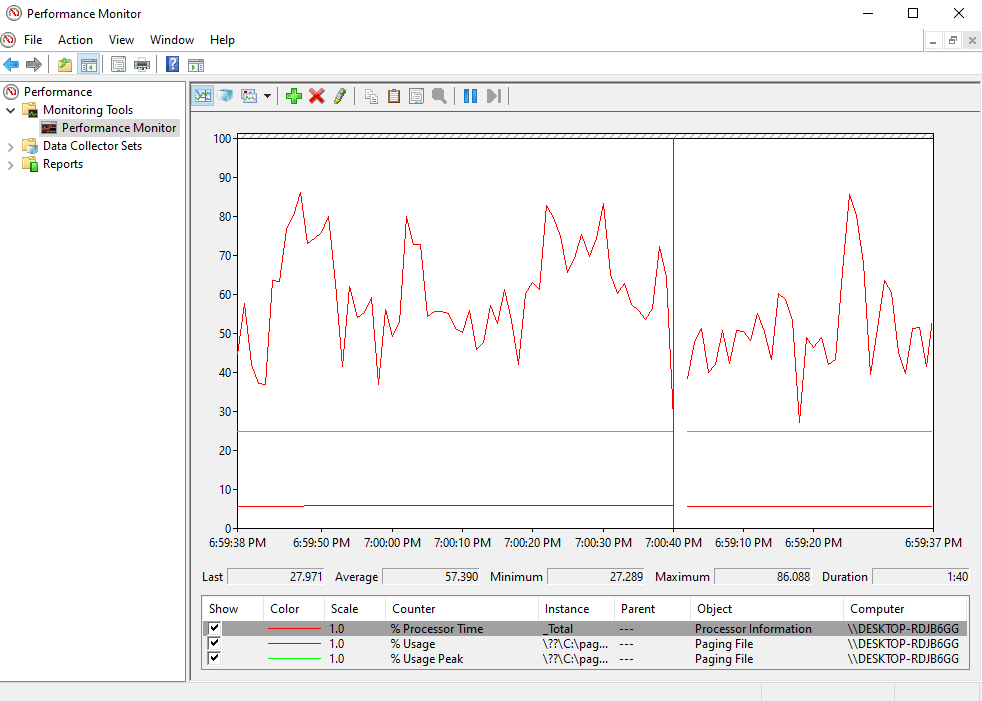
Normalmente, 4 GB de RAM adicionais são suficientes para as operações normais, mas 8 GB são recomendados para usuários que precisam realizar diversas tarefas simultaneamente.
A seguir, apresentamos métodos para aumentar a memória física disponível no Windows 10.
Método 1: Reinicie o Computador
Agora que você já verificou sua RAM disponível e quanta RAM você precisa, é hora de tentar uma das primeiras soluções para aumentar a RAM no Windows 7 e 10. Reiniciar o computador é um método simples e eficaz nessa situação. Ao reiniciar o sistema, o conteúdo da RAM é limpo, e todos os processos em segundo plano são reiniciados, liberando espaço na RAM.
Além disso, reiniciar o seu PC regularmente é recomendado para sistemas usados com frequência. Para explorar outros métodos, você pode consultar nosso guia “6 maneiras de reiniciar um computador com Windows 10”.
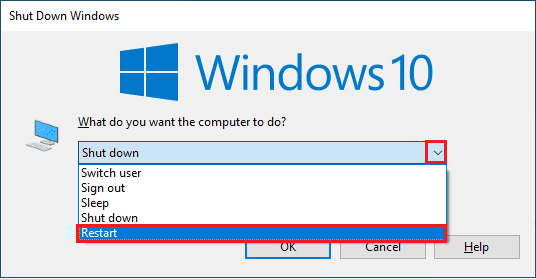
Método 2: Encerre Processos que Consomem RAM
Mesmo após reiniciar, alguns processos podem continuar a consumir os recursos do sistema, fazendo com que você se pergunte como aumentar a memória física disponível no Windows 10. Nesse caso, é melhor encerrar esses processos manualmente através do Gerenciador de Tarefas.
Para aprender mais sobre como liberar espaço na RAM, consulte nosso guia “Como encerrar tarefas no Windows 10”.
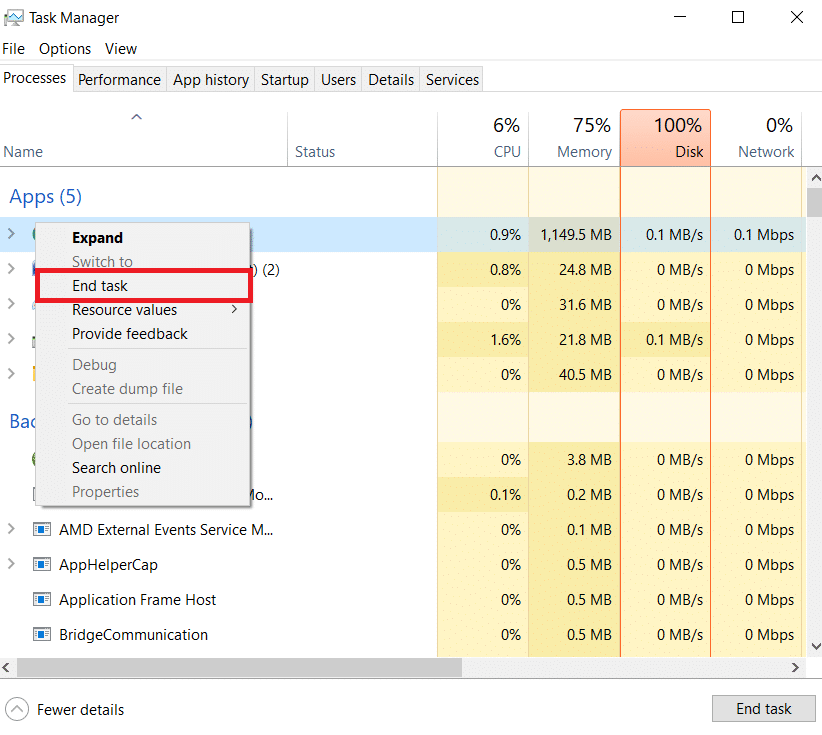
Método 3: Desative Programas de Inicialização
Mesmo após encerrar processos no Gerenciador de Tarefas, pode ser necessário desativar programas que iniciam automaticamente quando o computador é ligado e que consomem RAM. Para isso, consulte nosso guia sobre “4 maneiras de desabilitar programas de inicialização no Windows 10” para aprender como otimizar a RAM no Windows 7 e 10.
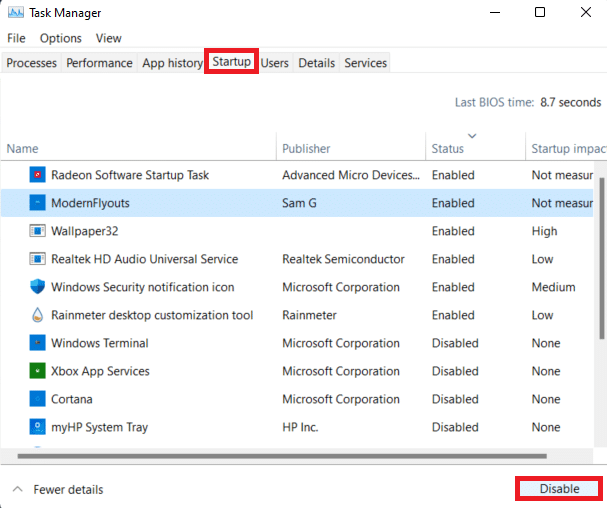
Ao desativar os programas desnecessários, você libera espaço na RAM.
Método 4: Atualize Aplicativos
Atualizar aplicativos é crucial para melhorar o desempenho do sistema e também para reduzir o desperdício de RAM. Vazamentos de memória são comuns em aplicativos quando não liberam a RAM após usar seus recursos. Instalar as atualizações mais recentes pode corrigir esses problemas. Além disso, as atualizações costumam incluir melhorias que consomem menos RAM. Para atualizar aplicativos através da Microsoft Store, siga estes passos:
1. Pressione a tecla Windows, digite “Microsoft Store” e clique em “Abrir”.
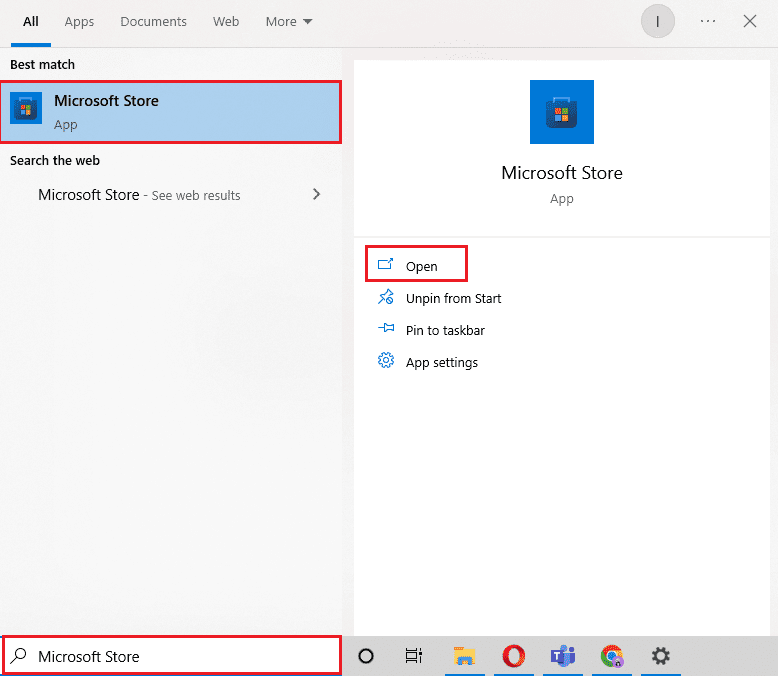
2. Clique na opção “Biblioteca”.
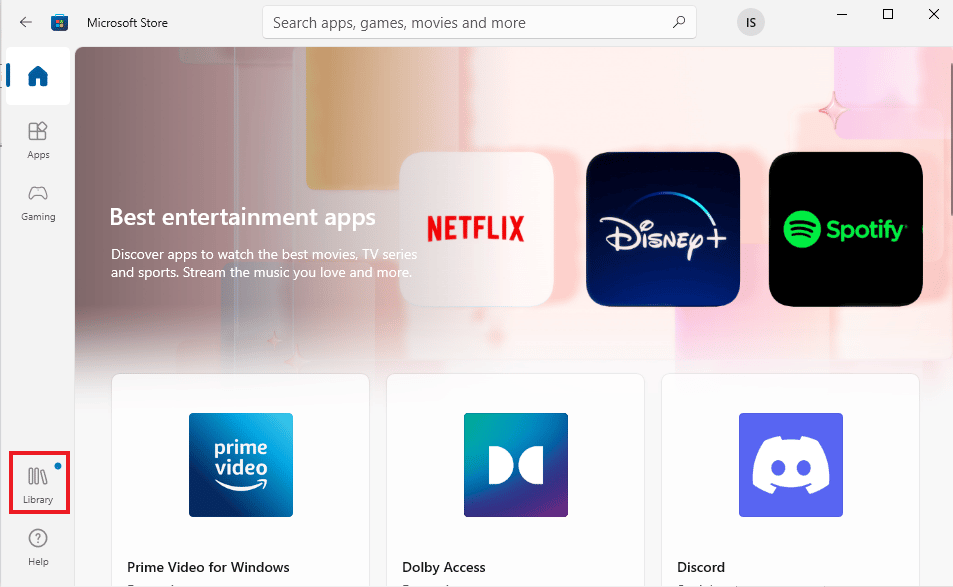
3. Clique em “Atualizar tudo”, caso haja atualizações disponíveis.
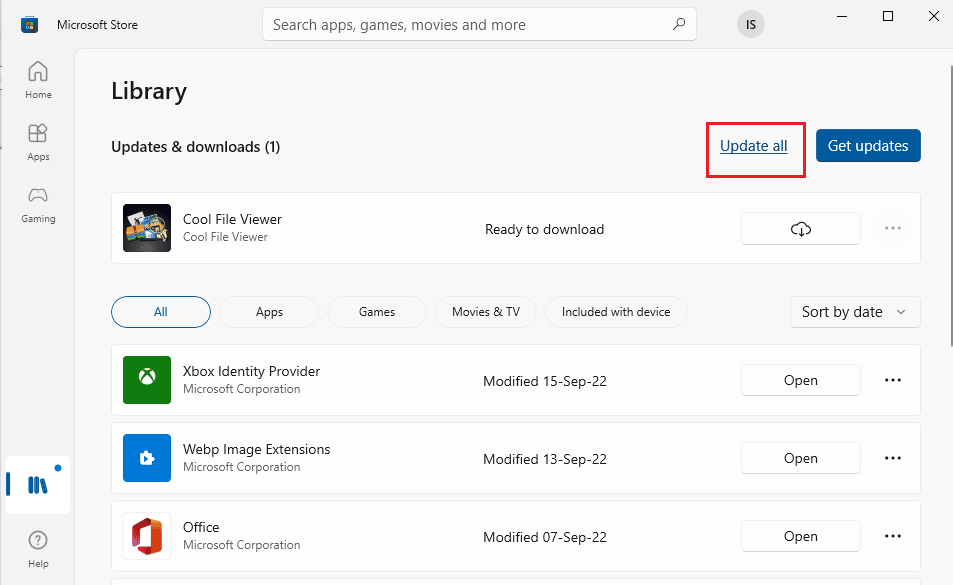
Método 5: Verificação de Malware
Verificar a presença de malware é essencial para otimizar o uso da RAM. Softwares maliciosos podem consumir recursos do sistema, sobrecarregando a memória RAM. Para se certificar de que seu sistema não está infectado, siga nosso guia sobre “Como executar uma verificação de vírus no meu computador”.
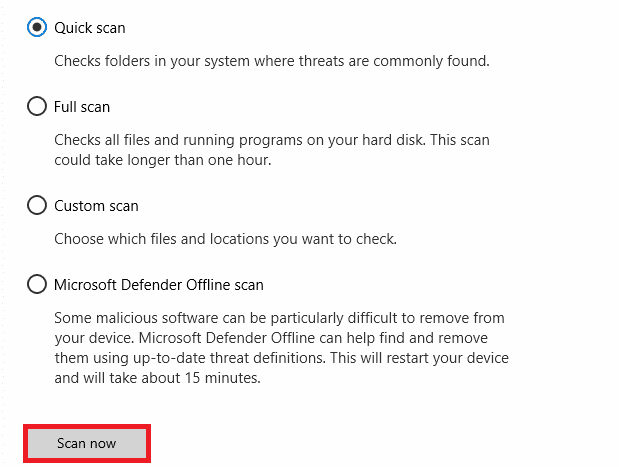
Se precisar remover malware, siga nosso guia “Como remover malware do seu PC no Windows 10”.
Método 6: Atualize os Drivers de Dispositivo
Verificar os drivers de dispositivo também pode ajudar a otimizar a RAM. Arquivos de driver desatualizados ou com conflitos podem causar vazamentos de memória. Verifique regularmente a janela do “Gerenciador de Dispositivos” e atualize os drivers que apresentarem problemas. Para isso, você pode utilizar nosso guia sobre “Como atualizar drivers de dispositivo no Windows 10”.
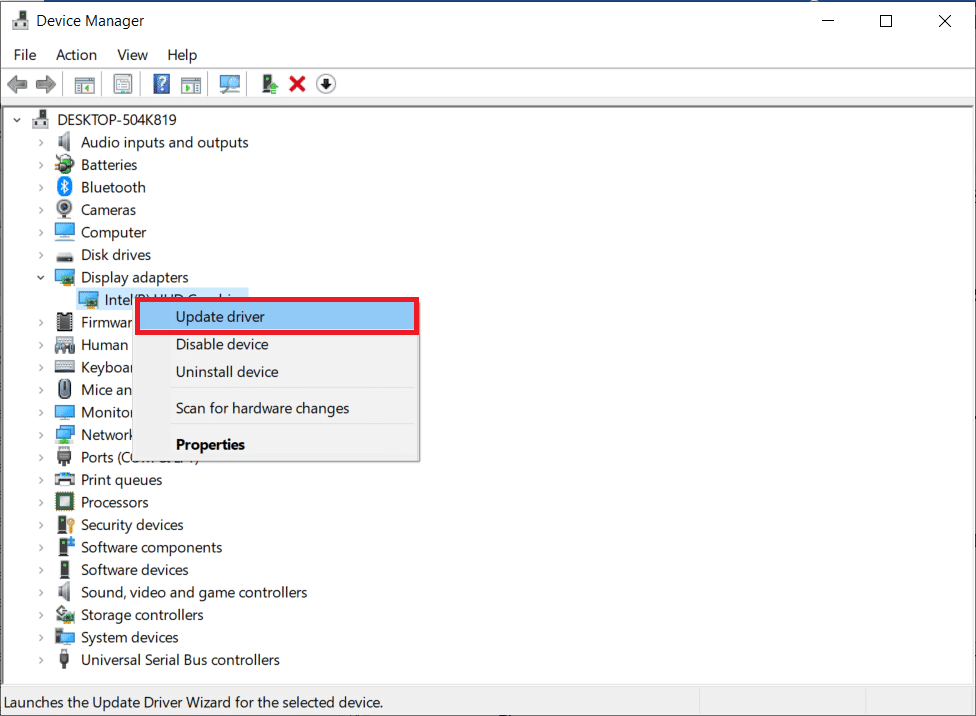
Método 7: Limpe o Cache da Memória
O cache de memória também pode ser um fator que contribui para a sobrecarga da RAM. Alguns programas não são totalmente encerrados ao serem fechados, continuando a consumir RAM. Para limpar o cache do sistema, consulte nosso guia “Limpar rapidamente todo o cache no Windows 10 [The Ultimate Guide]”.
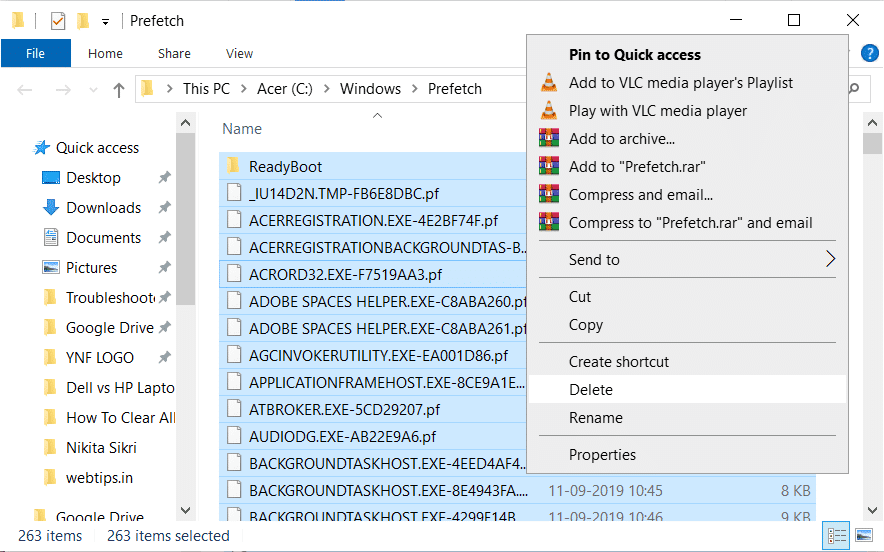
Método 8: Reduza os Efeitos Visuais
Efeitos visuais podem ser atraentes em sistemas com RAM suficiente, mas em computadores com pouca memória, eles podem consumir muita RAM. Nesses casos, reduzir os efeitos visuais pode ajudar a otimizar o uso da RAM. Para fazer isso, siga os passos abaixo:
1. Abra o Explorador de Arquivos pressionando as teclas Windows + E.
2. Clique com o botão direito em “Este PC” e selecione “Propriedades”.
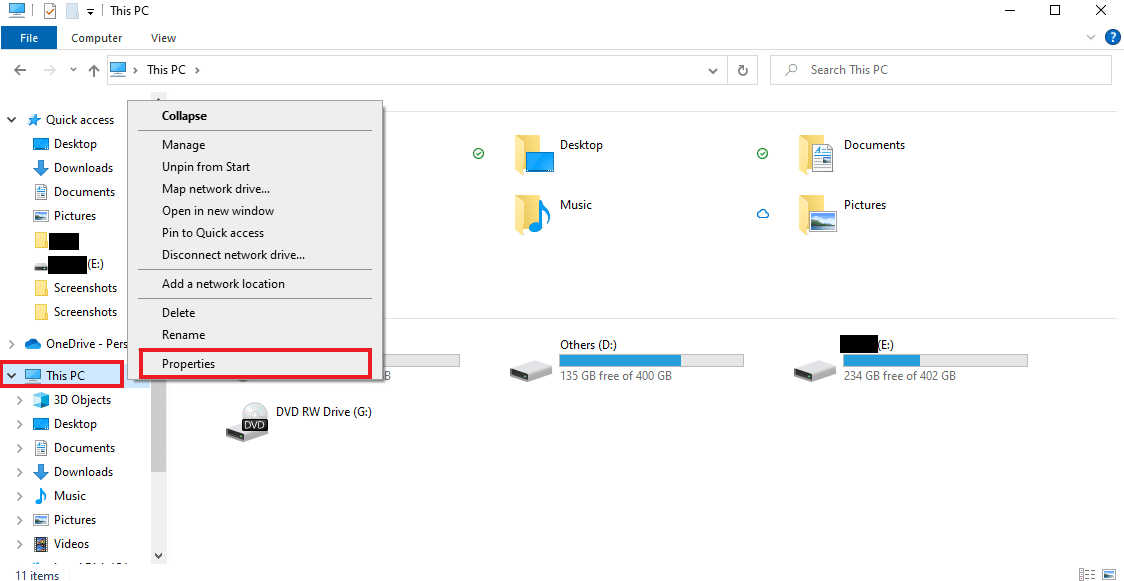
3. No painel direito, selecione “Configurações avançadas do sistema”.
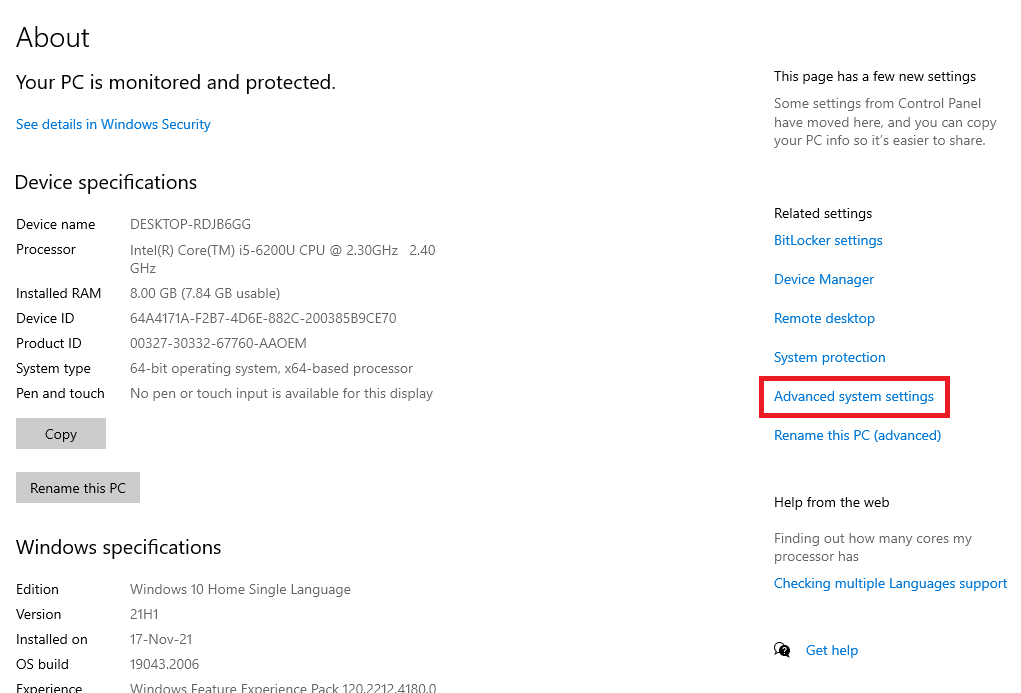
4. Na seção “Avançado”, clique em “Configurações…”.
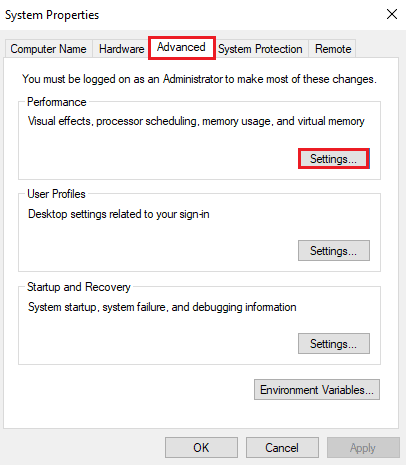
5. Na aba “Efeitos Visuais”, selecione “Ajustar para obter o melhor desempenho” e clique em “OK”.
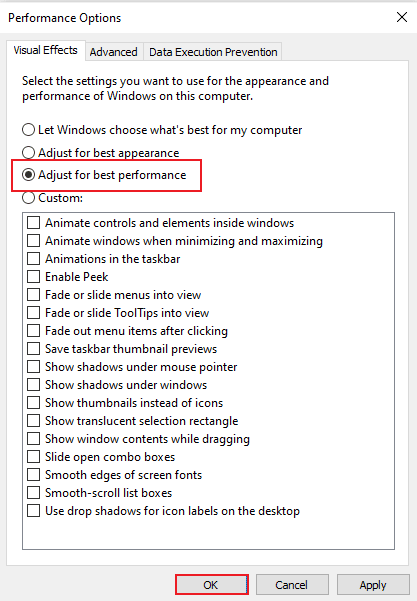
Método 9: Ajuste a Memória Virtual
Ajustar a memória virtual também pode otimizar a RAM. A memória virtual é uma área do disco rígido utilizada como uma extensão da RAM. Para ajustar a memória virtual, consulte nosso guia sobre “Gerenciar memória virtual (arquivo de paginação) no Windows 10”.
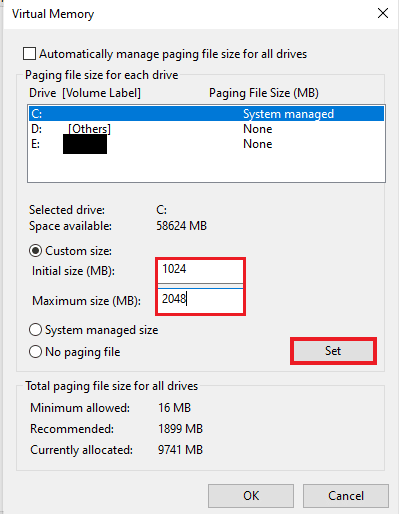
Método 10: Limpar o Arquivo de Paginação no Desligamento
Desligar o sistema e os aplicativos libera a RAM, mas o arquivo de paginação (armazenado no disco rígido) permanece. Este arquivo funciona como uma RAM simulada e também precisa ser limpo. Para limpar o arquivo de paginação no desligamento, siga os passos abaixo:
Nota: Faça um backup das chaves do registro antes de modificar qualquer configuração.
1. Abra o menu de pesquisa, digite “regedit” e clique em “Abrir” para iniciar o Editor do Registro.
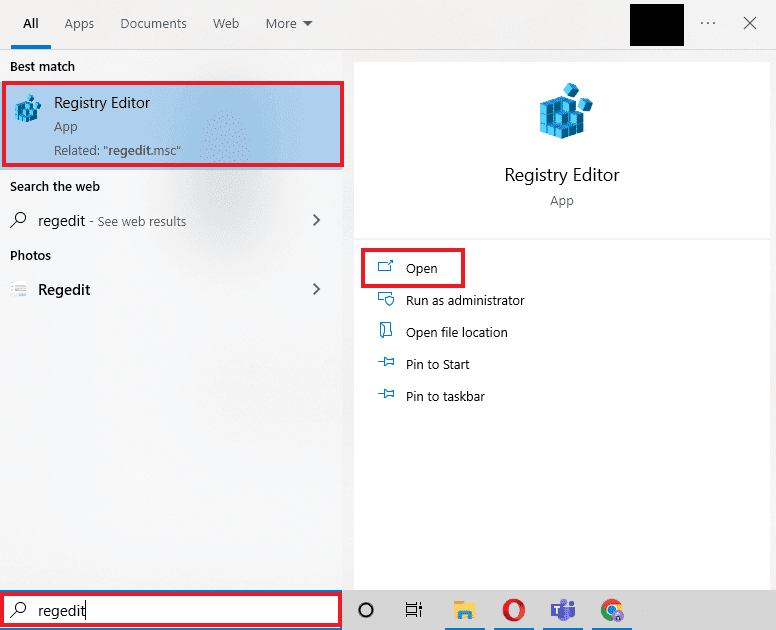
2. Navegue até o seguinte caminho no Editor do Registro:
ComputerHKEY_LOCAL_MACHINESYSTEMCurrentControlSetControlSession ManagerMemory Management
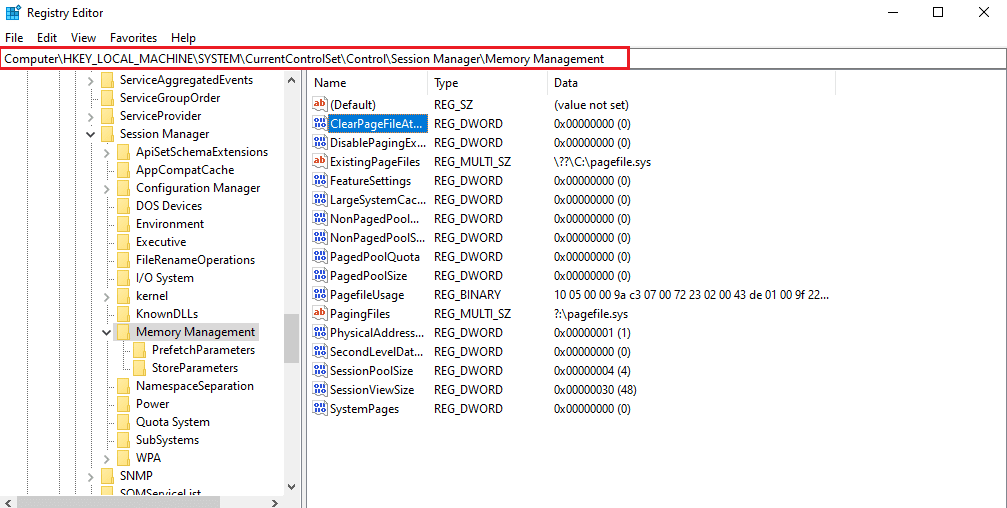
3. Clique duas vezes na chave “ClearPageFileAtShutdown”.
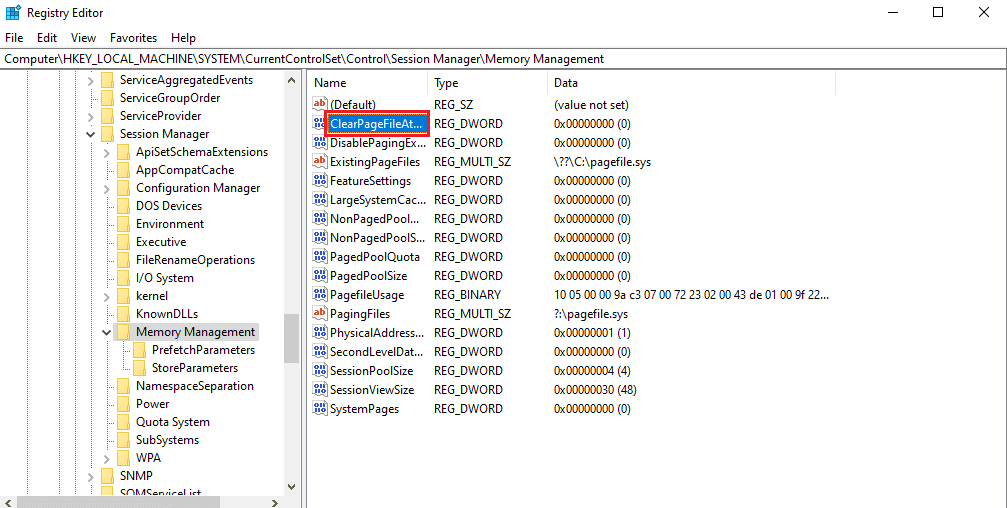
4. Defina os “Dados do valor” como 1 e clique em “OK”.
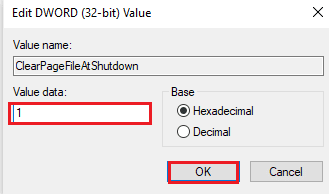
Método 11: Adicionar Mais RAM Fisicamente
Se todos os métodos anteriores falharem, é hora de adicionar mais RAM fisicamente ao sistema. Para fazer isso, você precisará inserir novos módulos de memória. Se você decidir adicionar RAM por conta própria, siga as instruções abaixo:
Nota: As etapas abaixo devem ser realizadas em um notebook.
1. Remova a tampa plástica do compartimento de RAM, expondo os slots de memória.
 Imagem por mphtech do Pixabay
Imagem por mphtech do Pixabay
2. Puxe as travas presentes em ambos os lados para remover o módulo de RAM.
3. Insira o novo módulo de RAM no slot em um ângulo de 45 graus e empurre para baixo.
4. Remonte o computador e reinicie-o na BIOS para verificar se a nova RAM foi reconhecida pelo sistema.
E é assim que você pode aumentar a memória do seu PC.
***
Esperamos que este guia sobre a RAM, seus requisitos e como aumentar a RAM no Windows 7 e 10 tenha sido útil. Compartilhe nos comentários qual método foi mais eficaz para você. Se tiver dúvidas ou sugestões, deixe um comentário abaixo.