A Microsoft tem consistentemente aprimorado o Windows 11 com novas funcionalidades, o que incentiva os usuários a manterem seus computadores atualizados. Essas melhorias incluem abas no Explorador de Arquivos, um menu de Bluetooth renovado nas Configurações Rápidas e outras novidades. É, sem dúvida, um período empolgante para quem utiliza o sistema operacional mais recente da Microsoft. Se você está considerando atualizar para a versão mais recente do Windows 11, apresentamos cinco métodos para realizar essa atualização sem demora. Siga este guia e descubra como atualizar seu Windows 11, contornando possíveis restrições.
Cinco Maneiras de Atualizar o Windows 11 (2022)
Neste artigo, exploramos diversas abordagens para atualizar o Windows 11. É possível realizar a atualização diretamente pelas configurações do Windows ou utilizando uma ferramenta disponibilizada pela Microsoft para obter a versão mais recente imediatamente. Vamos detalhar cada um desses métodos!
Atualização do Windows 11 pelas Configurações
A maneira mais simples de atualizar o Windows 11 é através das configurações do sistema. Com apenas alguns cliques, você pode baixar e aplicar a atualização no seu computador. Veja como funciona:
1. Primeiro, utilize o atalho “Windows + I” para abrir o aplicativo Configurações. Em seguida, localize a seção “Windows Update” na barra lateral esquerda.
2. Dentro da seção “Windows Update”, clique em “Verificar se há atualizações”. Se alguma atualização estiver disponível, ela será exibida e iniciará o download automaticamente.
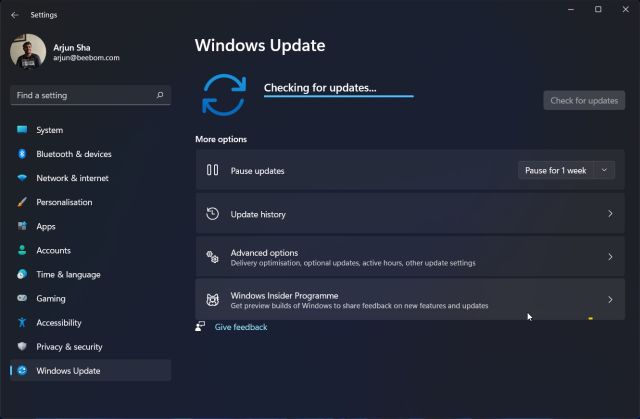
3. Após o download, a atualização será instalada e o sistema solicitará a reinicialização do computador. Ao reiniciar, seu Windows 11 estará atualizado para a versão mais recente.
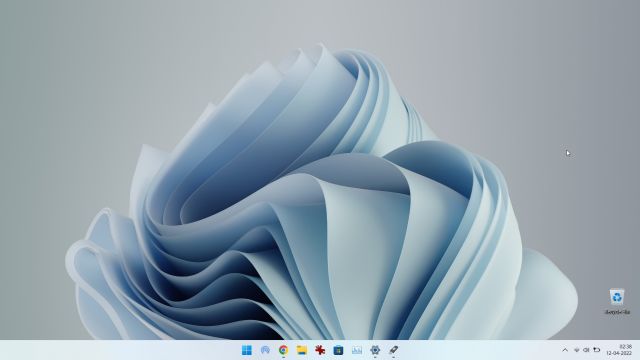
Atualização Manual do Windows 11
Você também tem a opção de atualizar o Windows 11 manualmente, através do download de um arquivo MSU, que é um pacote de atualização do Windows, similar a um arquivo EXE. Esse método é particularmente útil para usuários que enfrentam o erro “Desfazendo alterações feitas no seu computador”. Siga os passos abaixo:
1. Pressione “Windows + I” para abrir as Configurações. Vá para “Windows Update” na barra lateral e anote o número do pacote de atualização, que começa com “KB”.
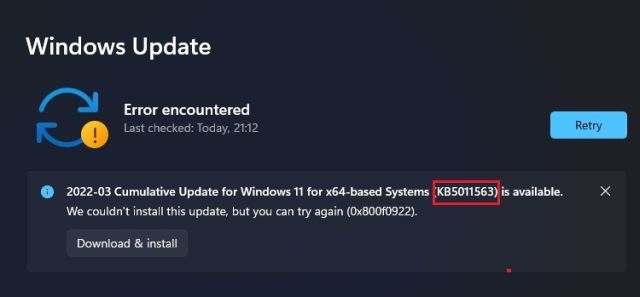
2. Acesse o site catalog.update.microsoft.com e insira o número do pacote anotado na barra de pesquisa e pressione “Enter”.

3. Serão exibidas as atualizações disponíveis para aquele pacote. Escolha a atualização correta para seu sistema, seja ele x64 ou ARM. A maioria dos usuários utiliza sistemas x64.

4. Após baixar a atualização, execute o arquivo MSU e siga as instruções de instalação. Após a conclusão, reinicie seu computador para ter o Windows 11 na versão mais recente.

Atualização com o Assistente de Instalação do Windows 11
O Assistente de Instalação do Windows 11 é outra opção para atualizar o sistema. Essa ferramenta da Microsoft verifica se há novas versões e instala a atualização sem necessidade de aguardar a disponibilização no seu computador. É especialmente útil para atualizações de recursos mais robustas do Windows 11. Veja como utilizar:
1. Baixe o Assistente de Instalação do Windows 11 aqui.
2. Execute o programa, que iniciará a verificação por atualizações. Siga as instruções exibidas na tela para atualizar seu Windows 11.

3. Após a conclusão do download, reinicie o computador para finalizar a atualização do Windows 11.
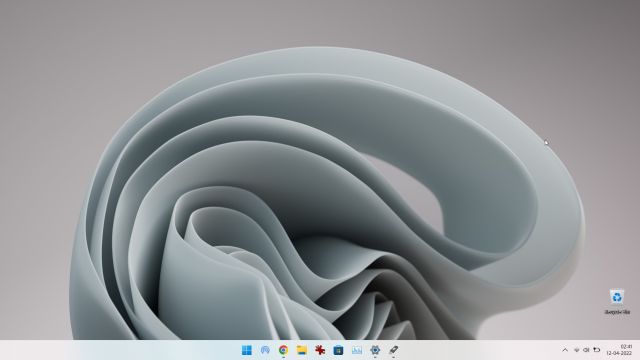
Migrando do Windows 10 para o Windows 11
Se você ainda utiliza o Windows 10 e deseja migrar para o Windows 11 mantendo seus dados, o processo é simples. Já existe um guia detalhado sobre essa transição, mas aqui está um breve resumo:
1. Acesse o site da Microsoft e faça o download do Assistente de Instalação do Windows 11. Esta ferramenta facilita a atualização do seu Windows 10 para o Windows 11.
2. Execute o Assistente e aceite os termos e condições. Após verificar a compatibilidade do seu PC, o download do Windows 11 será iniciado.

3. Concluído o download, reinicie o computador para finalizar a atualização do Windows 10 para o Windows 11.
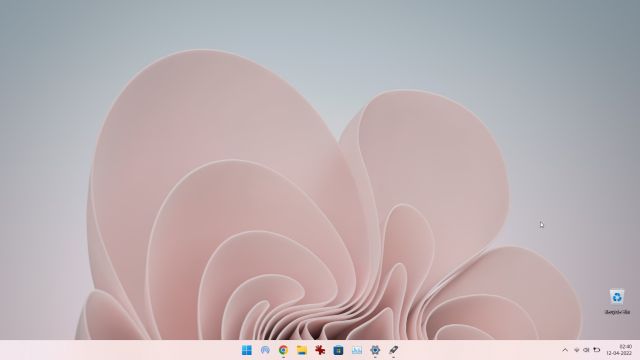
Atualizando o Windows 11 sem TPM
Caso seu computador não possua um chip TPM, é possível contornar essa exigência usando o Rufus, o que permite instalar o Windows 11 sem TPM. No entanto, isso requer uma instalação limpa do sistema. Veja como proceder:
1. Primeiramente, baixe a imagem ISO do Windows 11 aqui.
2. Em seguida, baixe o Rufus aqui.
3. Execute o Rufus e insira um pendrive USB no seu computador. O Rufus detectará automaticamente a unidade USB. Clique em “Selecionar” e escolha a imagem ISO do Windows 11.
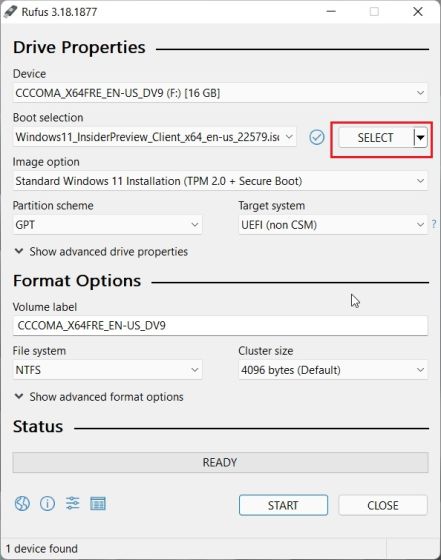
4. Na opção “Imagem”, clique no menu suspenso e selecione “Instalação estendida do Windows 11 (sem TPM/sem inicialização segura)”. Isso permite a atualização para o Windows 11 sem o módulo TPM ou Secure Boot, sem precisar realizar modificações no registro.
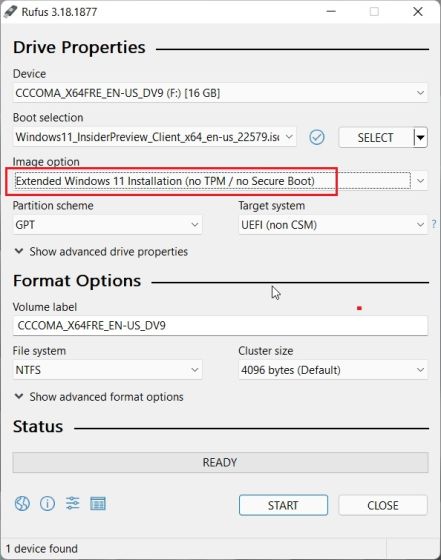
5. Clique em “Iniciar” na parte inferior da janela.
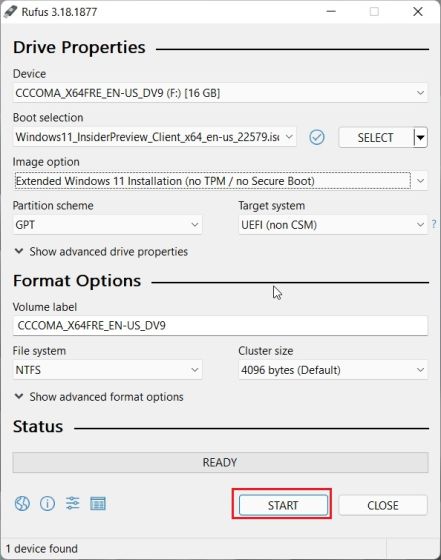
6. Finalizado o processo, feche o Rufus e reinicie o computador. Ao iniciar, pressione repetidamente a tecla de inicialização. Para instruções detalhadas, consulte nosso guia sobre como instalar o Windows 11 pelo USB.
Observação: Em notebooks HP, a tecla “Esc” abre o menu de inicialização. Para outros modelos, a tecla de inicialização pode variar (F12, F9, F10, etc.). Consulte a documentação do seu equipamento.
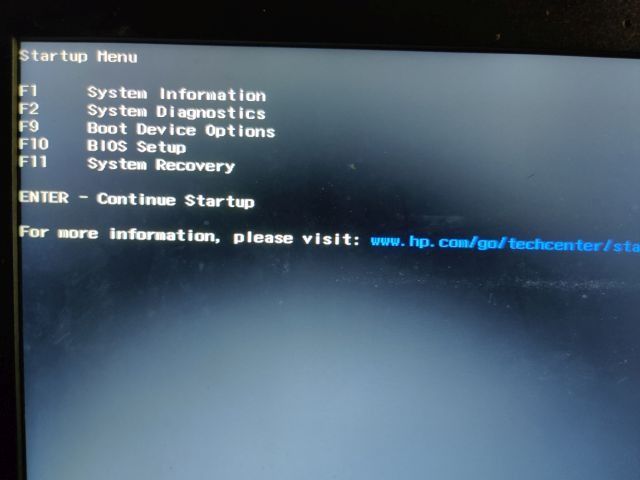
7. Selecione a unidade USB com a imagem do Windows 11 e pressione “Enter”.
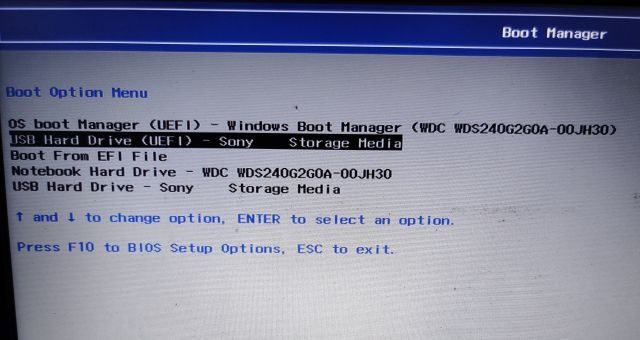
8. O instalador do Windows será aberto. Escolha a partição onde deseja instalar o Windows 11. A instalação começará sem erros.
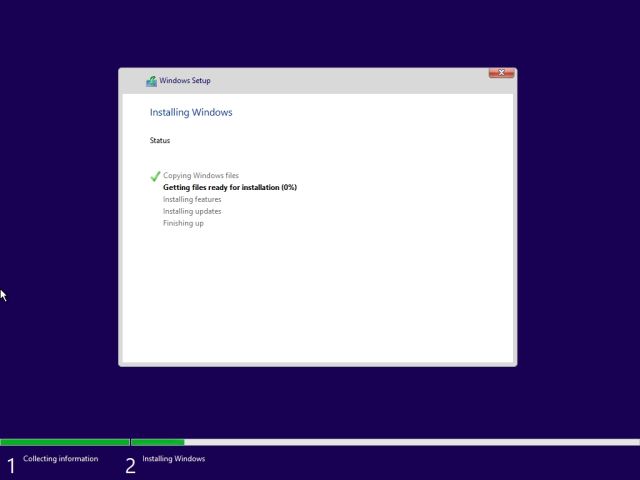
9. Finalizada a instalação e a reinicialização, seu PC estará atualizado para o Windows 11 sem a necessidade de TPM ou Inicialização Segura.
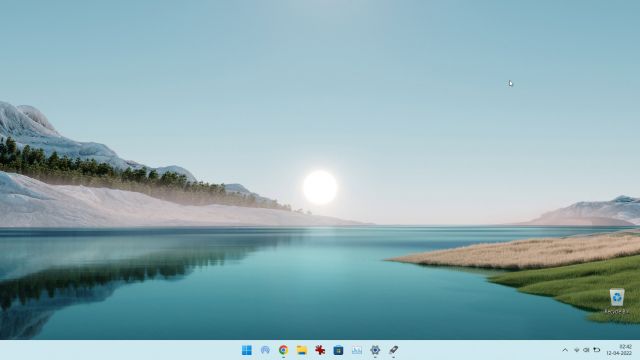
Instalação Simplificada de Atualizações do Windows 11
Esses são os cinco métodos que você pode usar para atualizar o Windows 11 em seu computador. As Configurações do Windows geralmente são suficientes, mas o Assistente de Instalação do Windows 11 permite uma atualização mais imediata. Se tiver dúvidas, compartilhe nos comentários. Caso necessite, temos um guia sobre como desinstalar aplicativos no Windows 11, e também um tutorial para atualizar drivers. Esperamos que estas informações sejam úteis.