O seu navegador está a levar uma eternidade para descarregar arquivos de grande dimensão? Nesse caso, pode ativar o download paralelo, uma funcionalidade que permite que o seu navegador descarregue um arquivo utilizando múltiplos fluxos, aumentando significativamente a velocidade de descarregamento. Mas afinal, o que é exatamente o download paralelo e como é que o pode ativar em diferentes navegadores?
Neste artigo, vamos explorar o conceito de download paralelo, as suas vantagens e limitações, e como ativá-lo em vários navegadores populares.
O que é o Download Paralelo?
A maioria dos navegadores utiliza a técnica tradicional de download, que consiste em descarregar um arquivo através de um único fluxo. Embora este método geralmente funcione bem, pode apresentar dificuldades com arquivos grandes, fazendo com que o navegador demore imenso tempo a concluir a descarga. É aqui que o download paralelo entra em ação.
O download paralelo é uma técnica de otimização que permite ao navegador descarregar um arquivo utilizando vários fluxos simultâneos. O navegador divide o arquivo grande em segmentos menores e descarrega cada um em um fluxo separado, o que acelera significativamente a velocidade de download.
Por exemplo, imagine que está a descarregar um ficheiro de 200 MB e o seu navegador suporta cinco downloads paralelos. Neste caso, o ficheiro de 200 MB será dividido em cinco partes distintas, cada uma com cerca de 40 MB. Em seguida, cada parte de 40 MB será descarregada simultaneamente em fluxos separados, proporcionando uma velocidade de download cinco vezes mais rápida do que se estivesse a descarregar o ficheiro num único fluxo.
Como Ativar o Download Paralelo no Google Chrome
O Google Chrome é o navegador padrão em muitos dispositivos. Se pretende utilizar o download paralelo no Chrome, siga as instruções abaixo.
No Computador
- Abra o Google Chrome, digite
chrome://flagsna barra de endereço e pressione Enter. - Na página de flags, introduza “download paralelo” na barra de pesquisa e pressione Enter.
- Clique no menu suspenso ao lado de
- Selecione “Ativado” e clique no botão “Reiniciar”.
Após a reinicialização, o Google Chrome terá o download paralelo ativado. Para desativar, selecione “Desativado” no menu suspenso e reinicie o Chrome.
No Telemóvel
- Abra o Chrome, digite
chrome://flagsna barra de endereço e toque em Enter. - Digite “download paralelo” na pesquisa e toque em Enter.
- Escolha “Ativado” no menu suspenso do “Download paralelo”.
- Toque no botão “Reiniciar” que surge.
Após reiniciar, o Chrome utilizará o download paralelo sempre que descarregar um ficheiro da internet.
Como Ativar o Download Paralelo no Microsoft Edge
Tal como no Google Chrome, terá de utilizar a página de flags do Microsoft Edge para ativar o download paralelo. Abaixo encontra um guia passo a passo sobre como fazê-lo.
No Computador
- Abra o Edge no seu computador.
- Digite
edge://flagsna barra de endereço e pressione Enter. - Na página de flags, introduza “Download paralelo” na barra de pesquisa e pressione Enter.
- Selecione “Ativado” no menu suspenso de
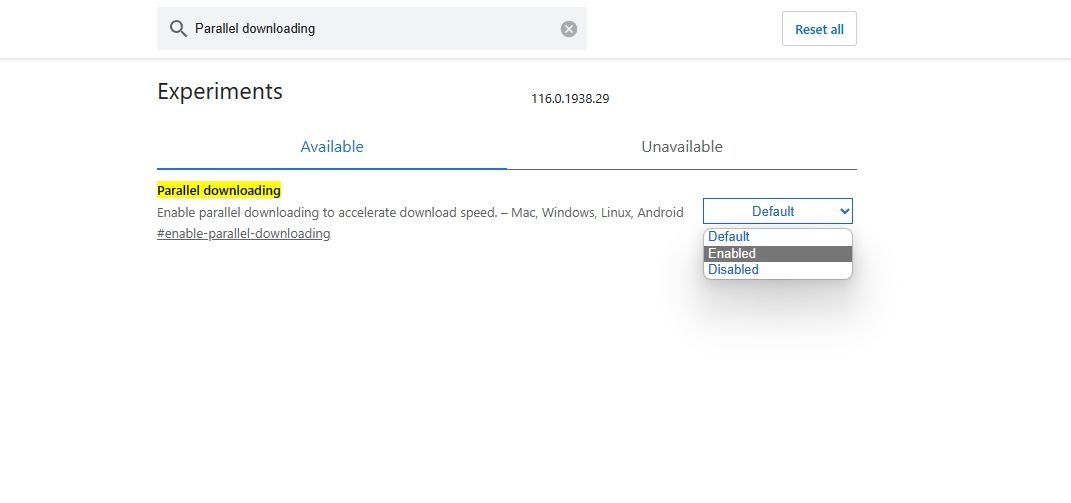
Em seguida, clique no botão “Reiniciar” que aparece. Para desativar o download paralelo no Edge, selecione “Desativado” no menu suspenso do “Download paralelo” e reinicie o navegador.
No Telemóvel
Para ativar o download paralelo no Edge no Android, digite edge://flags na barra de endereço e toque em Enter. Em seguida, escolha “Ativado” no menu suspenso do “Download paralelo” e toque no botão “Reiniciar”.
Como Ativar o Download Paralelo no Mozilla Firefox
É bastante simples ativar o download paralelo no Mozilla Firefox. Siga as instruções abaixo para o fazer:
- Abra o Mozilla Firefox, digite
about:configna barra de endereço e pressione Enter. - Clique no botão “Aceitar o risco e continuar”.
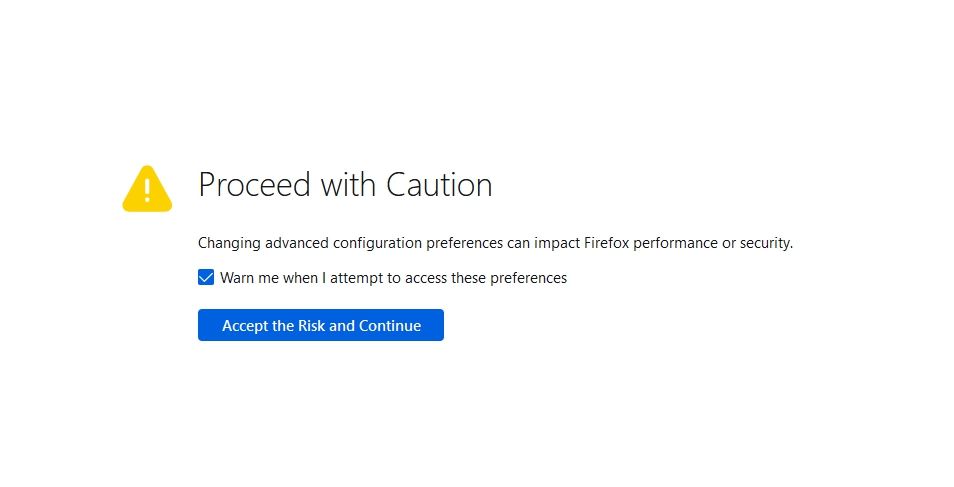
- Digite o seguinte comando na caixa de pesquisa e pressione Enter. Esta preferência controla o número de conexões paralelas permitidas para cada servidor no Firefox.
network.http.max-persistent-connections-per-server
- Clique no ícone de caneta ao lado da preferência para modificar o seu valor. Por defeito, o valor está definido como 6, mas pode aumentá-lo até 20 para aumentar o número de downloads paralelos permitidos, acelerando a velocidade de download.
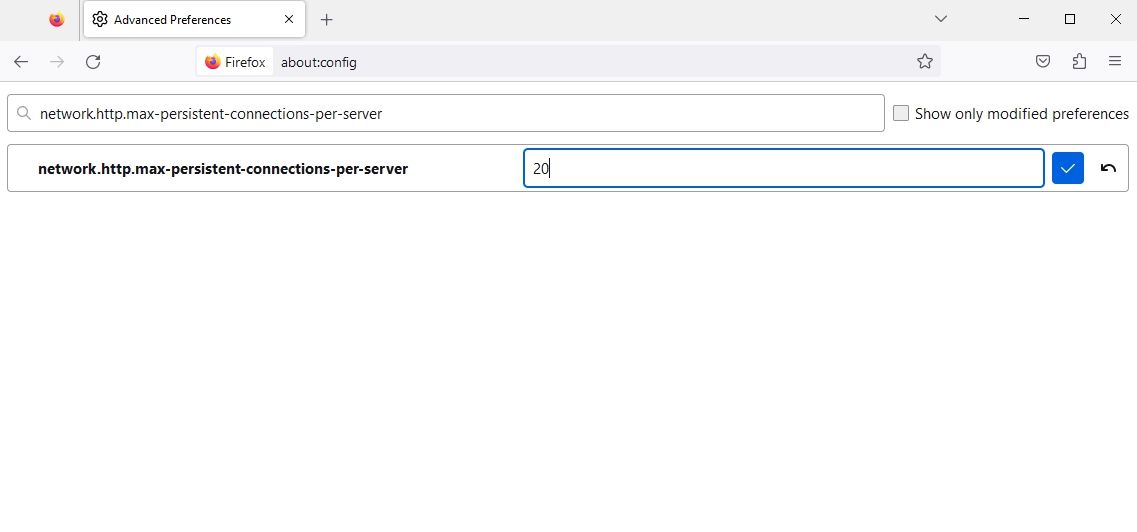
- Clique no ícone de verificação. Em seguida, reinicie o Firefox para guardar as alterações.
Ao contrário do Google Chrome e de outros navegadores baseados no Chromium, não é possível utilizar o download paralelo no Firefox no Android.
Como Ativar o Download Paralelo no Brave
Se valoriza a privacidade, pode preferir utilizar o Brave como navegador principal. No entanto, se desejar uma melhor velocidade de download, para além da privacidade, deverá ativar o download paralelo no Brave.
No Computador
- Abra o Brave, digite
brave://flagsna barra de endereço e pressione Enter. - Digite “Parallel download” na barra de pesquisa e selecione “Ativado” no menu suspenso de
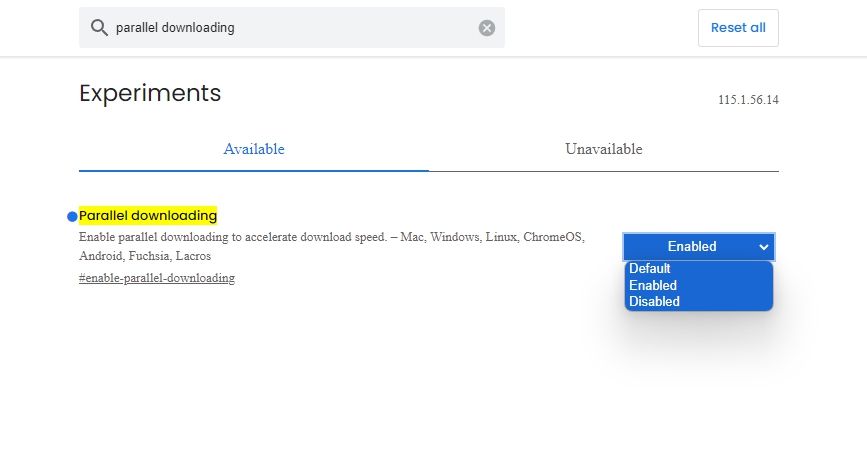
- Clique no botão “Reiniciar”.
Para desativar o download paralelo no Brave, selecione “Desativado” no menu suspenso e reinicie o Brave.
No Telemóvel
Para ativar o download paralelo no Brave no Android, digite brave://flags na barra de endereço e pressione Enter. Em seguida, escolha “Ativado” no menu suspenso do “Download paralelo” e pressione o botão “Reiniciar”.
Vantagens do Download Paralelo
Como já foi referido, uma das principais vantagens do download paralelo é a sua capacidade de aumentar significativamente a velocidade de download, especialmente ao descarregar arquivos de grandes dimensões. No entanto, as vantagens vão um pouco mais além.
Ao dividir o download em várias fontes diferentes, reduz a dependência de uma única origem para obter o ficheiro. Se estiver a descarregar um arquivo grande de uma fonte e esta falhar, o seu download será afetado. Ao utilizar múltiplas fontes, o download mantém-se ativo mesmo que uma delas falhe.
O download paralelo também maximiza a utilização da largura de banda. Se a sua ligação de banda larga pode descarregar arquivos a 1 Mbps por segundo, e está a descarregar de um servidor que suporta apenas um envio de 100 Kbps, significa que 90% da sua largura de banda disponível não está a ser utilizada. O download paralelo pode usar esse espaço adicional para descarregar de mais servidores, “preenchendo” assim mais largura de banda.
Por defeito, o download paralelo está desativado nos navegadores. No entanto, é uma funcionalidade fácil de ativar. Vamos analisar como ativar o download paralelo em diferentes navegadores.
Desvantagens do Download Paralelo
Apesar do download paralelo ter uma longa lista de benefícios, existem algumas limitações que deve ter em conta:
- Alguns servidores podem limitar o número de conexões simultâneas permitidas, o que pode reduzir a eficácia do download paralelo.
- Alguns servidores podem não conseguir lidar com várias conexões simultâneas, o que pode levar a problemas de desempenho.
- O download paralelo pode consumir mais largura de banda e saturar os recursos de rede disponíveis, o que pode afetar outras atividades relacionadas com a rede em segundo plano ou dispositivos ligados à mesma rede.
- Ao descarregar arquivos pequenos, o estabelecimento de várias conexões pode ter um impacto insignificante na velocidade de download ou, em alguns casos, até reduzi-la.
Apesar destas desvantagens, o download paralelo continua a ser uma técnica de otimização de download eficaz para melhorar a experiência do utilizador e aumentar a velocidade de download.
Aumentar a Velocidade de Download Usando o Download Paralelo
Dado que os navegadores são a principal forma de descarregar conteúdo da internet, obter a maior velocidade de download possível é mais importante do que nunca. No entanto, nem sempre é fácil alcançá-la.
Felizmente, pode melhorar a velocidade de download ativando o download paralelo no seu navegador. No entanto, se isso não ajudar, pode tentar outras formas de melhorar a velocidade da sua internet.