A Microsoft está promovendo o Copilot para todos os seus serviços e produtos, incluindo o Windows 11. Em seu anúncio recente, a Microsoft apresentou o Copilot ao Windows 11 com sua grande atualização 22H3, com lançamento previsto para 23 de novembro.
No entanto, se você é como eu, mal pode esperar para experimentar o Copilot AI no seu Windows 11. A boa notícia é que a Microsoft lançou a visualização do Copilot AI para todos os interessados.
Em nosso guia do Copilot no Windows 11, veremos quatro maneiras de habilitar o Copilot. Começamos com o método oficial, seguido pelo método para habilitar o Copilot usando o prompt de comando e, em seguida, com a útil ferramenta ViVeTool. A seguir, aprenderemos como habilitar o Copilot no Windows 11 por política e registro.
Além disso, também veremos como você pode fazer parte do Programa Windows Insider e obter atualizações mais rapidamente.
Então, por que esperar? Vamos começar.
últimas postagens
Obtendo o Copilot da maneira oficial
Em seu postagem no blog, A Microsoft anunciou que está lançando o Copilot para Windows 11 por meio de uma atualização gratuita a partir de 26 de setembro. De acordo com a Microsoft, eles desejam fornecer uma experiência perfeita entre diferentes soluções Windows, incluindo Windows 11, Microsoft 365, Edge e Bing. Você pode usá-lo como um aplicativo. Além disso, você pode revelá-lo com um simples clique com o botão direito.
Se tiver sorte, você já tem a atualização pronta para você. No entanto, como qualquer outra grande atualização do Windows 11, elas são lançadas em lotes. Portanto, nem todos receberão a atualização ao mesmo tempo.
Para verificar se você tem a atualização disponível oficialmente, siga exatamente as etapas mencionadas abaixo.
1. Abra o Windows Search e digite “Verificar atualizações” no recurso Windows Search. Ou abra as Configurações do Windows pressionando as teclas Win + I juntas. Uma vez em Configurações, abra o Windows Update.
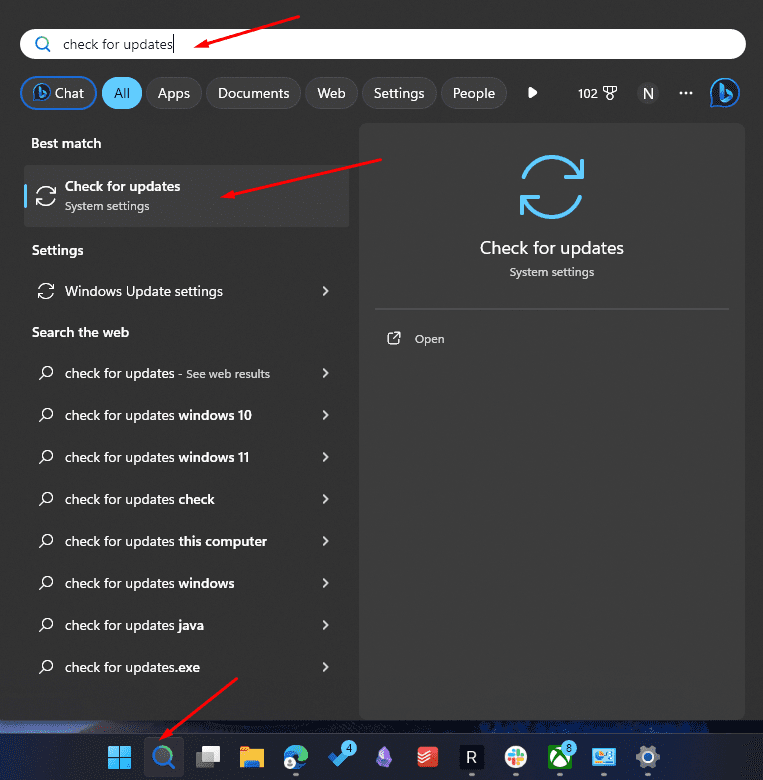
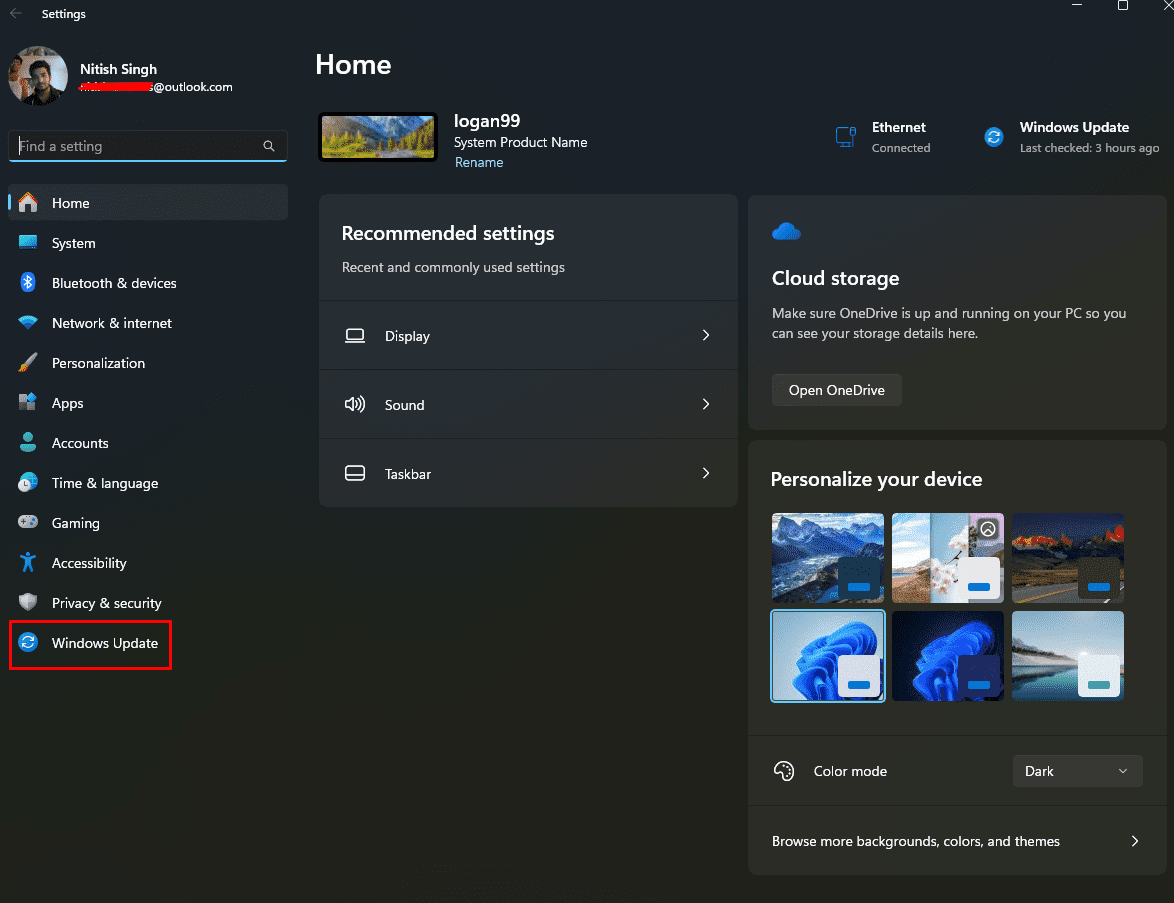
2. A janela do Windows Update será aberta. Lá, você pode executar “Verificar atualizações”.
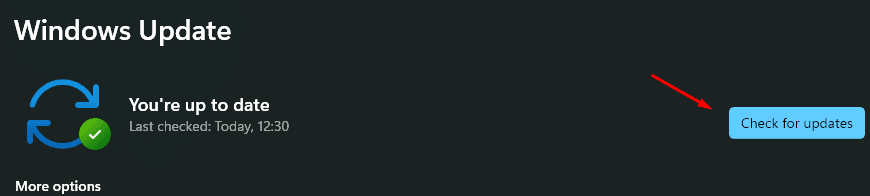
3. O Windows Update verificará se há novas atualizações e listará as atualizações disponíveis abaixo.
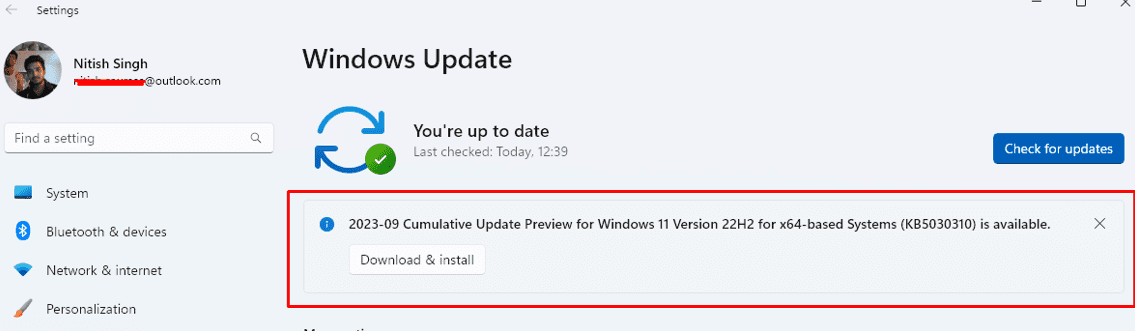
Como você pode ver, tenho acesso à atualização mais recente. Não é a versão 23H2 do Windows 11 que contém a atualização do Copilot. No entanto, você deve baixar e instalar o KB5030310 Compilação do sistema operacional, pois configurará seu Windows para a atualização 23H2.
4. Clique em “Baixar e instalar”. Você precisará esperar que o Windows baixe e instale a atualização. Depois de concluir a instalação, o Windows solicitará que você reinicie o PC.
5. Após reiniciar, você retornará à janela do Windows Update. Ative “Obtenha as atualizações mais recentes assim que estiverem disponíveis”.
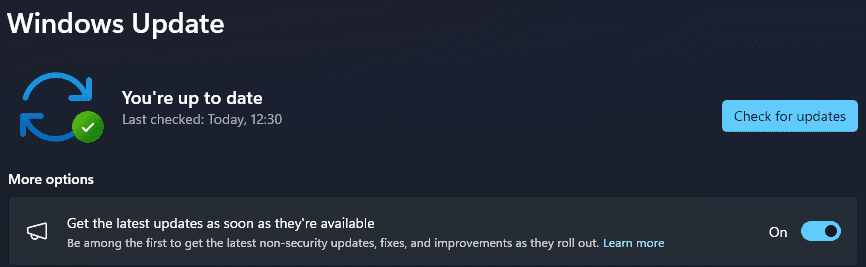
6. Em seguida, clique novamente em “Verificar atualizações”.
7. O Windows agora deve mostrar uma atualização de “Atualização de configuração do Windows”. Baixe e instale-o.
8. Reinicie o seu PC e agora você terá acesso ao Copilot na sua área de trabalho.
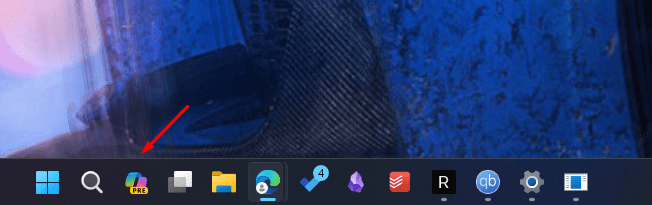
Clicar no ícone abrirá o Copilot Preview na lateral do seu monitor.
Às vezes, o ícone não aparece na barra de tarefas (mesmo depois de receber todas as atualizações). Para habilitar o Copilot na barra de ferramentas, clique com o botão direito na barra de tarefas e selecione “Configurações da barra de tarefas”.
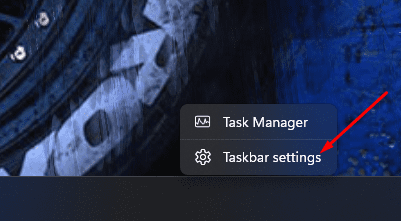
Uma vez dentro, ative a opção “Copilot (Preview)”.
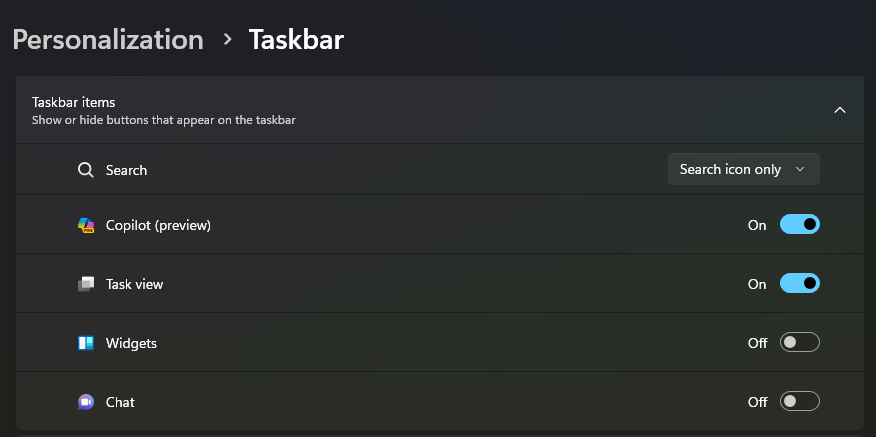
Como a maioria dos recursos do Windows, você pode acessar o Copilot por meio de um atalho. Para isso, você precisará usar “Windows + C”. Isso também pode ser útil para quem deseja que o ícone do Copilot apareça na barra de tarefas, mas deseja acessá-lo por meio do atalho.
Habilitando o programa Windows Insider para obter atualizações mais cedo
Se quiser atualizações mais rápidas, você pode fazer parte do Programa Windows Insider, onde pode acessar recursos estáveis antes de outros.
Para ingressar no programa Windows Insider e obter as atualizações mais recentes do Copilot diretamente em seu computador, siga as etapas mencionadas abaixo.
1. Vá para o Windows Update.
2. Agora, abra a opção Programa Windows Insider. Aqui, você precisará escolher a opção “Visualização da versão”. Além disso, você deve ativar os dados de diagnóstico para que isso funcione.
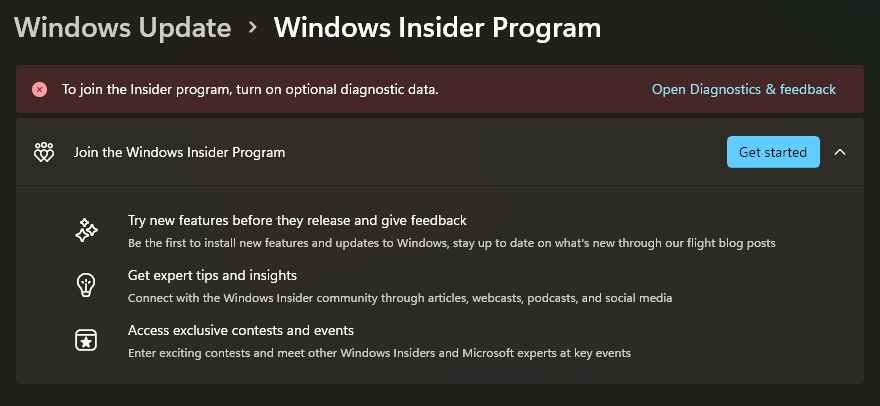
3. Alterne “Enviar dados de diagnóstico opcionais”. para LIGADO.
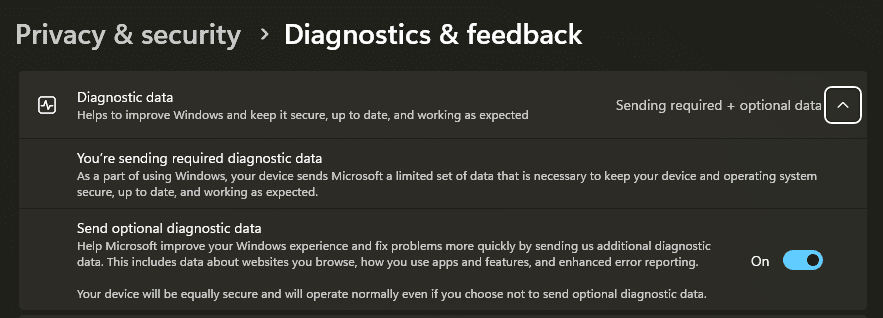
4. Em seguida, clique em “Começar” e adicione um link para uma conta.
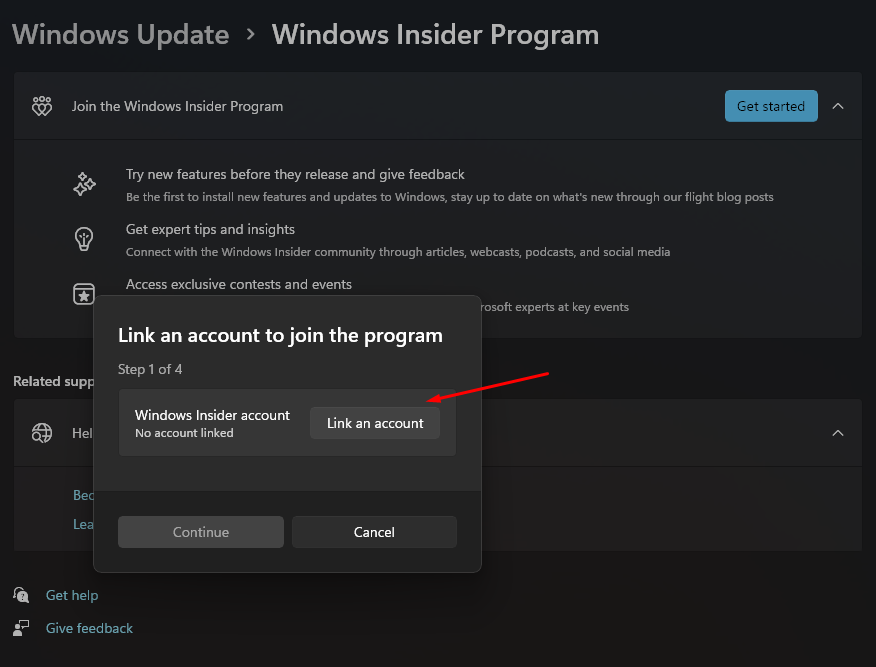
Agora você terá a opção de escolher entre diferentes canais de lançamento. Aqui, certifique-se de selecionar a opção “Visualização da versão”.
Você também pode habilitar o Copilot no Windows 11 usando o ViveTool. Antes de iniciar o processo, certifique-se de ter baixado e instalado todas as atualizações mais recentes do Windows 11 2023 (discutidas acima).
1. Primeiro, baixe o ViveTool de seu página oficial de lançamento. Certifique-se de baixar a versão ViVeTool-vXXzip, conforme mostrado na imagem.
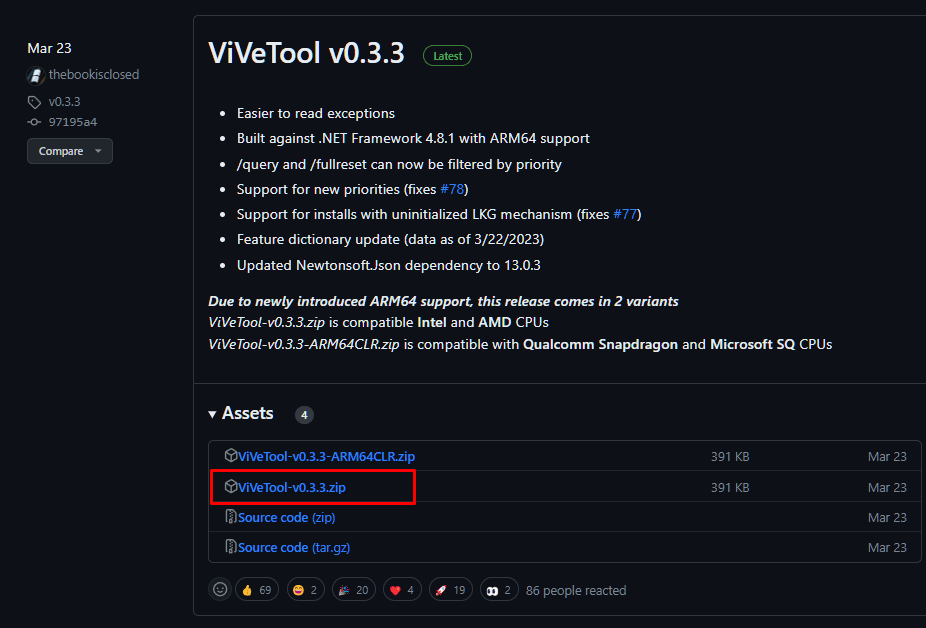
2. Descompacte o arquivo baixado em uma pasta.
3. Agora, clique com o botão direito na pasta que você acabou de extrair e escolha “Copiar como caminho”.
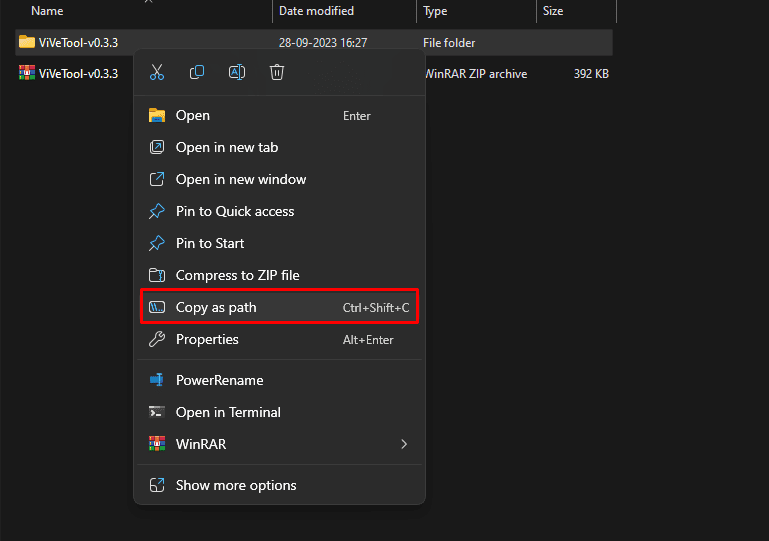
4. Abra o prompt de comando e o terminal em sua máquina Windows. Você pode pressionar a tecla Windows e pesquisar “cmd”. Selecione Prompt de Comando e execute-o como “administrador”.
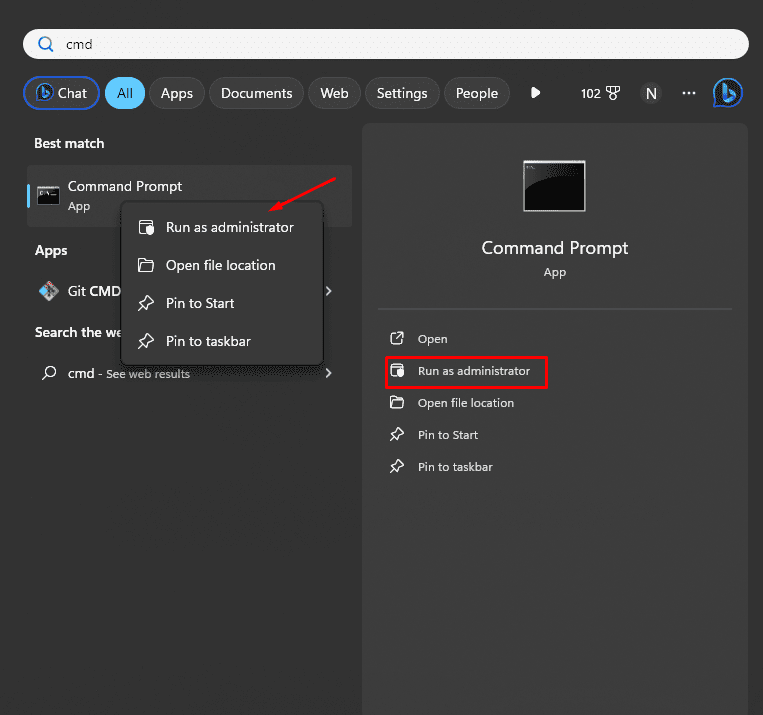
5. No prompt de comando, você deve alterar o diretório descompactado. Para fazer isso, digite cd e cole o caminho que você copiou anteriormente.
cd "C:\Users\nitis\OneDrive\Desktop\Downloads\ViVeTool-v0.3.3"
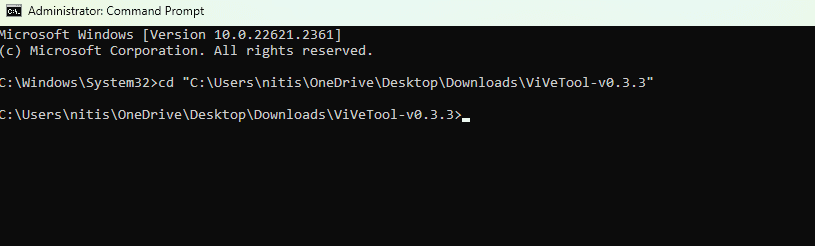
6. Agora, para habilitar o Copilot no Windows 11, execute o seguinte comando.
vivetool /enable /id:44774629,44776738,44850061,42105254,41655236
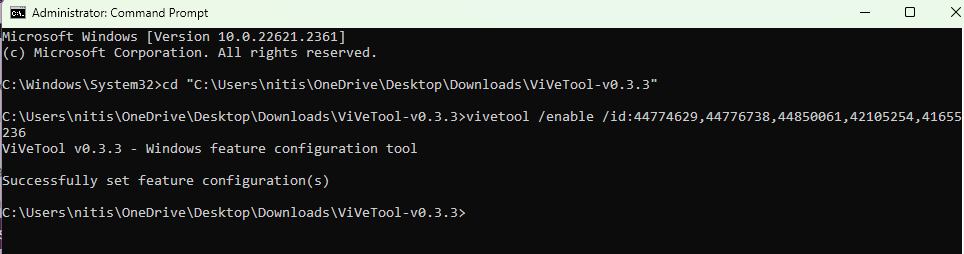
7. Para que as alterações ocorram, reinicie o seu PC. Quando o sistema for reinicializado e você fizer login na sua conta do Windows, verá um ícone bacana do Copilot na barra de tarefas.
Observação: se o ícone não aparecer, habilite-o acessando Configurações da barra de tarefas e alternando a opção “Copilot (visualização)”.
Habilitando o Copilot no Windows 11 por meio de política
Em algumas máquinas Windows, você descobrirá que mesmo depois de seguir todas as etapas mencionadas acima, não será possível acessar o Copilot. Isso pode ocorrer porque as configurações da Política de Grupo estão dificultando o processo de ativação do Copilot no Windows.
Você deve alterar a Política de Grupo usando o Editor de Política de Grupo para superar isso.
Nota: O recurso Política de Grupo está disponível apenas no Windows 11 Pro, Education e Enterprise.
As etapas exatas para ativar o Copilot usando alterações de política são as seguintes:
1. Pressione o botão Windows e pesquise gpedit. Ele listará “Editar Política de Grupo”.
2. Clique nele para abrir o Editor de Política de Grupo.
3. Todas as políticas seguem um caminho. Para acessar a política do Windows Copilot, siga este caminho → Configuração do usuário >> Modelos administrativos >> Componentes do Windows >> Windows Copilot.
4. Ele mostrará a política do Windows Copilot.
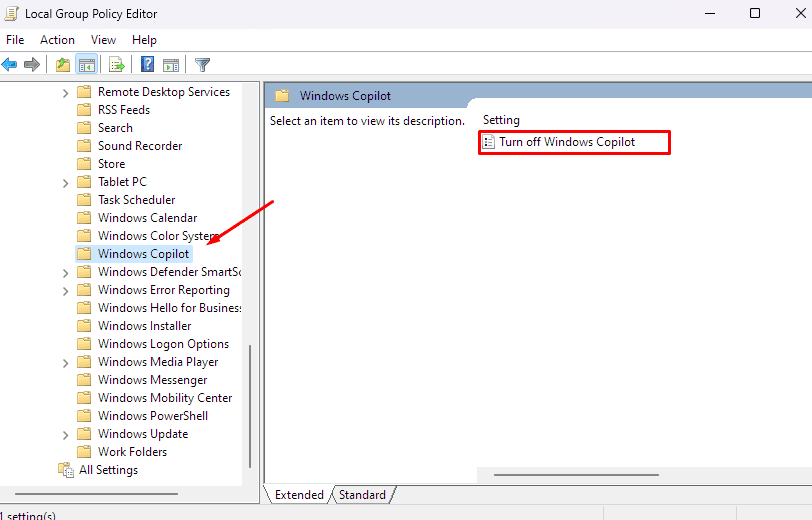
5. Agora edite a política “Desligar o Windows Copilot” clicando duas vezes nela.
6. Certifique-se de que a opção “Não configurado” esteja selecionada.
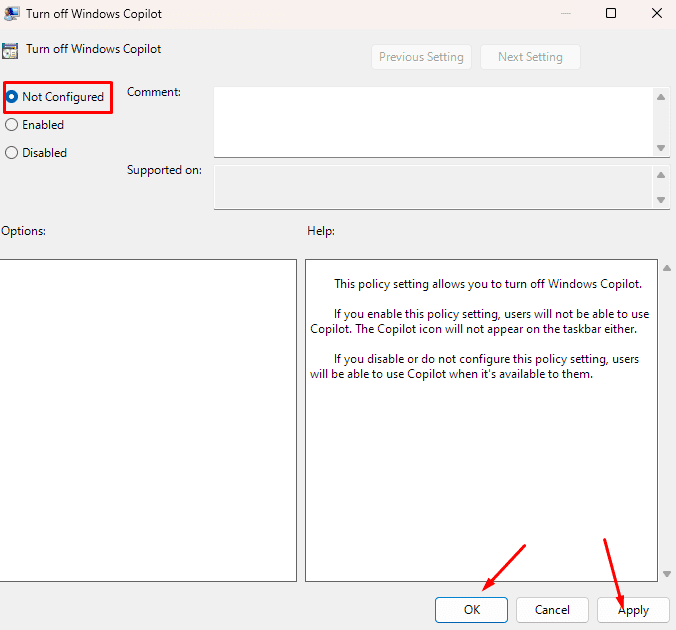
7. Clique em Aplicar e depois em OK.
Reinicie o seu computador para que as alterações tenham efeito.
Use o método de registro para ativar o Copilot no Windows 11
Você também pode usar o método de registro para fazer o Copilot funcionar no Windows 11.
Observação: o registro está disponível apenas no Windows 11 Home, Pro, Education e Enterprise:
Aviso: Criar créditos de registro incorretos pode causar a quebra do Windows. Portanto, é melhor criar um backup do Windows ou obter ajuda de um profissional do Windows para ajudá-lo.
Usando o Registro, você pode habilitar o Copilot no Windows 11 seguindo as etapas mencionadas abaixo:
- Pressione a tecla Windows e pesquise regedit.
- Abra o Editor do Registro.
- No Editor do Registro, siga o caminho como → HKEY_CURRENT_USER\Software\Policies\Microsoft\Windows\WindowsCopilot
- Abra o TurnOffWindowsCopilot DWORD e altere seu valor de 1 para 0
- Caso o valor não exista, crie um novo clicando com o botão direito no espaço e depois um novo DWORD. Uma vez criado, defina seu valor como 0.
IA para Windows – este é o caminho certo?
Copilot AI para Microsoft é um avanço para Windows. Ele permite que o Windows se conecte a um dos modelos avançados de IA que podem ajudá-lo em suas tarefas diárias – seja brainstorming, criação de conteúdo para reuniões ou dando ideias sobre o que levar na mala para sua viagem de fim de semana ao Alasca.
As possibilidades são infinitas e, com integração completa ao ecossistema Windows, a Microsoft está mudando o cenário ao incluir sua IA inovadora em todas as suas linhas de produtos e serviços, incluindo GitHub, Microsoft 365, Edge e Bing. Isso significa que se você for um usuário do Windows, você se beneficiará dele sem se preocupar com problemas de compatibilidade.
Todos os métodos aqui ajudam você a começar a usar o Copilot no Windows 11. Atualmente, a Microsoft lançou apenas uma versão de visualização, que dá uma ideia do que você obterá quando for lançada. Portanto, você pode encontrar alguns bugs durante o uso. No entanto, no futuro, a Microsoft pretende lançar uma atualização 22H3 completa que trará uma versão melhor do Copilot e suporte para clientes corporativos.
Você também pode estar interessado em conhecer o Copilot X para programadores.

