Como Habilitar o Bluetooth no Windows 11: Um Guia Completo
A Microsoft tem disponibilizado diversas atualizações e funcionalidades para o Windows 11, incluindo melhorias no menu Bluetooth acessível pelas configurações rápidas. Apesar dessas novidades, alguns usuários têm encontrado dificuldades para ativar o Bluetooth. Pensando nisso, elaboramos este guia detalhado para auxiliar você a habilitar o Bluetooth no Windows 11 de maneira fácil e rápida. Vamos direto ao ponto e aprender como fazer!
Ativando o Bluetooth no Windows 11: Múltiplas Abordagens
Apresentamos aqui quatro métodos distintos para ativar o Bluetooth no seu Windows 11. Desde a Central de Ações e Configurações do Windows, até o Painel de Controle e o Gerenciador de Dispositivos, exploramos todas as opções mais comuns. Confira a tabela abaixo para navegar até a seção que mais lhe interessa. Além disso, adicionamos uma seção especial para solucionar possíveis problemas de conectividade Bluetooth.
Habilitando o Bluetooth Através da Central de Ações
A forma mais imediata de ativar o Bluetooth no Windows 11 é pela Central de Ações. Veja como:
1. Use o atalho de teclado “Windows + A” para acessar a Central de Ações (ou configurações rápidas). Você também pode clicar na área de configurações rápidas, no canto inferior direito da tela.
2. Clique no ícone “Bluetooth” para ativá-lo instantaneamente.
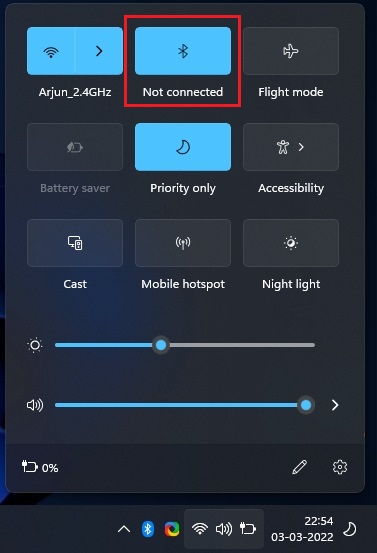
Conectando um Novo Dispositivo Bluetooth
1. Para emparelhar um dispositivo Bluetooth, clique com o botão direito do mouse no ícone “Bluetooth” na Central de Ações e selecione “Ir para Configurações”.
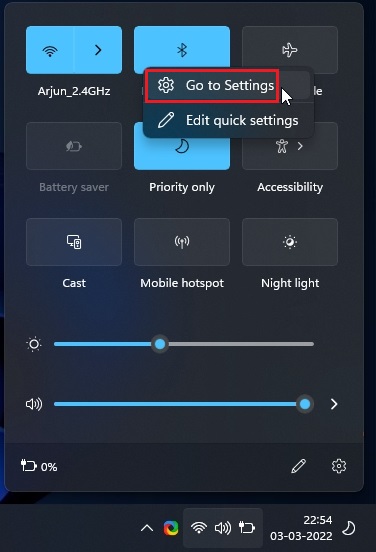
2. Nesta tela, você verá os dispositivos já emparelhados. Clique em “Adicionar dispositivo” para conectar um novo acessório Bluetooth.
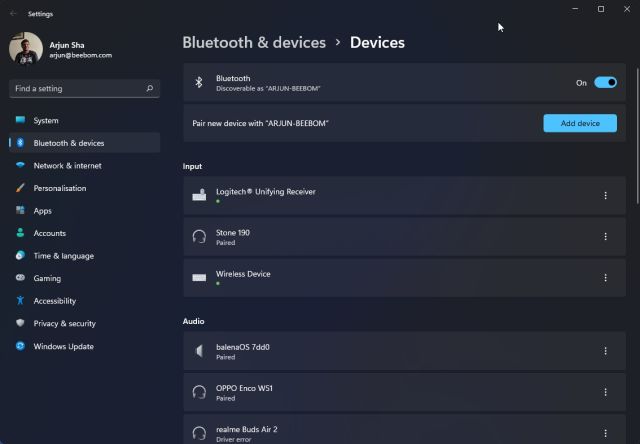
3. Na janela pop-up que surgir, clique em “Bluetooth” para iniciar o emparelhamento.

4. Selecione o dispositivo que você deseja emparelhar. O Windows 11 iniciará o processo de conexão, e pode ser necessário confirmar um código PIN.
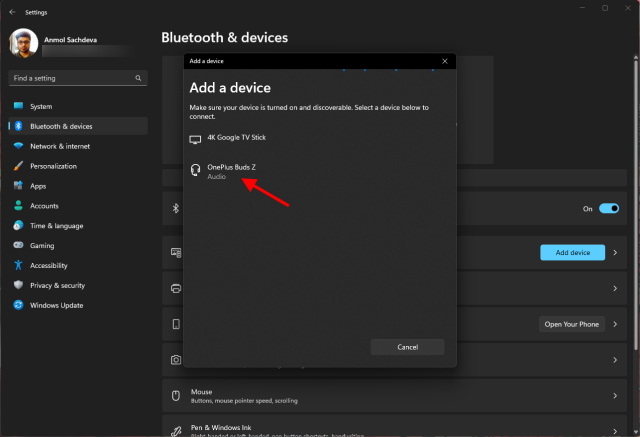
5. Uma vez que o emparelhamento estiver completo, uma mensagem indicará que o dispositivo está pronto para uso. Clique em “Concluído” para começar a utilizar seu dispositivo Bluetooth.
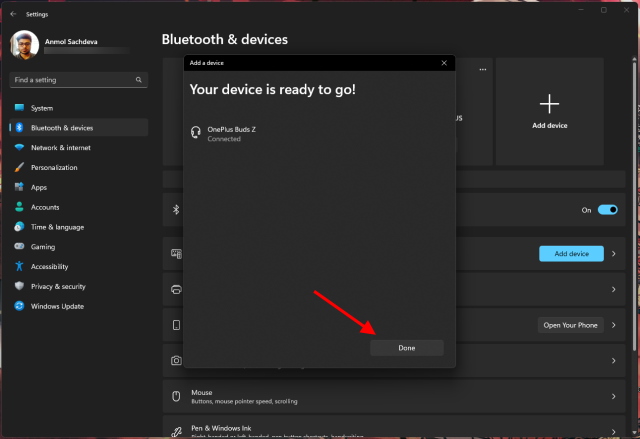
Ativando o Bluetooth Através das Configurações do Windows
1. Outra forma de ativar o Bluetooth é através das Configurações do Windows. Use o atalho “Windows + I” para acessar as configurações.
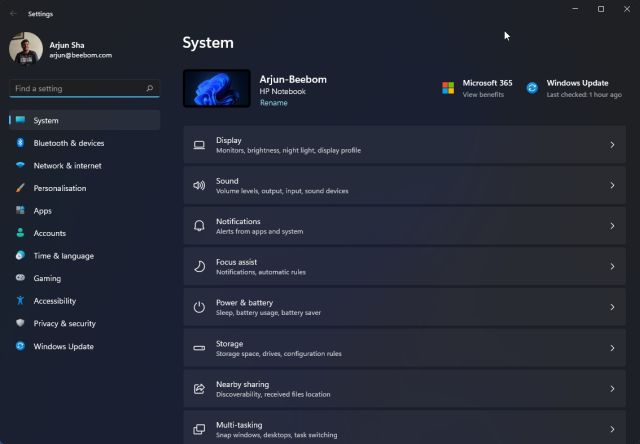
2. Na barra lateral esquerda, clique em “Bluetooth e dispositivos” e ative o interruptor do “Bluetooth”. Simples assim!
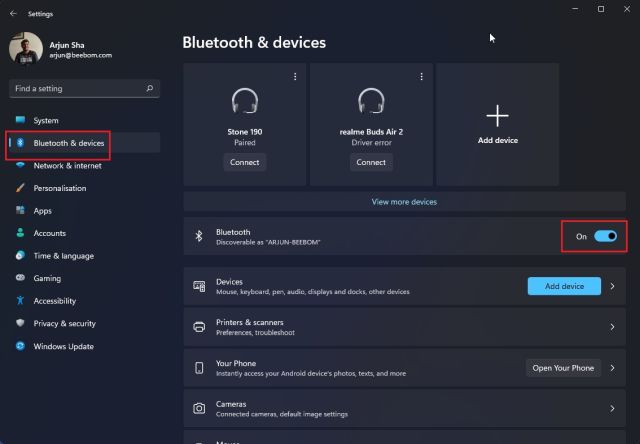
3. Clique em “Exibir mais dispositivos” para ver a lista de dispositivos emparelhados. Para conectar um novo dispositivo, clique em “Adicionar dispositivo” e siga os passos mencionados na seção anterior.

Habilitando o Bluetooth Através do Painel de Controle
Se a opção Bluetooth não estiver visível na Central de Ações ou nas Configurações, pode ser que o dispositivo Bluetooth esteja desabilitado. Nesse caso, é necessário habilitá-lo manualmente através do Painel de Controle.
1. Pressione “Windows + R” para abrir a caixa de diálogo Executar. Digite “ncpa.cpl” e pressione Enter.
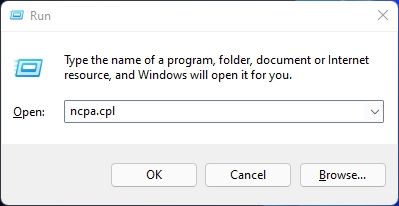
2. A janela “Conexões de Rede” será exibida. Localize seu dispositivo Bluetooth, clique com o botão direito do mouse e selecione “Ativar” para torná-lo funcional. Agora, você poderá usar o Bluetooth, seguindo os passos das seções anteriores.
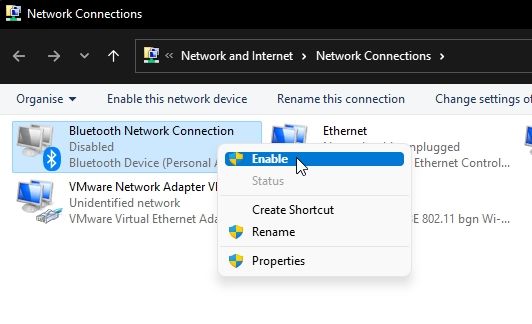
Ativando o Bluetooth Através do Gerenciador de Dispositivos
1. Por último, você também pode ativar o Bluetooth através do Gerenciador de Dispositivos. Use o atalho “Windows + X” para abrir o menu de Links Rápidos e clique em “Gerenciador de Dispositivos”.
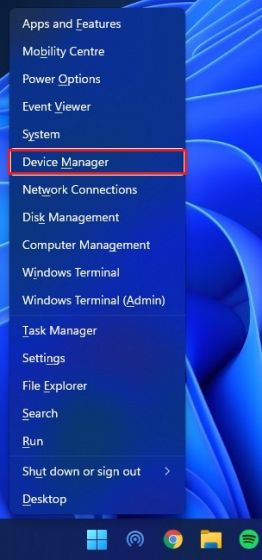
2. Na janela do Gerenciador de Dispositivos, expanda a seção “Bluetooth” e localize seu adaptador. O nome pode variar (Realtek, Broadcom, Intel, etc).
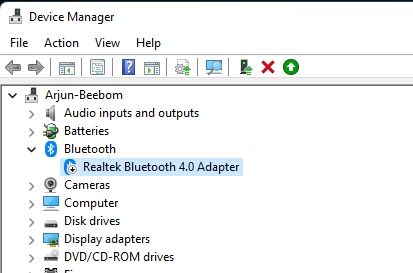
3. Clique com o botão direito do mouse no adaptador Bluetooth e selecione “Ativar dispositivo”. Reinicie o computador e o Bluetooth estará ativado.
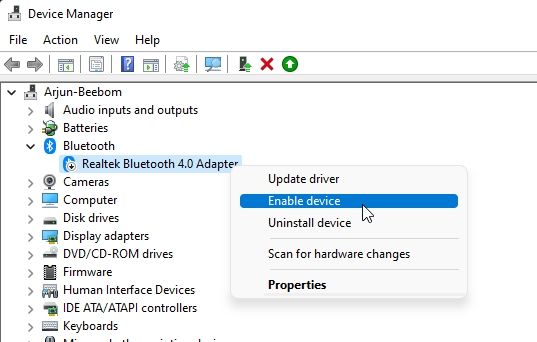
Como Desemparelhar um Dispositivo Bluetooth
Agora que você aprendeu como ativar e conectar dispositivos Bluetooth, vamos ver como desemparelhar e remover um dispositivo. O processo é simples:
1. Abra as Configurações do Windows com o atalho “Windows + I”. Vá em “Bluetooth e dispositivos -> Exibir mais dispositivos”.
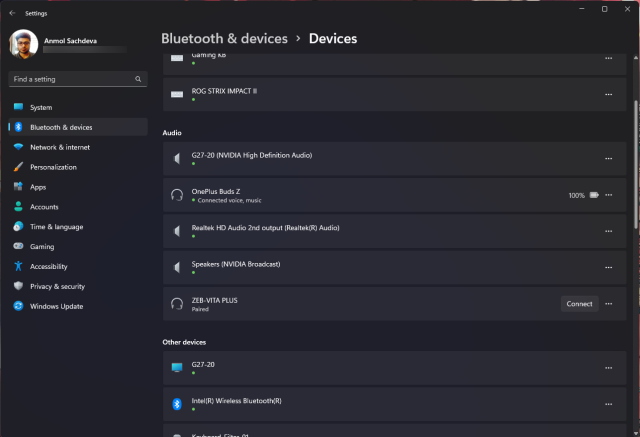
2. Clique no ícone de três pontos horizontais ao lado do dispositivo que você quer desemparelhar e selecione “Remover”.
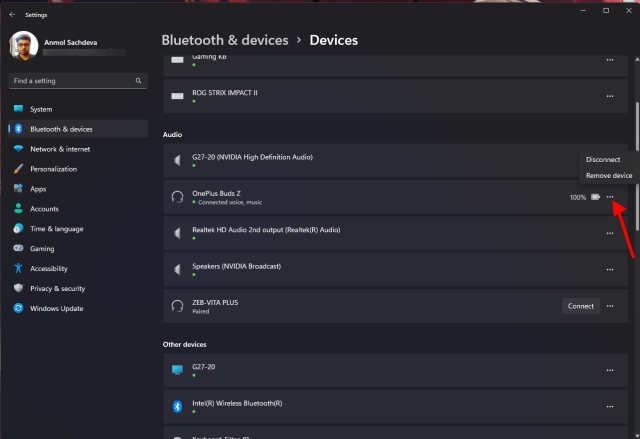
3. O Windows 11 pedirá confirmação. Clique em “Sim” na janela pop-up. E pronto! Você desemparelhou o dispositivo.
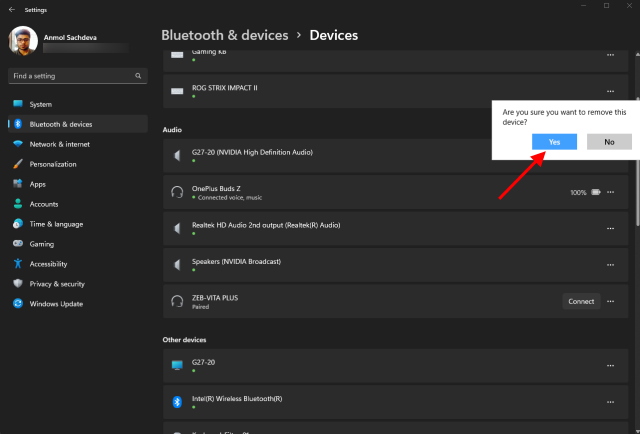
Solução de Problemas: Bluetooth Não Funciona no Windows 11
Alguns usuários têm relatado problemas com o Bluetooth no Windows 11, como a falta do ícone ou a impossibilidade de enviar e receber arquivos. Se você está passando por isso, não se preocupe! Temos um guia detalhado para te ajudar a solucionar esses problemas e fazer o Bluetooth funcionar novamente. Acesse o guia através do link fornecido.
Habilitando e Desabilitando o Bluetooth no Windows 11
Essas são as quatro formas de ativar o Bluetooth no Windows 11. Apresentamos dois métodos mais comuns, que devem funcionar para a maioria dos usuários. Caso não funcionem, experimente as outras opções. Esperamos que este guia tenha sido útil. Se você estiver enfrentando desconexões de Wi-Fi, consulte nosso tutorial sobre como resolver esse problema. Se tiver alguma dúvida, deixe um comentário abaixo.