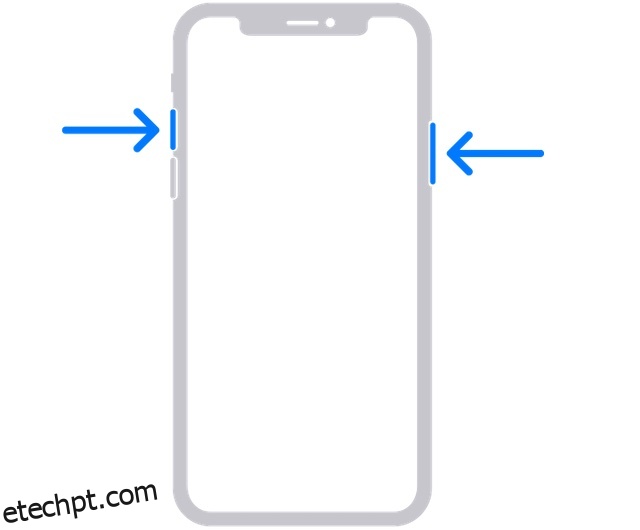Se você deseja criar uma apresentação mais interativa, fazer um guia prático ou compartilhar algo com seus amigos ou entes queridos, as capturas de tela são super úteis. Mesmo que seja muito simples fazer uma captura de tela no iPhone, nem todos podem estar cientes disso. Especialmente aqueles que acabaram de mudar do Android para o iOS. Se você é um deles se perguntando como funciona a captura de tela no iOS, deixe-me dizer que existem 6 maneiras rápidas de capturar uma captura de tela no iPhone.
últimas postagens
9 maneiras de capturar uma captura de tela no iPhone (2022)
O processo de captura de capturas de tela varia de acordo com os modelos de iPhone. Notavelmente, existem três combinações de botões diferentes para capturar capturas de tela. Quanto aos métodos de software, eles estão um pouco ocultos e também exigem um pouco de configuração inicial. Para momentos em que os botões físicos não funcionam corretamente ou você não acha conveniente lidar com os botões, os truques do software podem tornar sua vida mais tranquila. Além de mencionar todas as maneiras possíveis de capturar capturas de tela, também falamos sobre as dicas para fazer capturas de tela de rolagem no iPhone e editá-las ao seu gosto. Com isso em mente, é hora de mergulhar direto nas etapas rápidas!
Faça uma captura de tela em modelos de iPhone com Face ID
A Apple ajustou ligeiramente o processo de captura de telas em modelos de iPhone com Face ID, como iPhone X, XS, XS Max, XR, 11, 11 Pro, 11 Pro Max, 12, 12 mini, 12 Pro, 12 Pro Max, 13, 13 mini, 13 Pro e 13 Pro Max. Portanto, se você atualizou dos iPhones clássicos para os modernos, a nova combinação de botões pode exigir um pouco de tempo para se acostumar.
- Pressione o botão lateral e o botão de aumento de volume ao mesmo tempo para tirar uma captura de tela em seus iPhones equipados com Face ID.
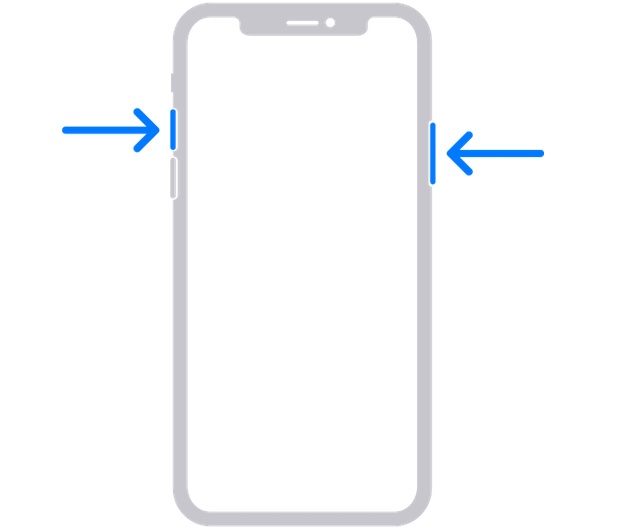
- Depois de encaixar a tela, uma miniatura da captura de tela aparecerá no canto inferior esquerdo da tela.
- Agora você pode tocar na miniatura para abri-la ou deslizar para a esquerda para dispensá-la.
- Para acessar as capturas de tela, vá para o aplicativo Fotos -> Recentes. Como alternativa, aplicativo Fotos > Álbuns -> Capturas de tela.
Capture uma captura de tela em modelos de iPhone com Touch ID e botão lateral
Capturar uma captura de tela em modelos de iPhone com Touch ID e botões laterais, como iPhone 6, 6 Plus, 6s, 6s Plus, 7, 7 Plus, 8, 8 Plus e iPhone SE 2020 é igualmente simples.
- Pressione o botão lateral e o botão home ao mesmo tempo para capturar uma captura de tela no seu dispositivo iOS.
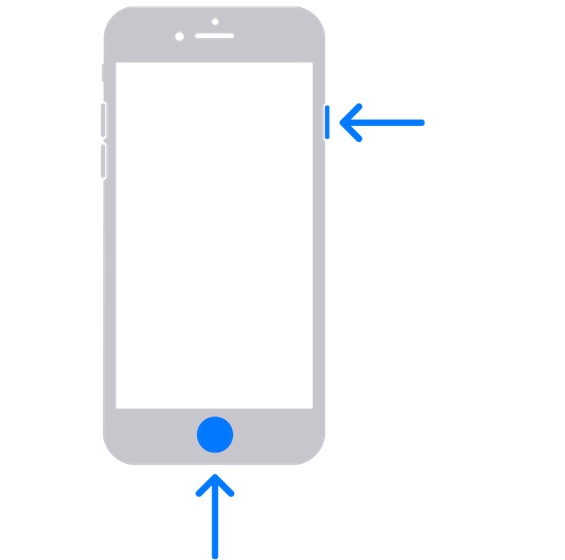
- Depois de tirar a captura de tela, uma miniatura aparecerá no canto inferior esquerdo da tela.
- Toque na miniatura da tela para abri-la ou deslize para a esquerda na miniatura para dispensá-la.
Faça uma captura de tela em modelos de iPhone com Touch ID e botão superior
Se você tiver um modelo de iPhone com Touch ID/Home e botões superiores, você pode encaixar uma tela com facilidade.
- Pressione o botão superior e o botão home ao mesmo tempo e solte os dois botões.
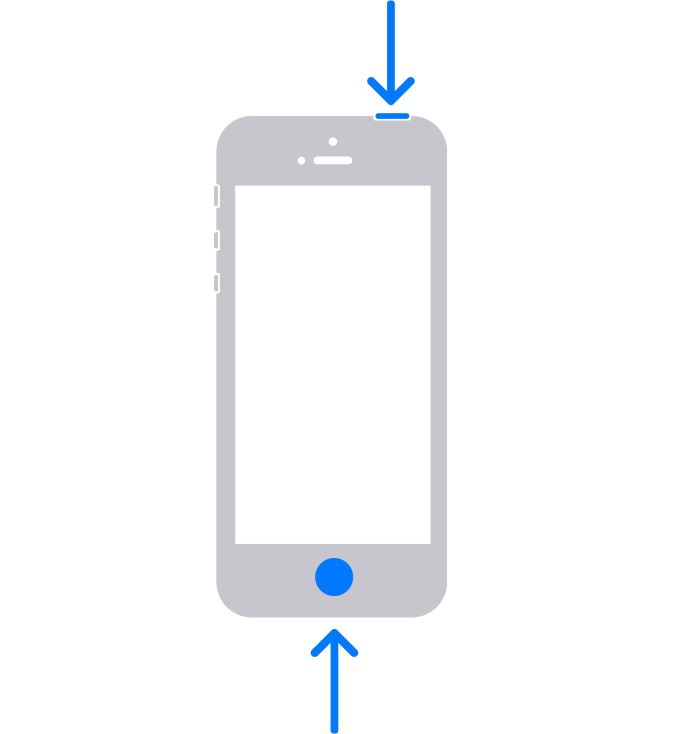
- Agora, você deve ver a miniatura da captura de tela no canto inferior esquerdo da tela. Toque na miniatura para abri-la ou deslize para a esquerda para dispensá-la.
Tire uma captura de tela no iPhone sem botões
O AssistiveTouch tem sido um recurso útil de acessibilidade que permite executar várias ações comuns, como reiniciar o iPhone, ativar a acessibilidade, tirar uma captura de tela no iPhone sem botões e muito mais. Embora tenha sido projetado tendo em mente pessoas com deficiências motoras, qualquer pessoa pode aproveitá-lo para executar determinadas tarefas sem usar os botões de hardware.
1. Vá até o aplicativo Configurações no seu iPhone e escolha Acessibilidade.
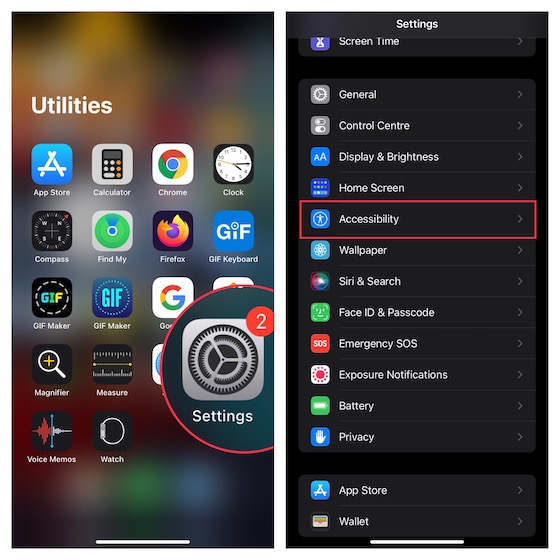
2. Agora, toque em Toque e selecione AssistiveTouch.
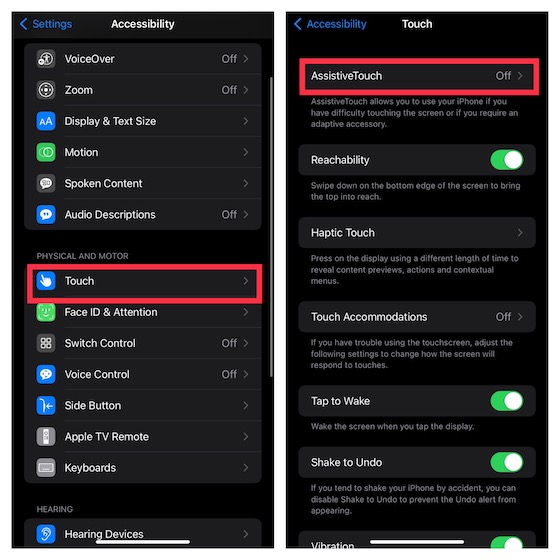
3. Ative a alternância ao lado de AssistiveTouch. Em seguida, toque na opção Single-Tap localizada na seção Custom Actions e escolha Open Menu.
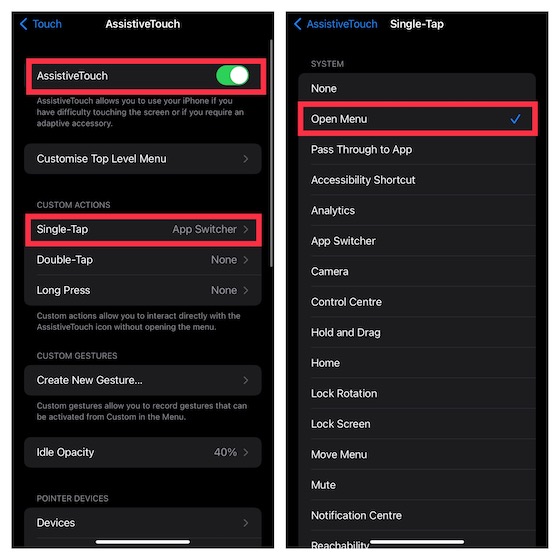
4. Agora, toque no ícone AssistiveTouch -> Dispositivo -> Mais -> clique em Captura de tela e pronto!
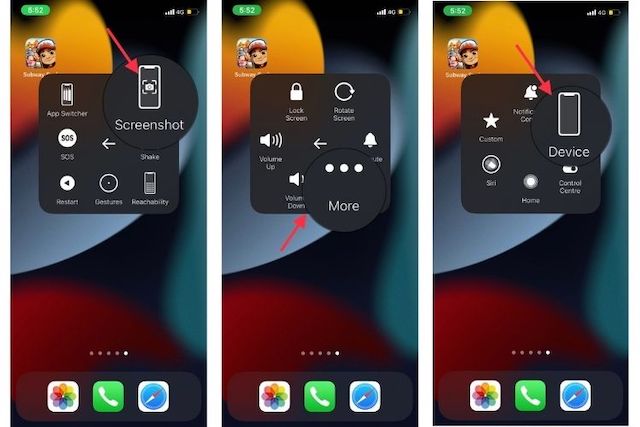
Sim, é assim que é fácil encaixar uma tela usando o AssistiveTouch. Depois de ativar esse recurso notável de acessibilidade, tirar uma captura de tela no iPhone sem usar botões físicos torna-se fácil.
Capture a captura de tela no iPhone com apenas um toque
Se você quiser tirar o máximo proveito do AssistiveTouch, ficará feliz em saber que ele permite tirar uma tela do seu iPhone com apenas um toque rápido. Mas há uma desvantagem que você precisa ter em mente. Para essa funcionalidade, você precisará transformar o AssistiveTouch em uma ferramenta de captura de tela dedicada. Isso significa que você não pode usar esse recurso de acessibilidade para outras ações.
Portanto, se você deseja um botão de captura de tela bacana que possa usar para capturar uma tela rapidamente, esse truque é para você.
1. Navegue até o aplicativo Configurações no seu iPhone -> Acessibilidade -> Toque -> AssistiveTouch e ative a alternância.
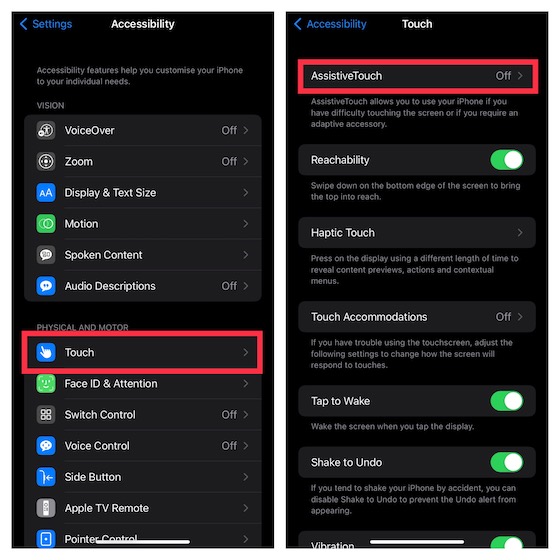
2. Agora, toque na ação Single-Tap localizada na seção Custom Actions e escolha Screenshot.
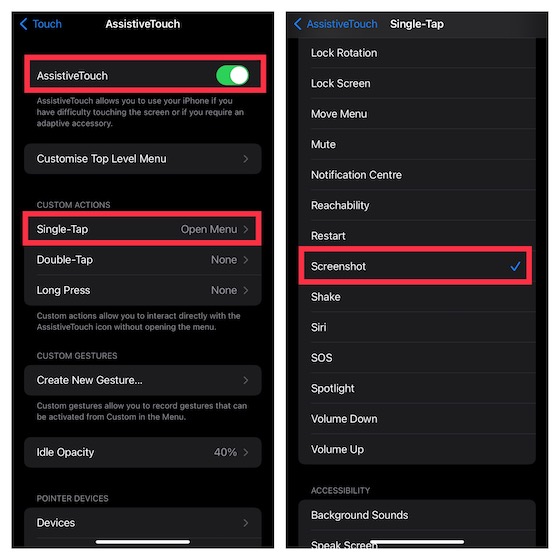
Isso é feito! A partir de agora, tudo o que você precisa fazer para capturar uma tela no seu dispositivo iOS é clicar no ícone AssistiveTouch. Bem útil, não é? Dê uma olhada no GIF abaixo!
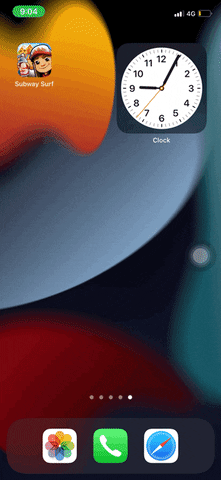
Faça uma captura de tela no iPhone com o recurso Back Tap
Introduzido pela primeira vez no iOS 14, o recurso Back Tap foi projetado para permitir que você execute muitas tarefas comuns, como iniciar aplicativos, invocar a Siri, abrir a Central de Notificações e até capturar capturas de tela no iPhone com gestos de toque duplo ou triplo. Observe que o Back Tap é compatível apenas com o iPhone 8 ou posterior.
1. Vá para o aplicativo Configurações no iPhone -> Acessibilidade -> Toque. Agora, role para baixo até a parte inferior e escolha Back Tap.
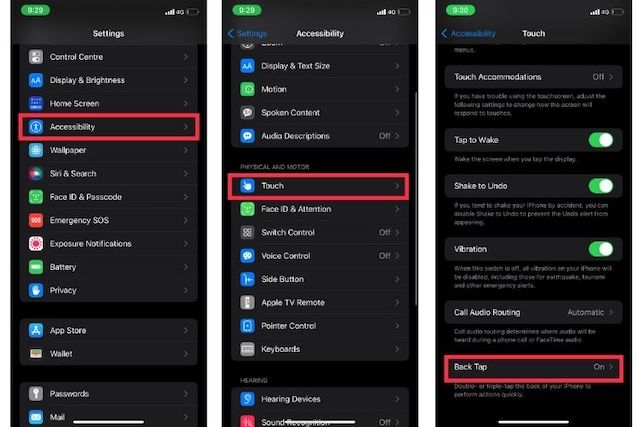
2. Em seguida, escolha Double Tap ou Triple Tap e escolha Screenshot.
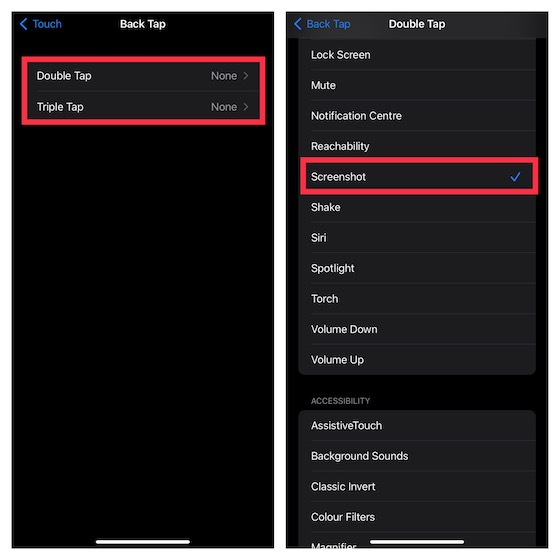
No futuro, você pode tocar duas vezes / três vezes na parte de trás do seu iPhone para capturar uma captura de tela.
Faça uma captura de tela do iPhone com sua voz
Além de permitir que você controle seus dispositivos domésticos inteligentes e responda a consultas, a Siri também permite que você faça uma captura de tela no seu iPhone. Então, se você quiser pegar uma tela, invoque a Siri e diga algo como “Faça uma captura de tela”. O assistente virtual irá instantaneamente encaixar a tela.
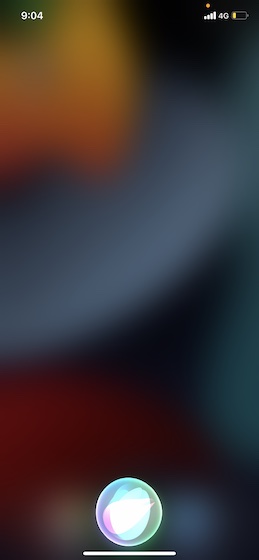
Faça capturas de tela de rolagem no iPhone (iOS)
O iOS vem com uma ferramenta oculta que permite fazer uma captura de tela de rolagem no seu iPhone. Para quem não sabe, as capturas de tela de rolagem consistem em várias telas de imagens/texto que aparecem em um único quadro, tornando mais conveniente rolar por elas. Ele pode ser bastante útil em várias situações, como compartilhar um artigo inteiro, enviar um longo tópico do Twitter para seu amigo, salvar sua passagem aérea como PDF ou até mesmo compartilhar uma apresentação longa.
Muitos aplicativos iOS integrados, como Safari, Notes, Pages e Keynote, suportam capturas de tela de rolagem. Quanto ao processo, é muito simples e as etapas são as mesmas em todos os aplicativos compatíveis. Vou mostrar como funciona usando o Safari.
1. Abra o Safari no seu iPhone e vá para a página que deseja capturar.
2. Agora, faça uma captura de tela usando os botões físicos ou os métodos de software mencionados acima. Depois disso, toque em Página inteira na parte superior da captura de tela. Em seguida, percorra a página que você deseja capturar e arraste a caixa destacada para selecionar a parte desejada.
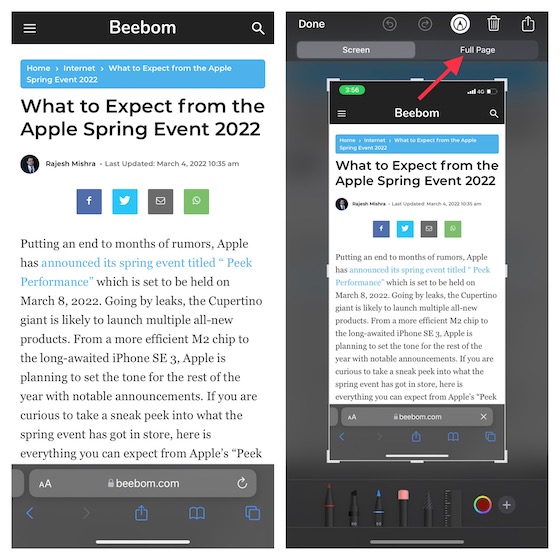
3. Em seguida, toque em Concluído no canto superior esquerdo da tela e escolha a opção “Salvar em arquivos” no pop-up. Depois disso, salve o arquivo no local de sua preferência.
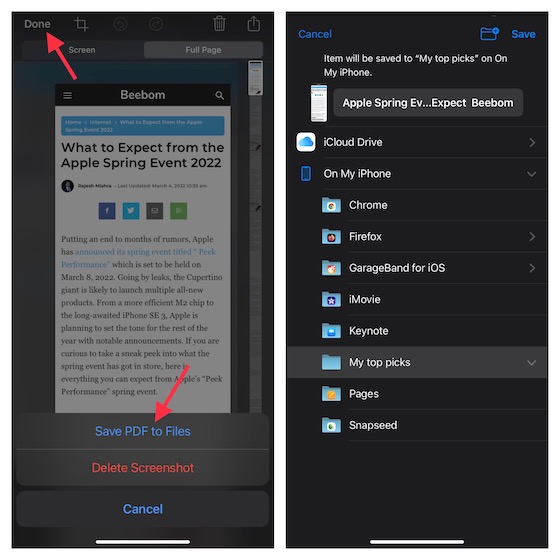
Use aplicativos de terceiros para capturar capturas de tela de rolagem no iPhone
Se você precisar de mais controle manual para tirar screenshots de rolagem no iOS, eu recomendo que você dê uma olhada no Picsew (gratuitamentecompras no aplicativo) ou Tailor (gratuitamente, Compras dentro do aplicativo). Eles são fáceis de usar e permitem tirar screenshots de rolagem com o controle desejado. Embora as etapas sejam quase as mesmas para os dois aplicativos, vou orientá-lo nas etapas usando o Tailor.
- Abra o aplicativo Tailor e permita que o aplicativo acesse seu aplicativo Fotos. Certifique-se de permitir que ele acesse todas as suas fotos para que ele possa costurá-las sem nenhum obstáculo.
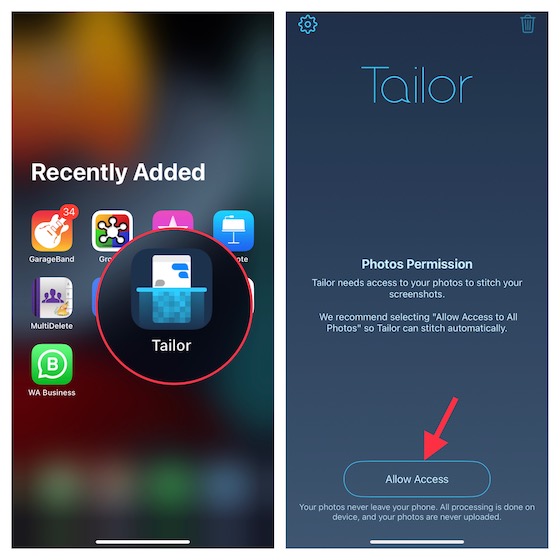
2. Agora, vá para o conteúdo que você deseja compartilhar e faça capturas de tela sobrepostas. Com uma captura de tela sobreposta, quero dizer manter o final da primeira captura de tela no início da segunda para ajudar o aplicativo a combiná-las.
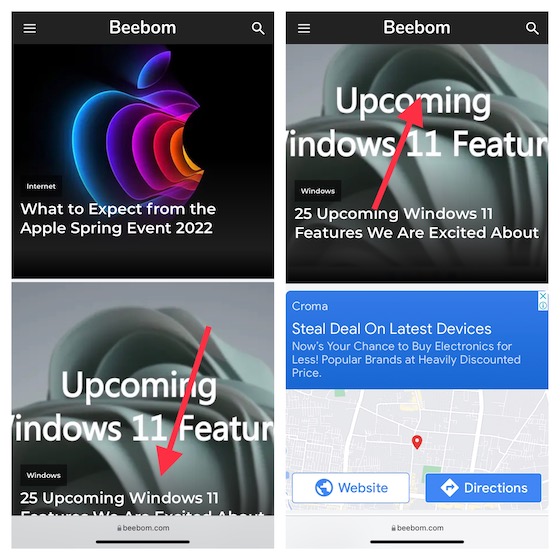
3. Em seguida, inicie o Tailor e o aplicativo reconhecerá automaticamente as capturas de tela e as unirá em uma captura de tela longa. Depois disso, toque no botão Compartilhar e salve-o no local desejado ou compartilhe-o com amigos usando um aplicativo preferido.
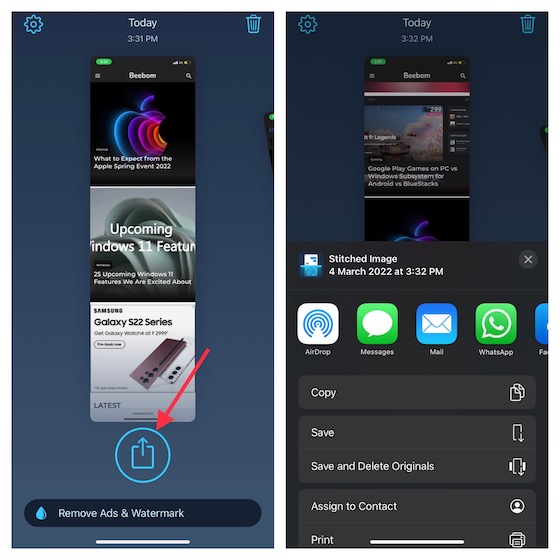
Como editar capturas de tela no iPhone
iOS vem com uma tonelada de ferramentas úteis para permitir que você edite suas capturas de tela. Por exemplo, você pode adicionar uma assinatura, aproveitar uma lupa para destacar certas partes, ajustar a opacidade ou até rabiscar na captura de tela.
1. Depois de capturar a captura de tela, toque na miniatura para acessar as ferramentas de edição. Como alternativa, navegue até o aplicativo Fotos -> Álbuns -> Capturas de tela para encontrar a captura de tela que deseja editar. Em seguida, toque no botão Editar no canto superior direito e clique no ícone Marcação.
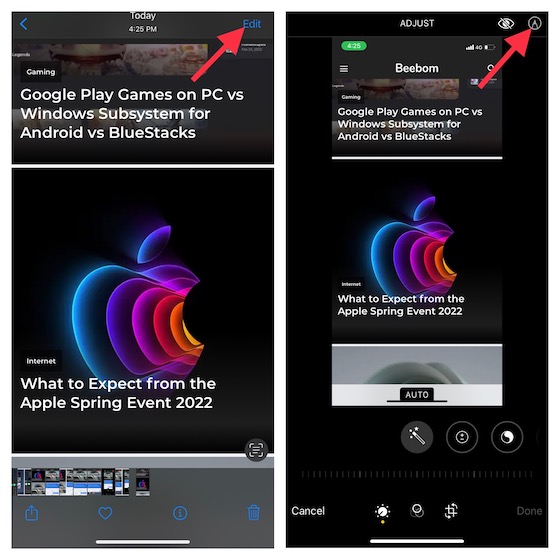
2. Agora, você usa uma variedade de lápis para rabiscar em sua captura de tela. Para adicionar descrição, texto, assinatura ou ampliar partes específicas, toque no botão “+” no canto inferior direito da tela e selecione a opção preferida.
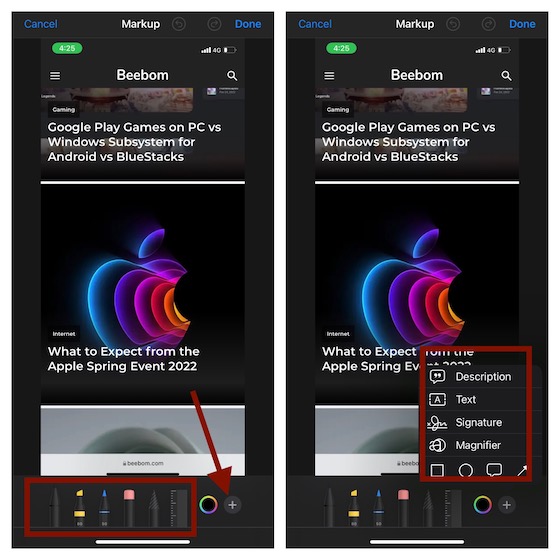
3. Para ajustar as cores, toque no ícone de cores na parte inferior e personalize a grade, o espectro ou os controles deslizantes conforme suas necessidades. No final, certifique-se de tocar em Concluído no canto superior direito para confirmar as alterações.
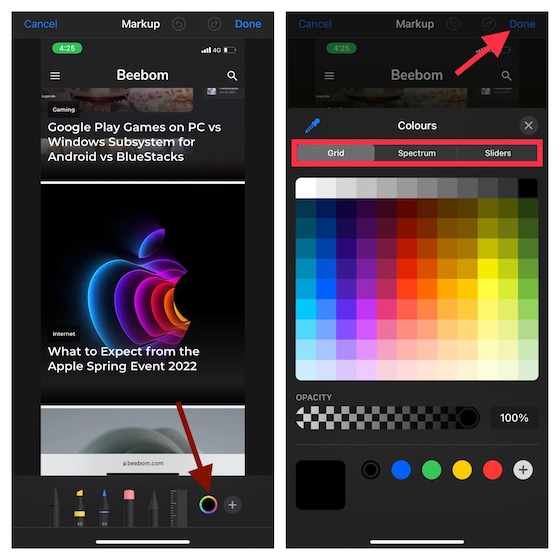
Arraste e solte capturas de tela no iPhone
Com o iOS 15, você pode arrastar e soltar imagens e texto entre aplicativos. Embora o recurso de arrastar e soltar entre aplicativos exista no iPad desde 2017, a Apple o introduziu na versão mais recente do iOS para permitir que você mova arquivos e imagens de um lugar para outro com facilidade.
1. Depois de capturar uma captura de tela, pressione e segure a miniatura da captura de tela no canto inferior esquerdo da tela.
2. Certifique-se de pressionar e segurar a captura de tela até que a moldura branca em torno dela desapareça. Depois disso, use outro dedo para tocar no aplicativo em que deseja inserir a captura de tela. Em seguida, solte a imagem no local desejado.
Vale a pena notar que criamos um guia separado sobre como o arrastar e soltar entre aplicativos funciona no iOS 15. Certifique-se de verificar isso se quiser aproveitar ao máximo esse truque bacana.
Faça capturas de tela facilmente no iPhone
Ai está! Portanto, essas são as maneiras rápidas de capturar uma captura de tela no dispositivo iOS. Com vários truques de hardware e software à mão, você pode escolher um método preferido, dependendo de suas necessidades. Pessoalmente, prefiro o truque de um toque do AssistiveTouch de capturar capturas de tela. É mais rápido e conveniente. Como esse recurso de acessibilidade está disponível mesmo em versões mais antigas do iOS, incluindo o iOS 15, você pode usá-lo em praticamente qualquer modelo de iPhone e iPad. A propósito, qual é a sua maneira favorita de tirar screenshots? Certifique-se de compartilhar seus comentários na seção de comentários abaixo.