Tem uma apresentação chegando? Veja como compartilhar seus slides do PowerPoint no Google Meet e envolver seu público.
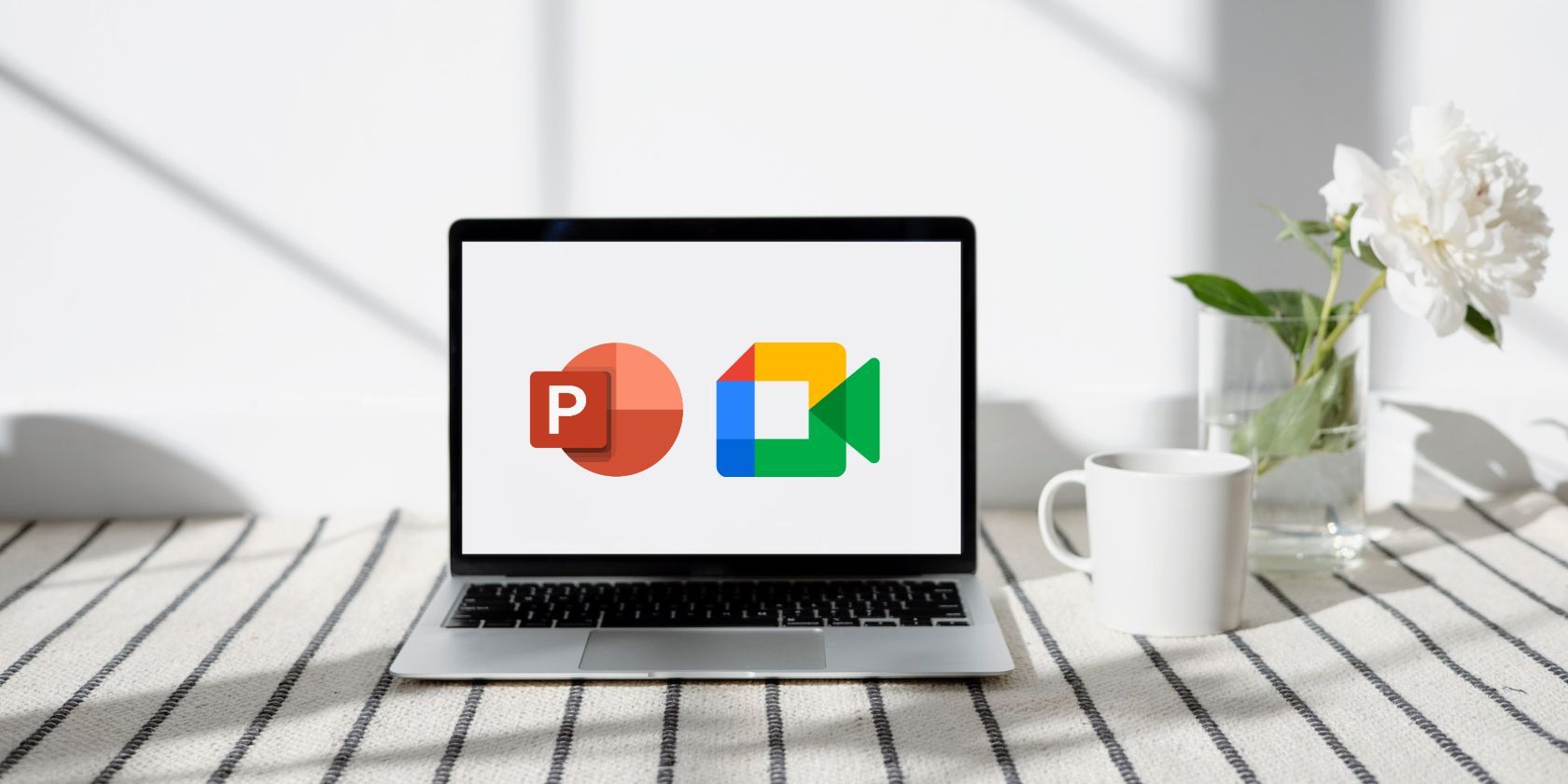
À medida que as reuniões virtuais se tornam mais comuns em ambientes profissionais, saber como apresentar slides do PowerPoint no Google Meet é essencial. Se você está se preparando para sua primeira apresentação virtual, pode ter dúvidas e preocupações.
Como compartilho meus slides? Minhas transições serão exibidas corretamente? Como interagir com participantes remotos durante a apresentação? Não se preocupe, nós cuidamos de você. Este artigo fornecerá respostas e orientações claras para garantir uma experiência de apresentação perfeita. Vamos começar.
últimas postagens
Como apresentar slides do PowerPoint no Google Meet
Em vez de compartilhar a tela do seu dispositivo no Google Meet, a melhor maneira de apresentar é compartilhar a janela com seus slides do PowerPoint. Isso garante que seu público não veja nenhuma notificação sensível ou outras áreas de sua área de trabalho. Veja como fazer isso.
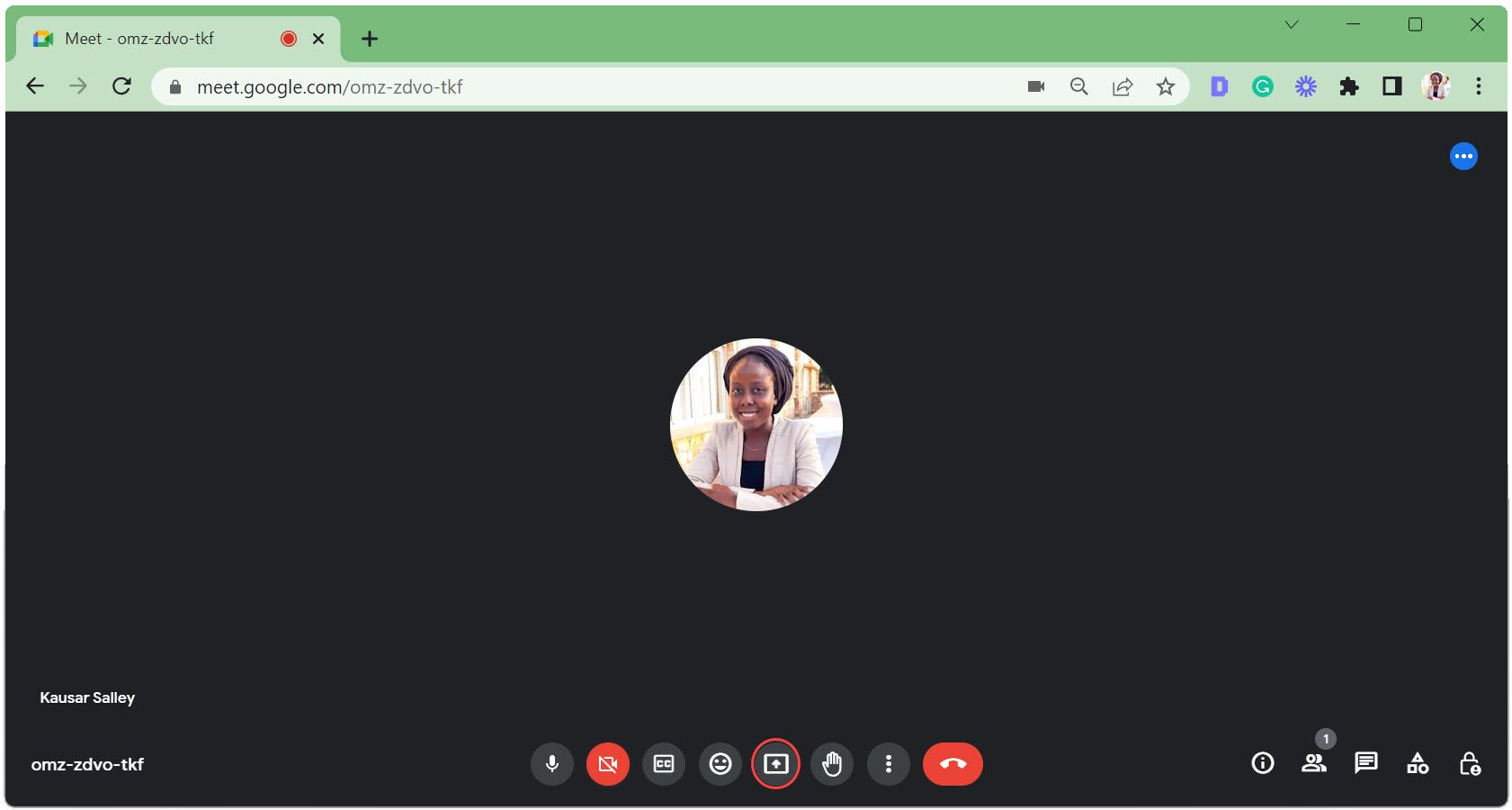
Se a janela do PowerPoint estiver minimizada, ela não aparecerá na guia Janela. Portanto, verifique se ele está maximizado e em execução em segundo plano.
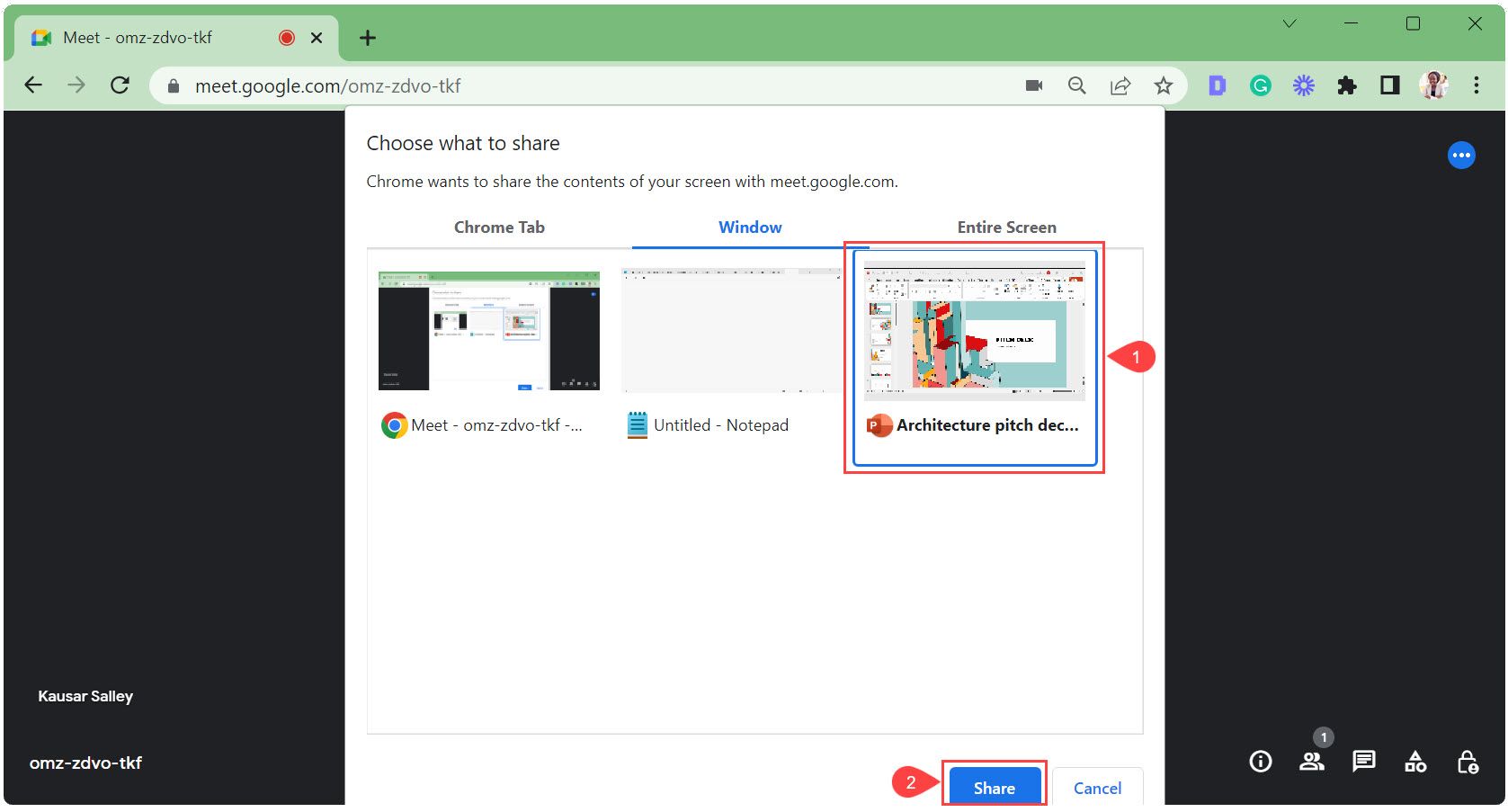 O Google Meet muda automaticamente para a janela do PowerPoint. Uma minibarra de ferramentas flutuante aparece na parte inferior com o botão Parar compartilhamento. Clique em Ocultar para minimizá-lo.
O Google Meet muda automaticamente para a janela do PowerPoint. Uma minibarra de ferramentas flutuante aparece na parte inferior com o botão Parar compartilhamento. Clique em Ocultar para minimizá-lo. 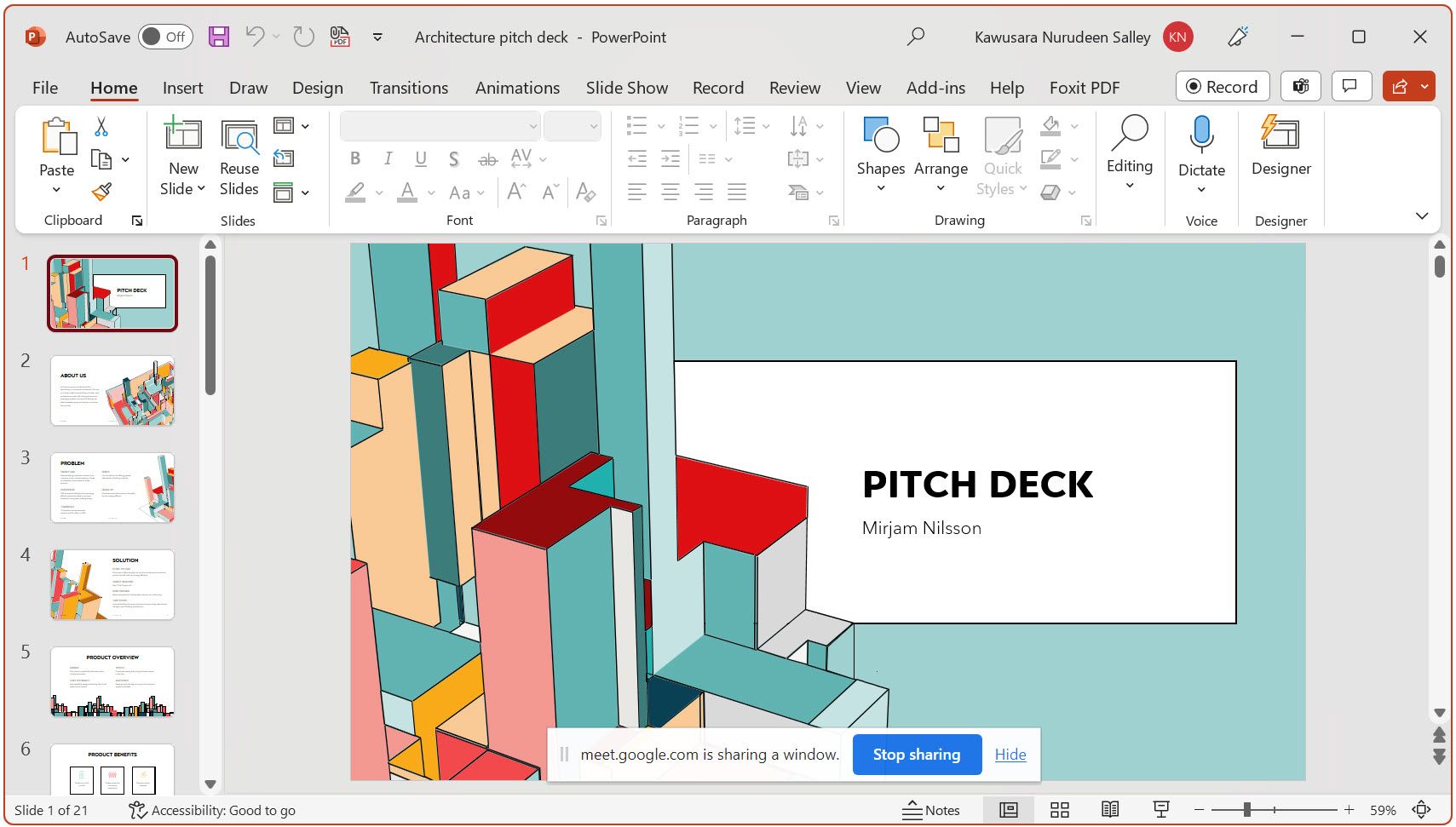
Quando você oculta a barra de ferramentas, ela se torna uma janela minimizada do Chrome. Clique no ícone do Chrome para revelá-lo quando estiver pronto para interromper o compartilhamento.
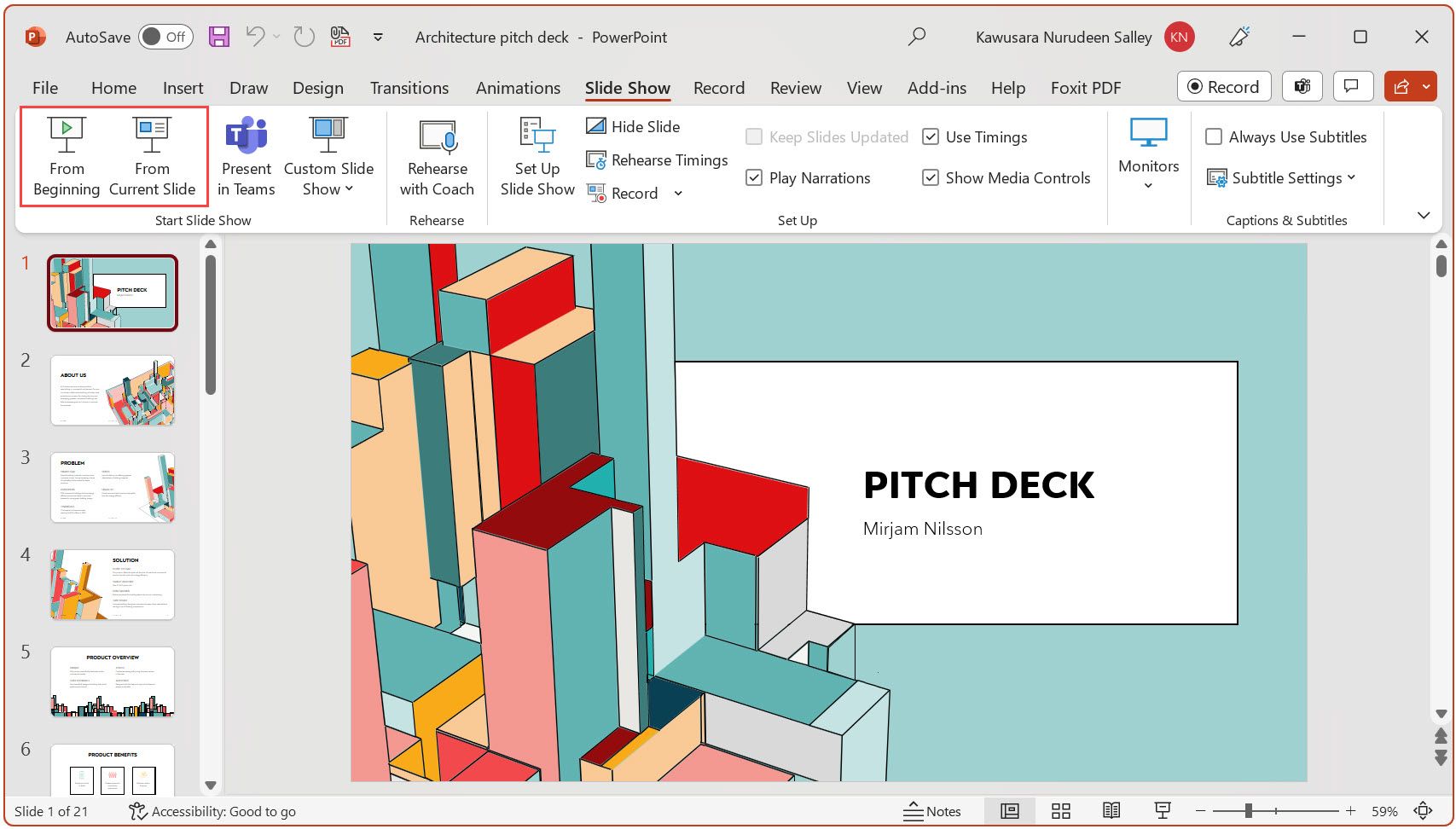
O modo de apresentação de slides oferece a melhor experiência de visualização para seu público, exibindo seu slide em tela cheia, sem distrações como fitas e classificador de slides. Ele também mostra transições e animações no slide.
Como apresentar slides do PowerPoint no Google Meet e ver os participantes
Com o método anterior, depois de iniciar sua apresentação no modo de apresentação de slides, você não poderá ver os rostos dos participantes e quaisquer ações que eles realizem (por exemplo, levantar a mão, bate-papo, etc.). Mas se você quiser fazer os dois, siga estas etapas.
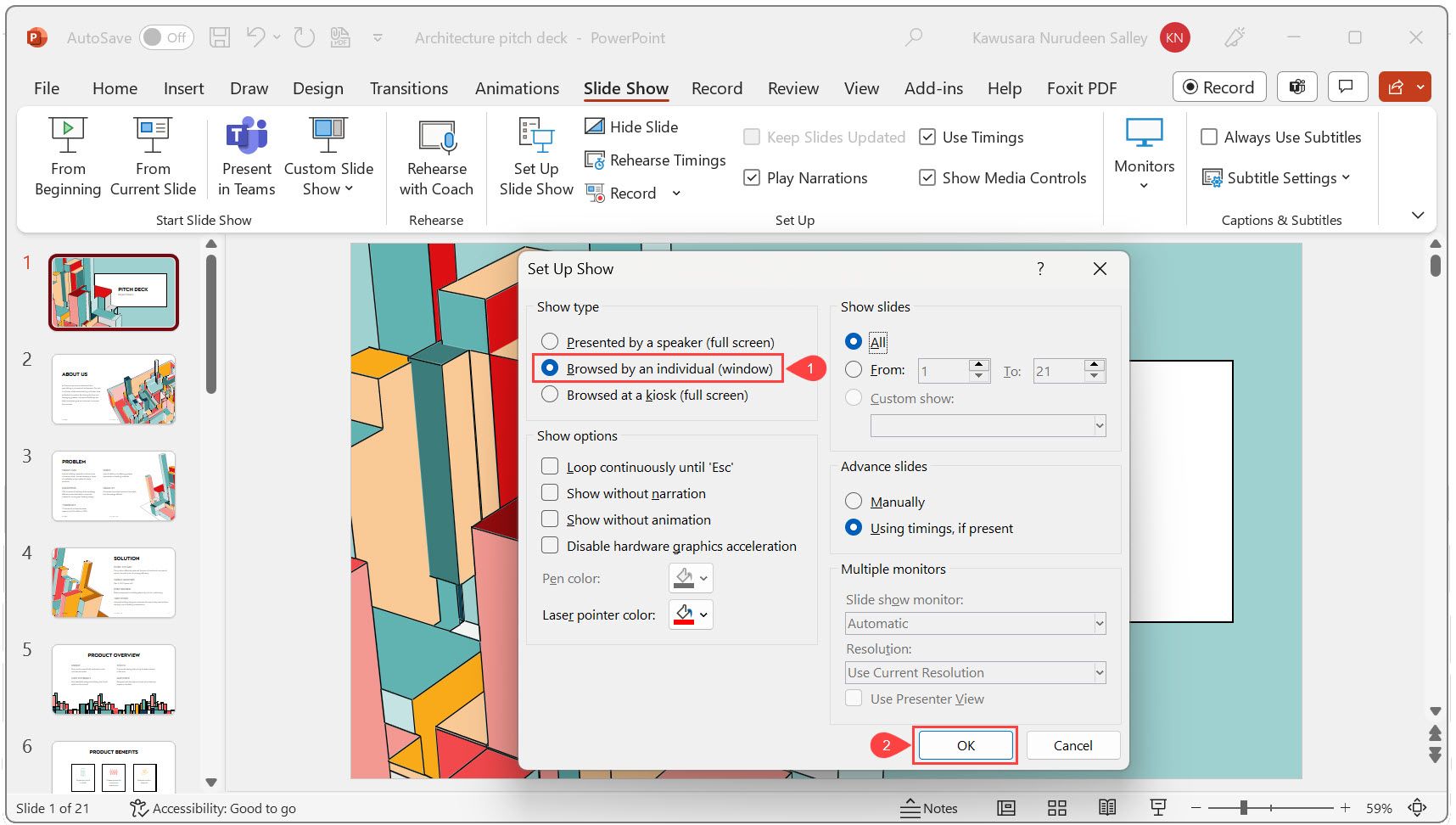
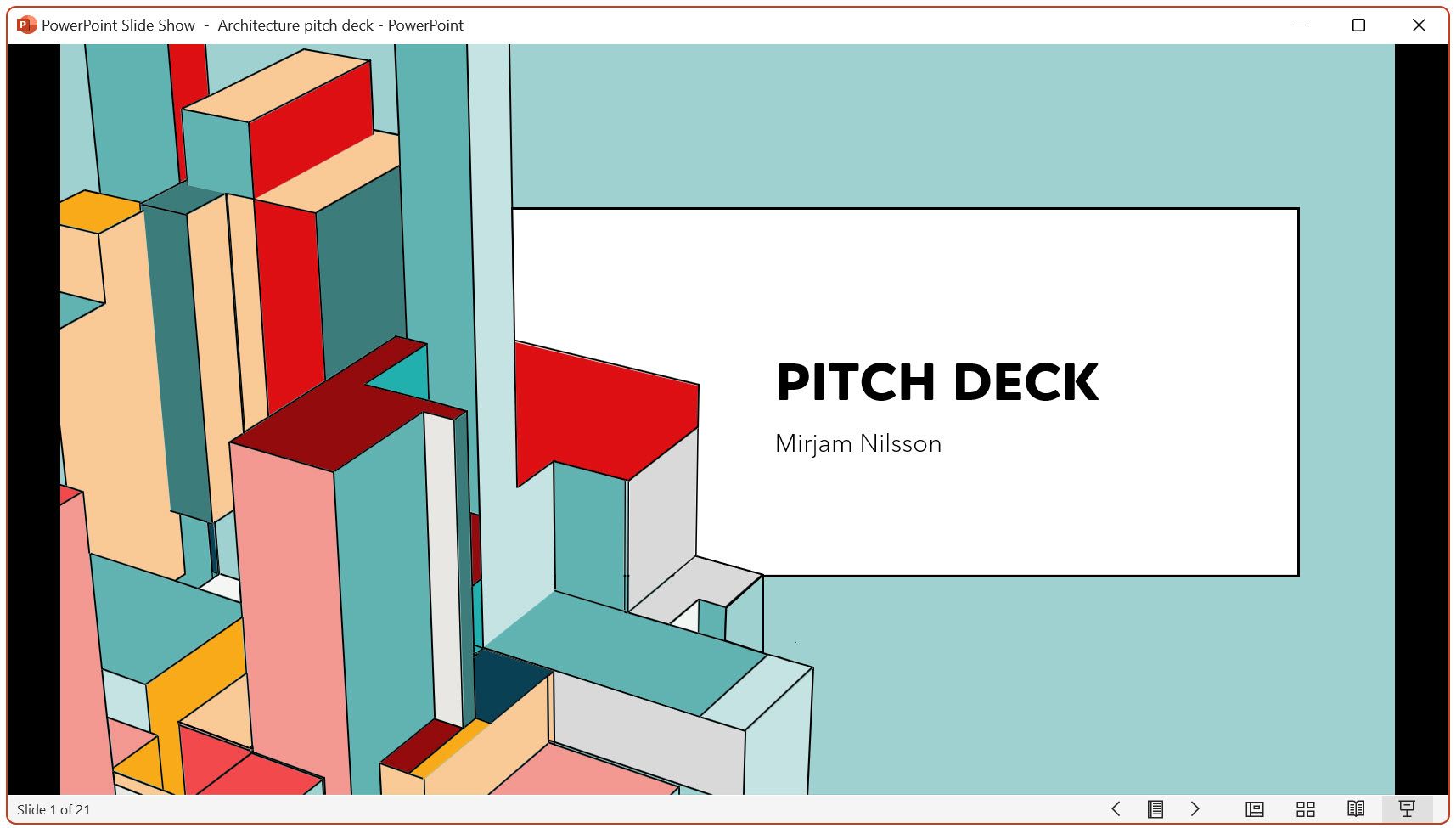
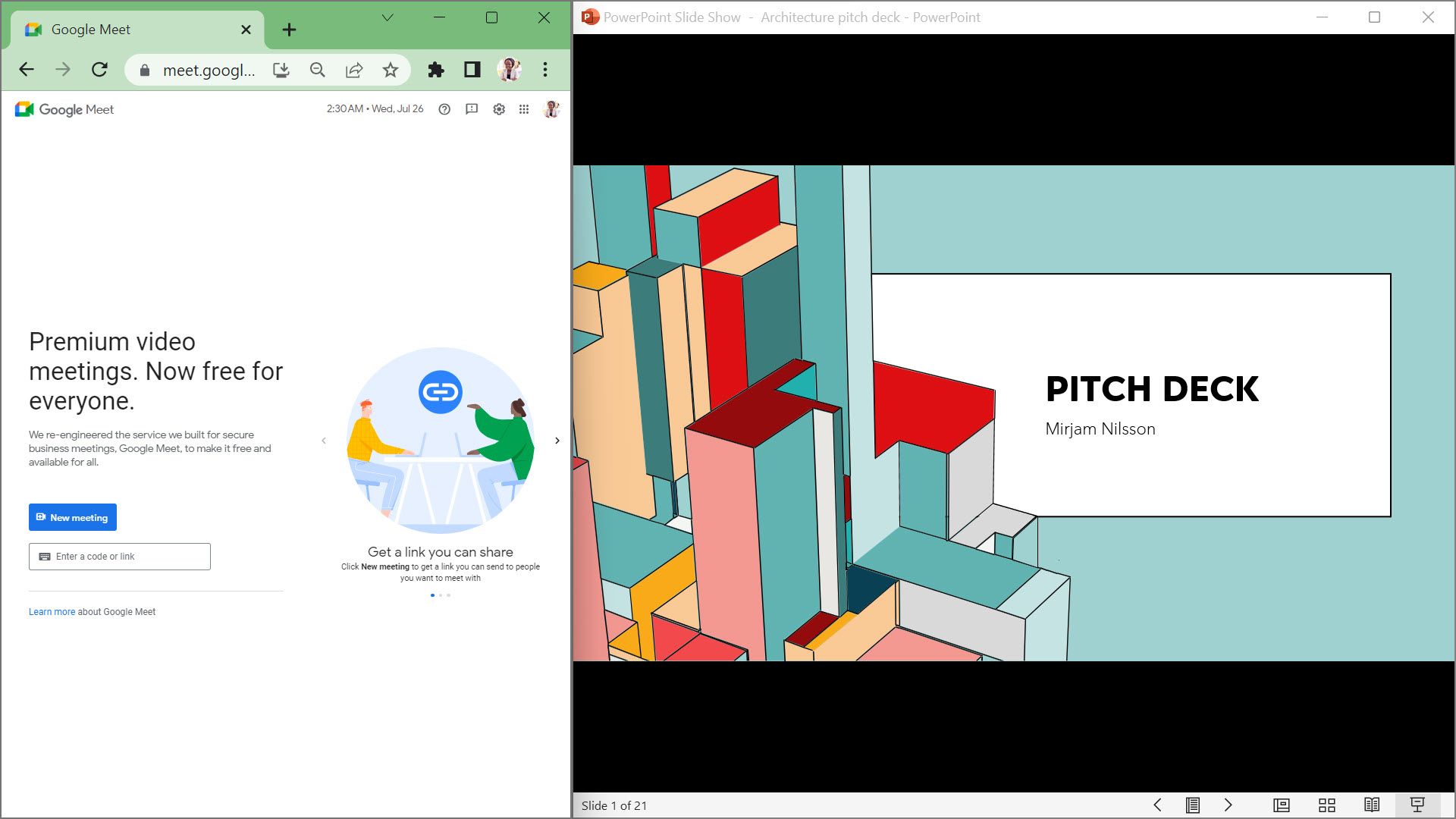
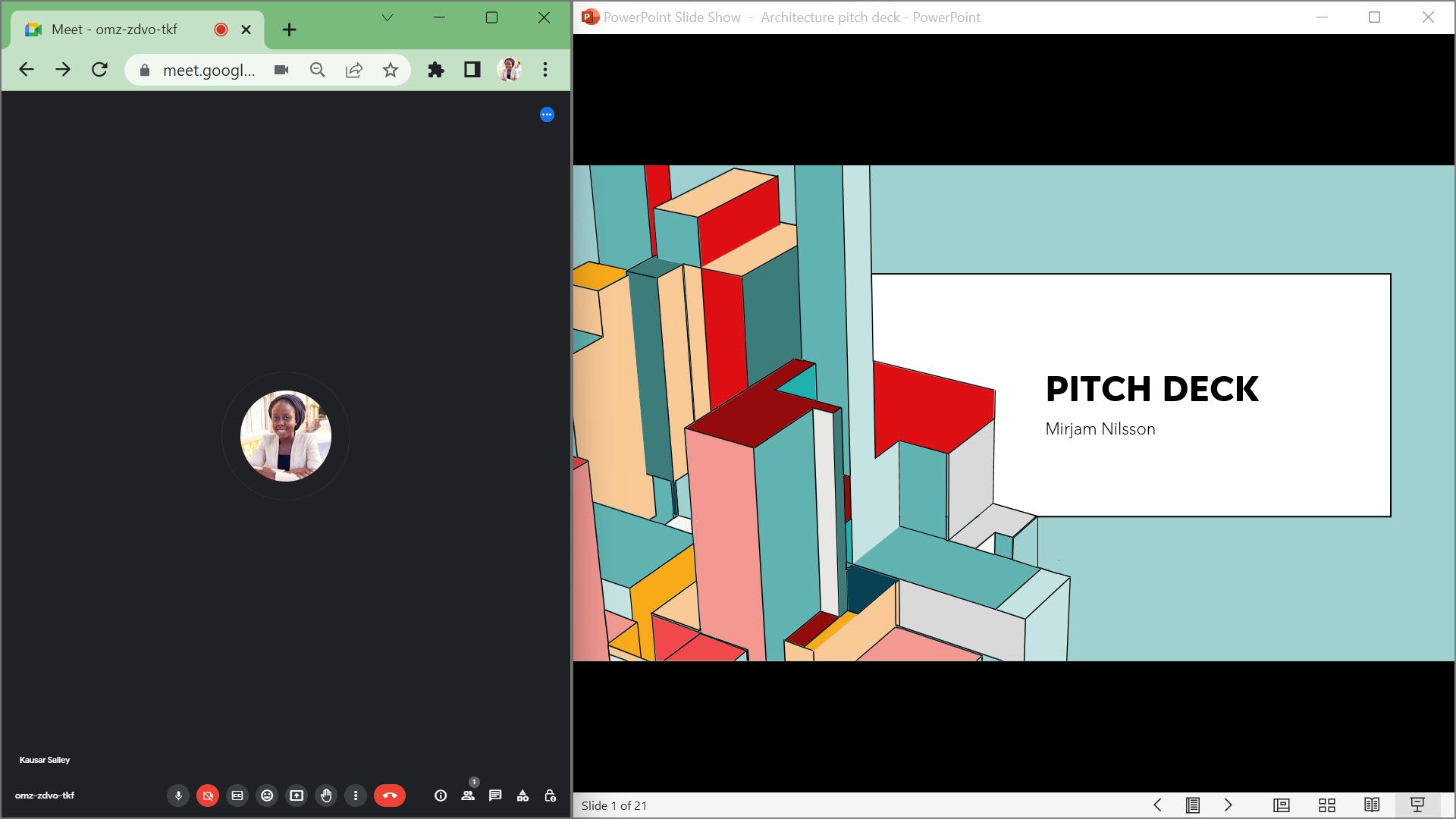
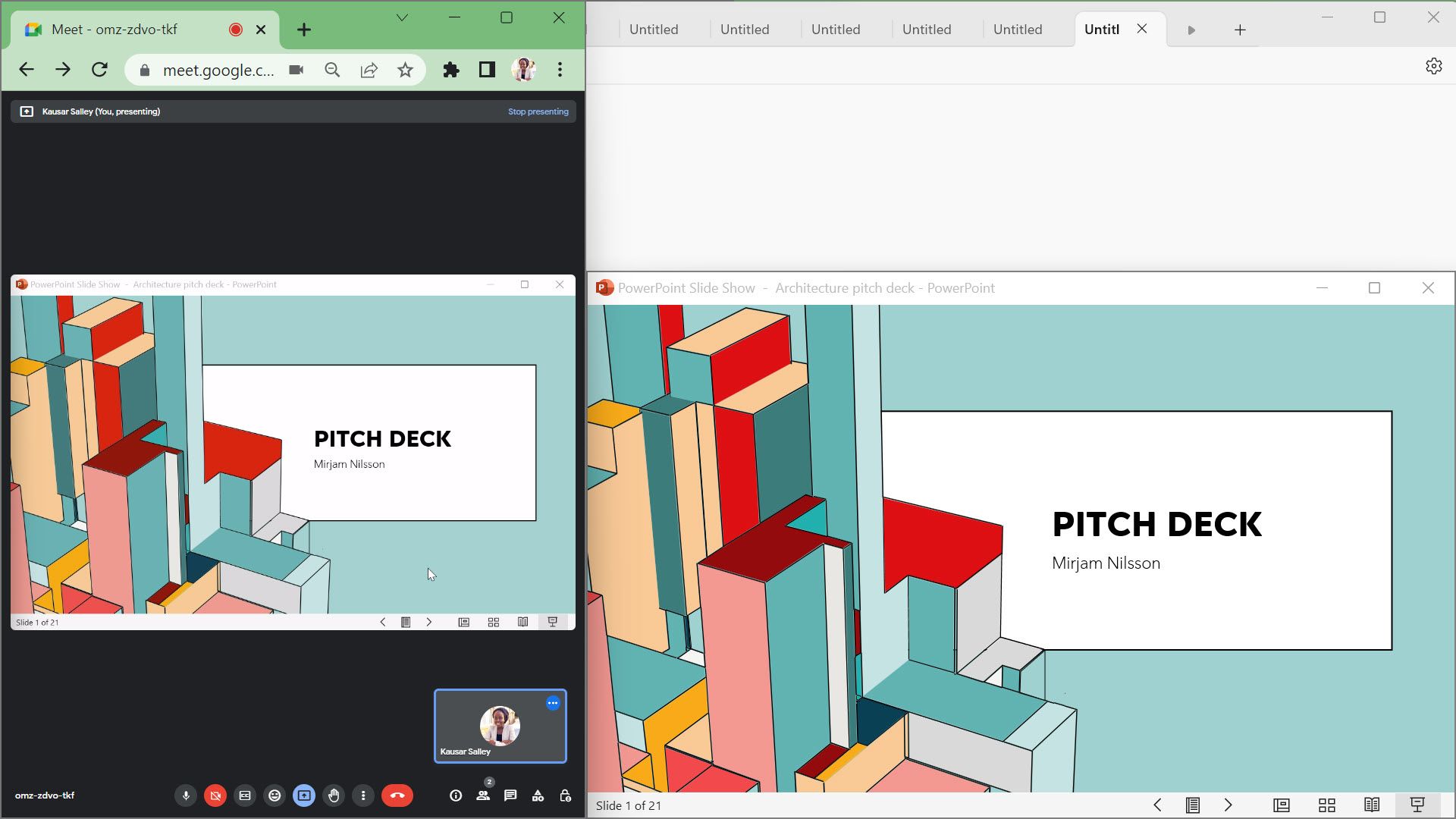
Faça apresentações envolventes do PowerPoint no Google Meet
Apresentar slides do PowerPoint no Google Meet é uma habilidade útil no local de trabalho digital de hoje. Este guia abordou todas as principais etapas que você precisa saber – para que você possa ficar à vontade durante a apresentação e oferecer ao público a melhor experiência de visualização.
Com a prática, cada apresentação do PowerPoint no Google Meet se torna mais fácil do que a anterior. E se você se interessar pelo Google Slides, aprender a apresentá-los no Google Meet é uma vantagem.

