Cansado de formatar manualmente suas células do Excel? Aprenda a usar a formatação condicional para destacar células automaticamente com base no valor de outra célula.
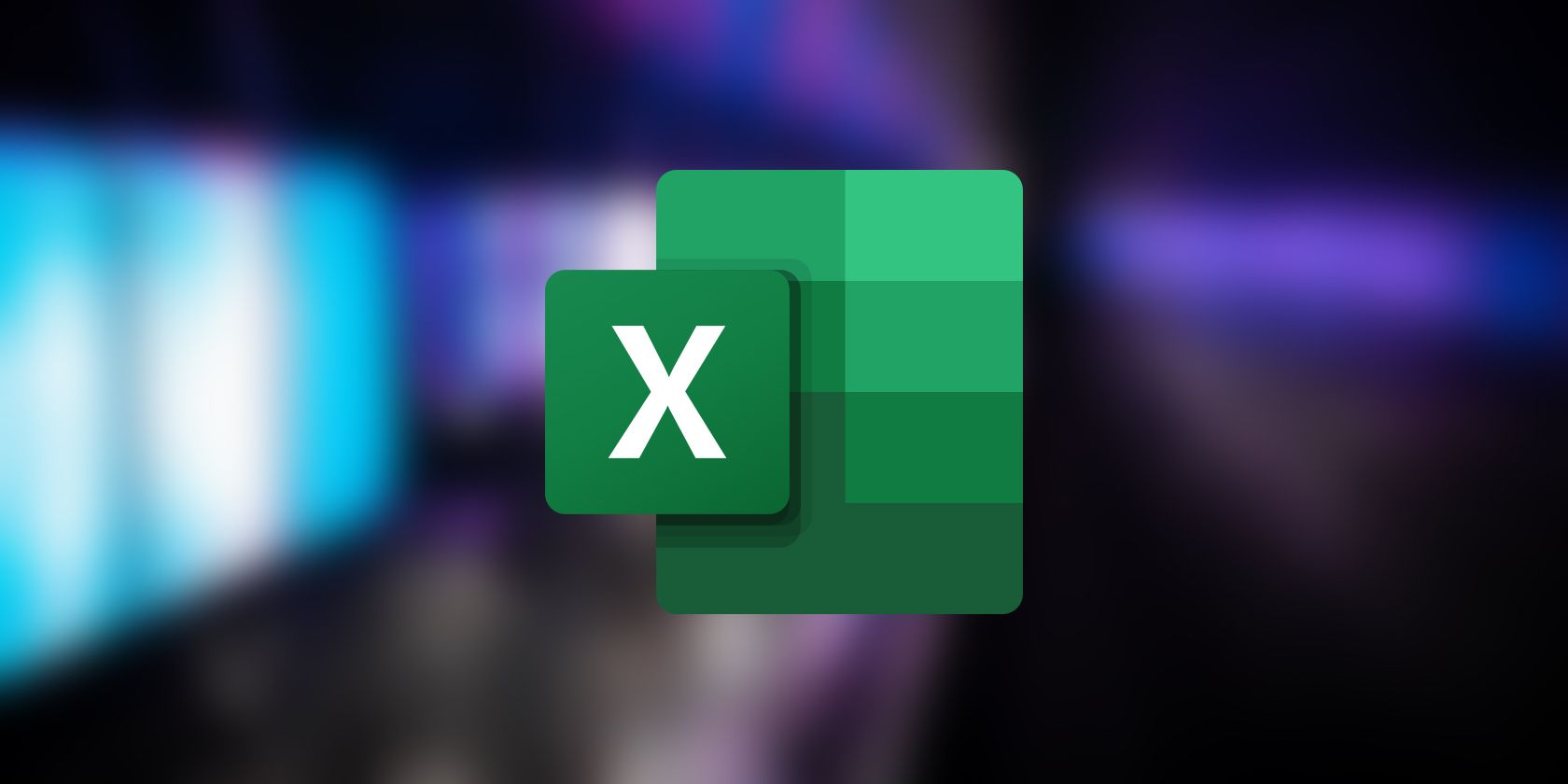
A formatação condicional no Excel é um recurso que permite formatar células com base em critérios especificados. Normalmente, você usará esse recurso com base no valor da própria célula que está avaliando.
No entanto, há casos em que você pode querer aplicar formatação condicional a uma célula com base nos valores de outra célula ou coluna. Neste guia, forneceremos exemplos para demonstrar como fazer isso no Excel.
últimas postagens
Como formatar células com base em outra coluna no Excel
Suponha que você tenha um conjunto de dados de vendas com as seguintes colunas: Produto, Vendas e Alvo. Você deseja usar a formatação condicional no Excel para destacar os produtos que atingiram ou excederam sua meta de vendas.
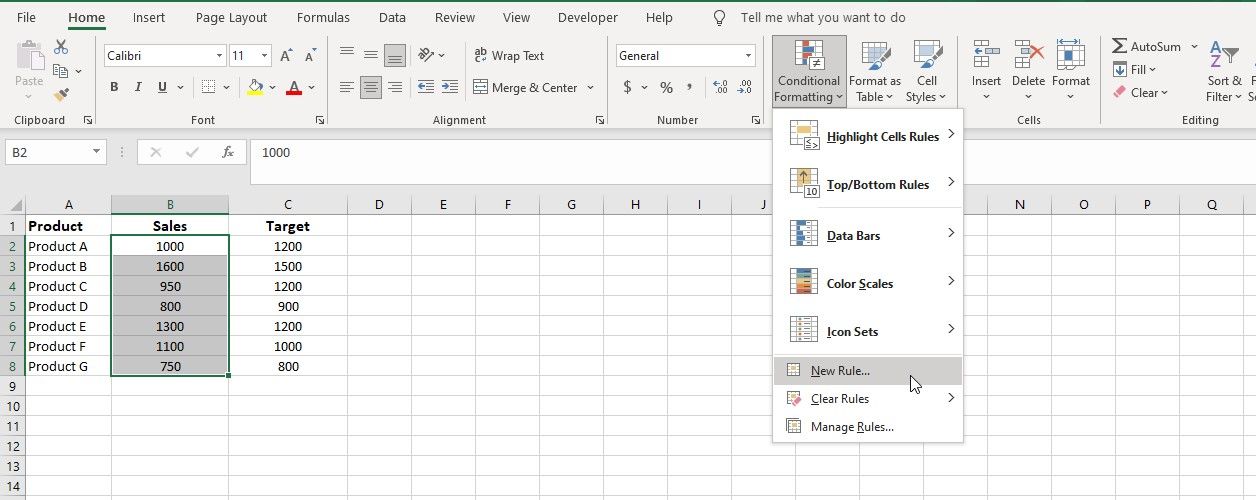
=B2 >= $C2
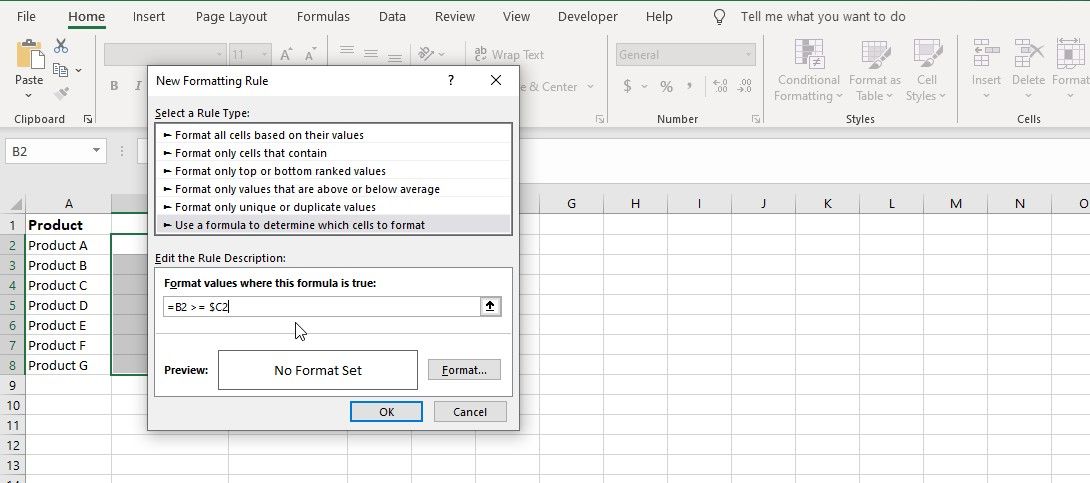 Esta fórmula verificará se o valor na coluna B (Vendas) é maior ou igual ao seu valor alvo correspondente na coluna C.
Esta fórmula verificará se o valor na coluna B (Vendas) é maior ou igual ao seu valor alvo correspondente na coluna C.
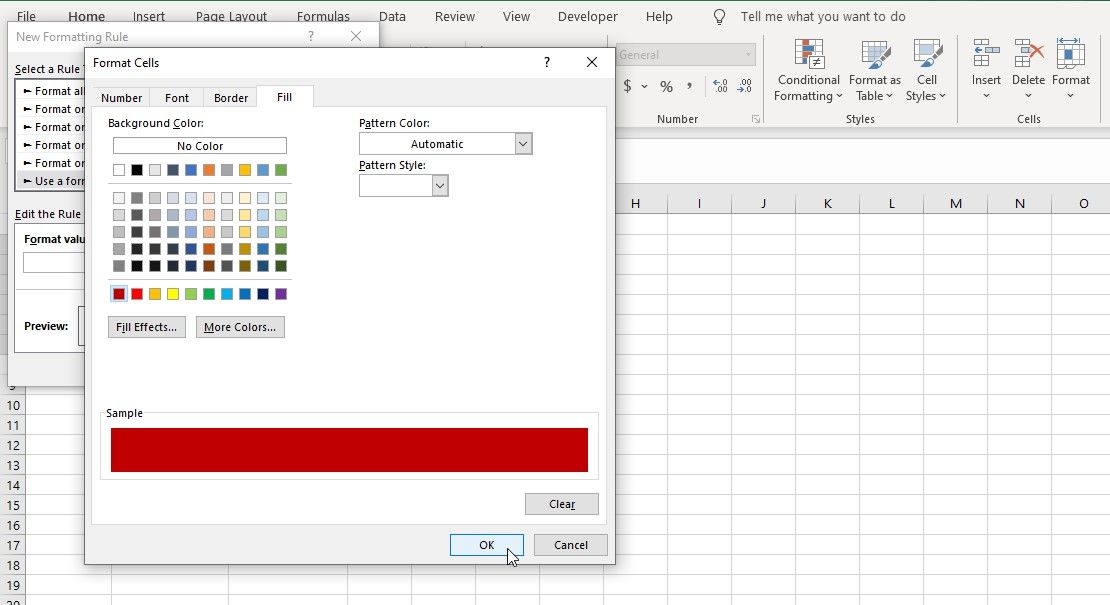
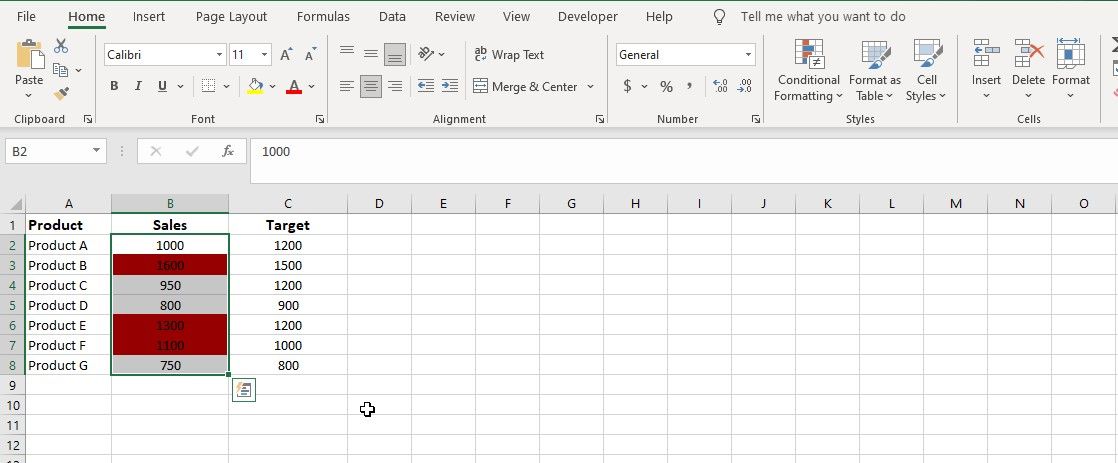 Agora, a formatação será aplicada para destacar os valores de vendas que atendem à condição especificada.
Agora, a formatação será aplicada para destacar os valores de vendas que atendem à condição especificada. Como formatar uma coluna inteira com base em um valor de célula no Excel
Digamos que você tenha uma planilha de orçamento com as seguintes colunas: Categoria (coluna A) e Despesa real (coluna B). Você deseja comparar a despesa real com um limite de orçamento especificado em uma célula específica (D2, por exemplo) e realçar as células na coluna B que excedem o limite de orçamento. Veja como:
=$B2 > $D$2
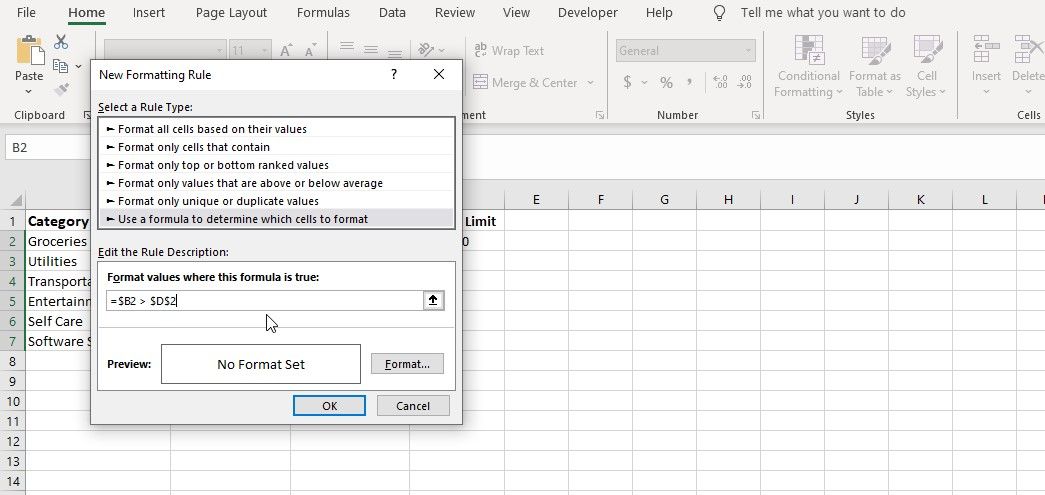
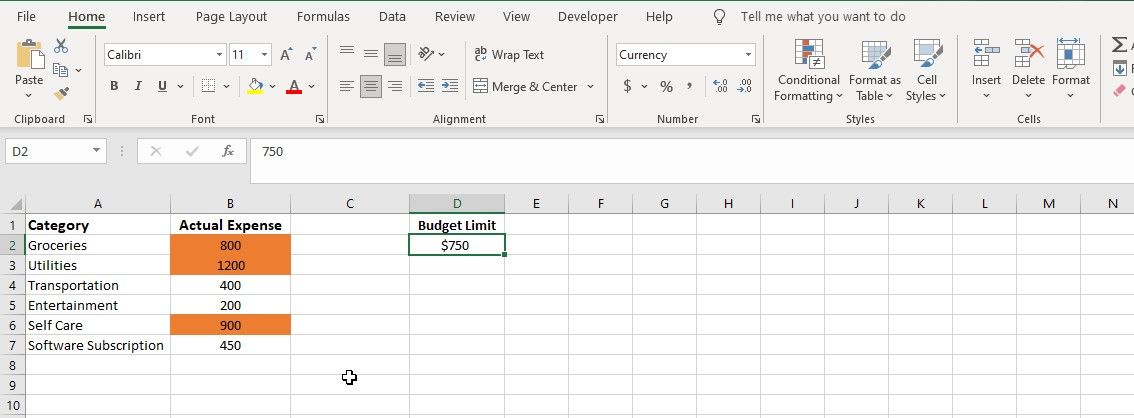
Sempre que você alterar o valor na célula D2 (ou qualquer célula utilizada na fórmula), a formatação se ajustará automaticamente e destacará as categorias que ultrapassarem o novo limite orçamentário.
Master Formatação Condicional no Excel
A formatação condicional no Excel permite alterar dinamicamente a aparência da célula com base em condições especificadas. Você também pode usar esse recurso para criar regras que dependem dos valores de outras células.
Ao configurar fórmulas ou fazer referência a células na regra, você pode formatar uma célula com base nos valores de uma célula ou intervalo de células diferente. Isso permite destacar visualmente os padrões de dados e tornar sua planilha mais intuitiva e perspicaz.

