A autenticação de múltiplos fatores (AMF) representa uma medida de segurança robusta e é constantemente recomendada. No contexto do Office 365, os administradores têm a capacidade de implementar a AMF para os seus usuários, o que se traduz em maior proteção para todos que partilham a assinatura empresarial do Office 365.
Para efetuar esta configuração, é necessário possuir privilégios de administrador no Office 365, uma característica exclusiva dos planos empresariais. Se a sua assinatura do Office 365 fizer parte de um pacote de hospedagem de domínio, o acesso ao Painel de Administração será concedido. Contudo, no caso de uma assinatura pessoal ou familiar, não será possível aceder ao painel administrativo, limitando a ativação da AMF ao próprio utilizador. Em caso de dúvida, localize o lançador de aplicativos do Office 365 e verifique a existência do ícone “Admin”.
Se o ícone estiver presente, o acesso ao Painel de Administração está confirmado. Clique no ícone “Admin” e, no menu lateral esquerdo, selecione “Configurações” e, em seguida, “Serviços e suplementos”.
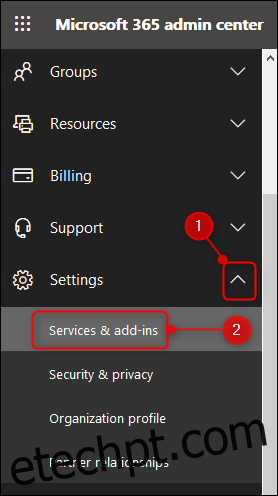
Isto redireciona para a página “Serviços e suplementos”, onde é possível realizar diversas alterações em nível de locatário. Um dos elementos mais importantes é a opção “Autenticação multifator do Azure”.
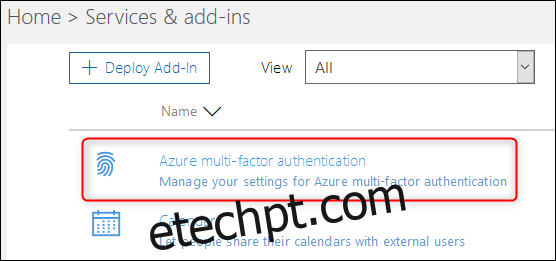
Ao clicar nesta opção, um painel lateral será exibido. Nesse painel, selecione “Gerenciar autenticação multifator”.
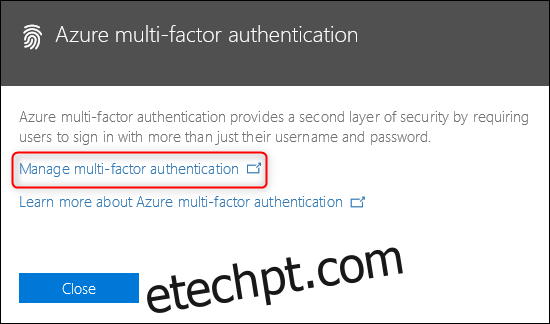
Este passo o conduzirá à página de autenticação multifator. É possível ativar a AMF imediatamente para todos que utilizam a sua assinatura do Office 365. No entanto, antes de proceder, é aconselhável familiarizar-se com as configurações padrão. Para tal, clique em “Configurações do serviço”.
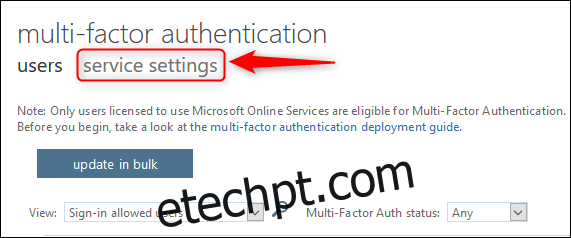
Nesta seção, é possível ajustar as configurações conforme as suas necessidades ou manter as opções predefinidas. Uma das configurações relevantes é a opção de memorização da AMF num dispositivo. Por padrão, esta opção está desativada, mas ativá-la evitará que os usuários tenham que passar pelo processo de AMF cada vez que acederem ao seu email ou editarem um documento.
Ao ativar esta opção, o período padrão para a reautenticação num dispositivo será de 14 dias. Isto significa que um telefone, tablet ou computador será considerado confiável por 14 dias antes que o usuário tenha que repetir o processo de AMF. Embora o processo seja simples, executá-lo a cada duas semanas em todos os dispositivos utilizados pode tornar-se cansativo. Nesse sentido, é possível aumentar o período de confiança até 60 dias.
Após realizar qualquer alteração nas configurações, clique em “Salvar”, na parte inferior do painel, e depois em “Usuários” para regressar à área de ativação da AMF.
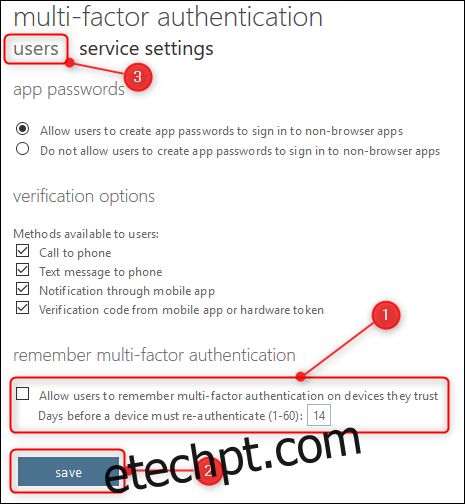
Com as configurações adequadamente definidas, é o momento de ativar a AMF para cada usuário. Selecione os usuários que deseja habilitar para o processo.
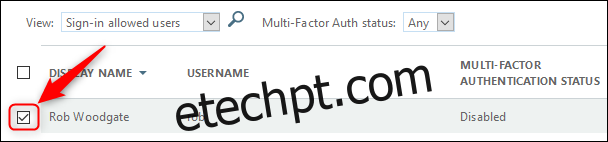
No lado direito da tabela de usuários, selecione a opção “Habilitar”.
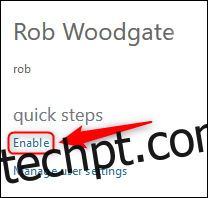
Na tela de confirmação, clique em “Ativar autenticação multifator”.
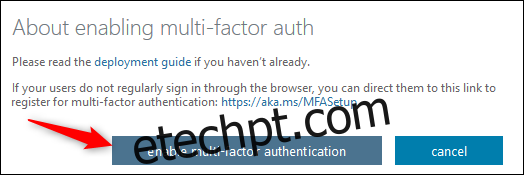
A AMF será ativada para o usuário. No próximo login no Office 365 pela web, o usuário terá que realizar o processo de configuração da AMF. Caso o usuário não se conecte com frequência, ou se desejar prestar assistência durante a configuração, poderá enviar o link da tela de confirmação para que o usuário realize a configuração no momento mais conveniente. O link é https://aka.ms/MFASetup, e é idêntico para todos que estão configurando a AMF.
Após clicar em “Ativar autenticação multifator”, será exibida uma mensagem de confirmação que poderá ser fechada.
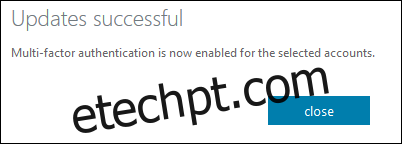
A AMF está agora ativa para o usuário, que terá que proceder à configuração. Seja esperando pelo próximo login ou utilizando o link fornecido, o processo de configuração da AMF é idêntico.
Após o login habitual na conta do Office 365, uma mensagem indicará que “a sua organização necessita de mais informações para manter a sua conta segura”.
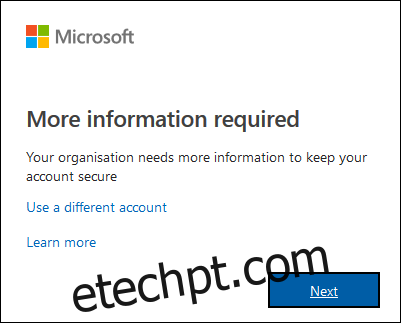
Clique em “Avançar” para acessar o painel “Verificação de segurança adicional”, onde será possível escolher o método de AMF. Recomenda-se o uso de um aplicativo autenticador, sendo o Microsoft Authenticator o aplicativo preferencial para o Office 365. Mesmo que opte pela AMF via SMS, esta ainda será preferível a não ter AMF. Selecione o método que lhe for mais adequado no primeiro menu suspenso.
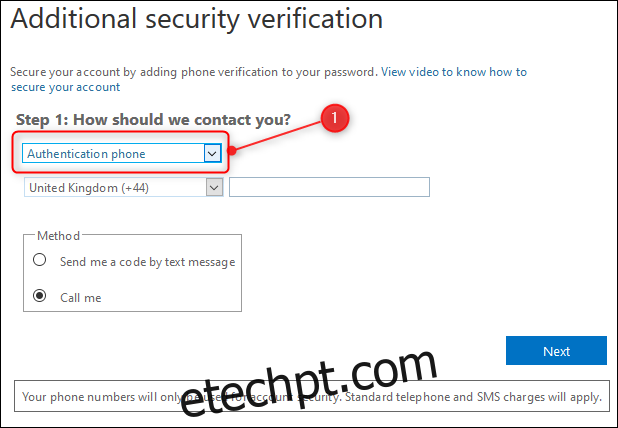
Ao selecionar um aplicativo móvel, as opções de configuração serão alteradas. Inicialmente, é preciso escolher entre “Receber notificações para verificação” (uma mensagem aparecerá no aplicativo Microsoft Authenticator do seu telefone, solicitando aprovação ou rejeição do login da conta) ou “Usar código de verificação” (será necessário inserir um código gerado pelo aplicativo Microsoft Authenticator). Ambas as opções são válidas, a decisão dependerá das suas preferências. Após a escolha, clique em “Configurar” para configurar o aplicativo.
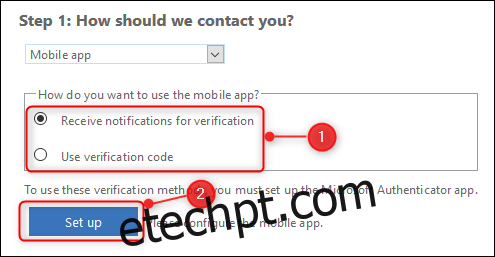
Um painel será exibido, solicitando a instalação do aplicativo Microsoft Authenticator no seu telefone. Após a instalação, será necessário digitalizar um código QR ou, em caso de dificuldade na digitalização, inserir um código e um URL. Após realizar este passo, clique em “Avançar” para retornar à janela “Verificação de segurança adicional”, onde o status de ativação estará a ser verificado.
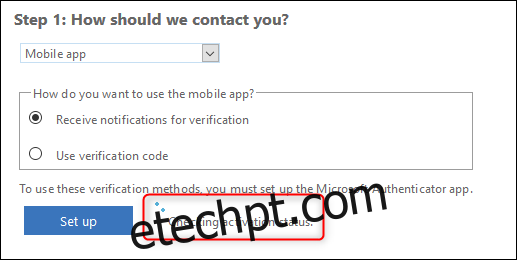
Este processo pode levar alguns segundos. Após a conclusão, a mensagem indicará que a AMF foi configurada com sucesso.
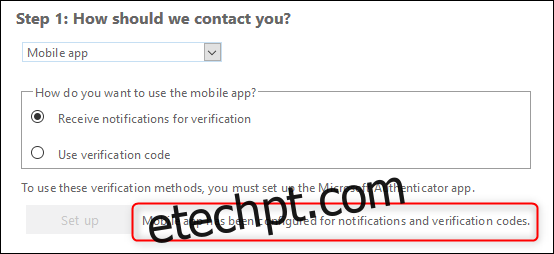
Clique em “Avançar”. O Office 365 verificará se a configuração está funcionando corretamente. Dependendo da opção de verificação selecionada, enviará uma mensagem de “Negar” ou “Aprovar” para o aplicativo, ou solicitará a introdução de um código gerado pelo aplicativo. Neste exemplo, foi enviada uma mensagem para aprovação ou rejeição e aguarda-se uma resposta.

Após a verificação de que a AMF está funcionando, será solicitado um número de telefone para casos de perda de acesso ao aplicativo.
Este número será utilizado como recurso de segurança através de SMS ou chamadas de voz caso o aplicativo Microsoft Authenticator não esteja disponível, por exemplo, em situações de ausência de Wi-Fi ou esgotamento do plano de dados. Também é útil em casos de perda do telefone. Por esta razão, poderá ser vantajoso usar o número de um familiar em vez do seu próprio. Após inserir um número, clique em “Avançar” para visualizar a tela final.
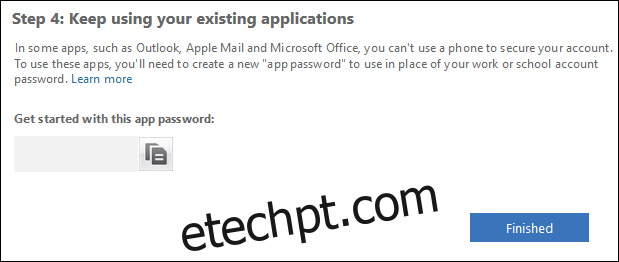
Esta página apresenta uma senha gerada pela Microsoft, reconhecida como criada para uso com a AMF. Esta senha terá que ser usada em vez da senha habitual em todos os seguintes aplicativos:
Aplicativo de desktop Outlook para PC ou Mac
Aplicativos de e-mail (exceto o Outlook) em dispositivos iOS, Android ou BlackBerry
Office 2010, Office para Mac 2011 ou versões anteriores
Windows Essentials (Galeria de fotos, Movie Maker, Mail)
Aplicativo de desktop Zune
Xbox 360
Windows Phone 8 ou versões anteriores
No próximo acesso a qualquer um destes aplicativos, a senha será solicitada. Copie-a e utilize-a quando necessário. O Outlook no computador pode solicitar a senha gerada, enquanto que o aplicativo Outlook no telefone não a exigirá. Embora isto possa parecer estranho, não representa um obstáculo significativo.
Clique em “Concluído” para retornar à tela de login e faça o login normalmente, mas desta vez usando a AMF. Este é um processo rápido e simples que adiciona uma importante camada de segurança extra e que nós recomendamos vivamente.