A experiência fora da caixa dos AirPods é muito boa. Mas e se você quiser alterar o comportamento do gesto? Existem algumas configurações que você deve ajustar para melhorar sua experiência. Veja como alterar as configurações dos AirPods.
Depois que seus AirPods estiverem emparelhados e conectados ao seu iPhone ou iPad, você poderá alterar as configurações e personalizar o comportamento no menu Bluetooth do seu dispositivo.
últimas postagens
Altere o nome do seu AirPods
Abra o aplicativo “Configurações” e vá para a seção “Bluetooth”.
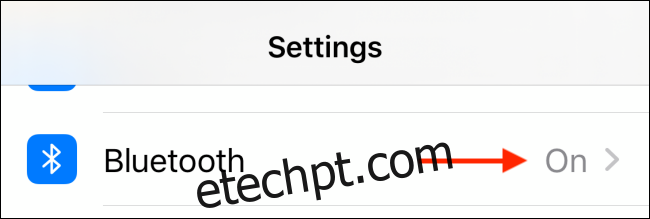
Aqui, toque no botão “i” ao lado dos seus AirPods.
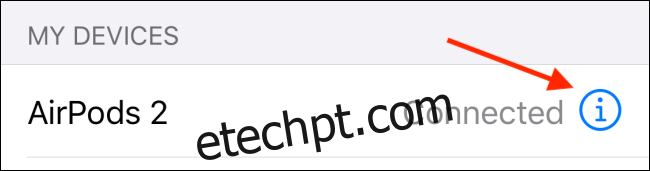
Você pode tocar na opção “Nome” para renomear seus AirPods.
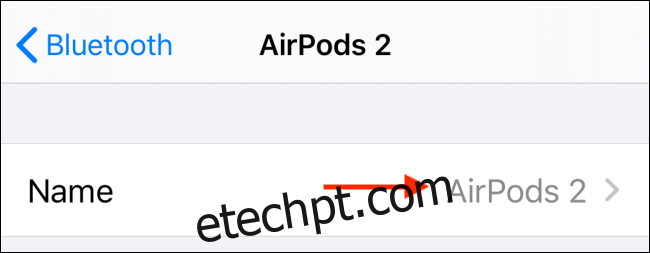
Na próxima tela, digite um novo nome e toque no botão “Concluído” no teclado para salvá-lo. Agora, selecione o botão Voltar para voltar ao menu de configurações do AirPods.
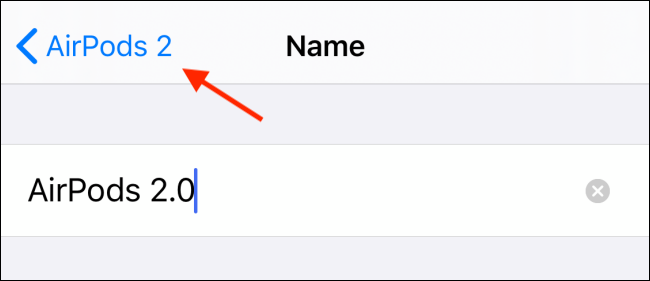
Personalize o comportamento de toque duplo ou pressione e segure
Por padrão, o gesto de toque duplo para AirPods e a combinação de pressionar e segurar para AirPods Pro está associado à Siri. Se você está acostumado com fones de ouvido Bluetooth, talvez queira substituí-los pelas ações Reproduzir/Pausar ou Próxima/Anterior ou opções de Cancelamento de ruído.
Se você estiver usando os AirPods ou AirPods Pro de 2ª geração, a frase “Hey Siri” exibirá a Siri a qualquer momento. Como tal, é melhor reatribuir esses gestos a ações mais úteis.
Toque na opção “Esquerda” ou “Direita” para alterar a ação.
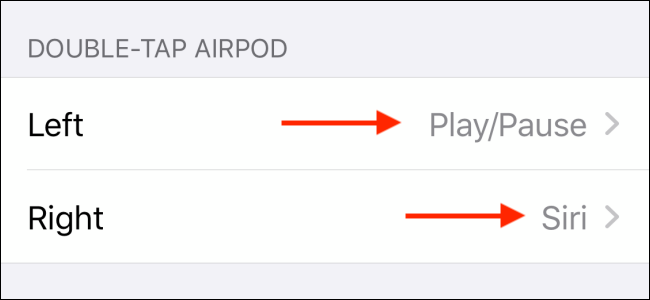
Aqui estão todas as ações disponíveis nos AirPods:
Siri
A pausa
Próxima faixa
Faixa anterior
Fora
E aqui estão as ações disponíveis no AirPods Pro:
Controle de ruído
Siri
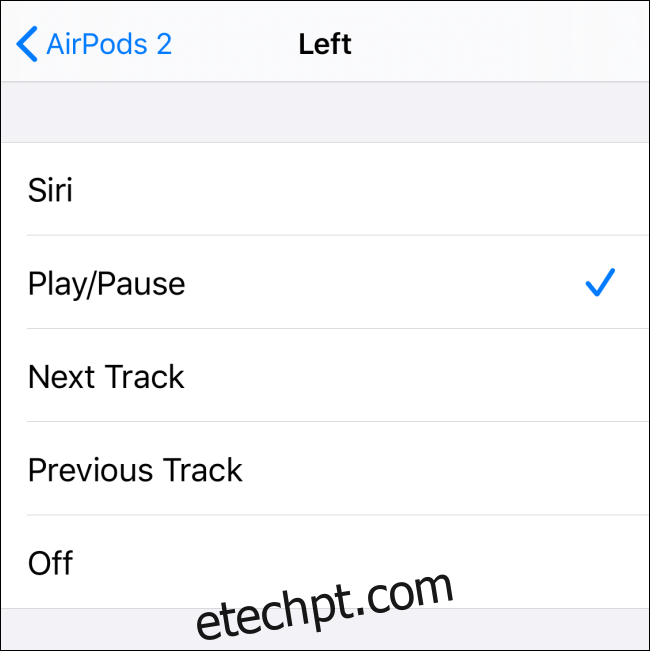
Desativar detecção automática de ouvido
Se você não gosta que seus AirPods iniciem e interrompam a reprodução de áudio quando você coloca ou tira os fones de ouvido, desative o recurso Detecção automática de ouvido. Você pode fazer isso tocando no botão de alternância ao lado da opção.
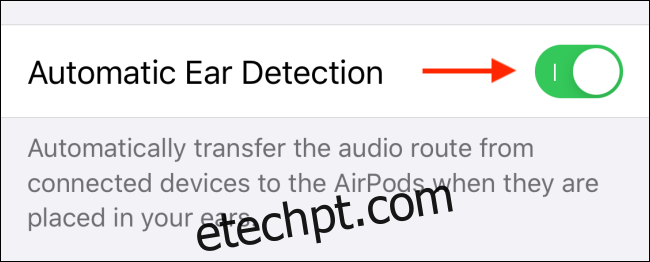
Esse também é o recurso que faz com que o áudio do seu telefone ou tablet mude automaticamente para AirPods como uma saída quando você os coloca nos ouvidos. Se você preferir alternar para seus AirPods manualmente, poderá desativar esse recurso.
Escolha qual microfone usar
Por fim, você pode personalizar quais dos seus microfones AirPods são usados tocando na opção “Microfone”. Por padrão, seus AirPods alternarão automaticamente o microfone entre os fones de ouvido, dependendo de qual botão você está usando.
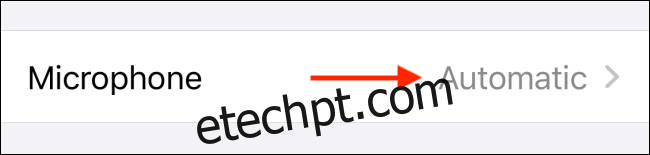
Mas, se desejar, você pode tocar na opção “Always Left AirPod” ou “Always Right AirPod” para forçar os AirPods a sempre usar um microfone específico.
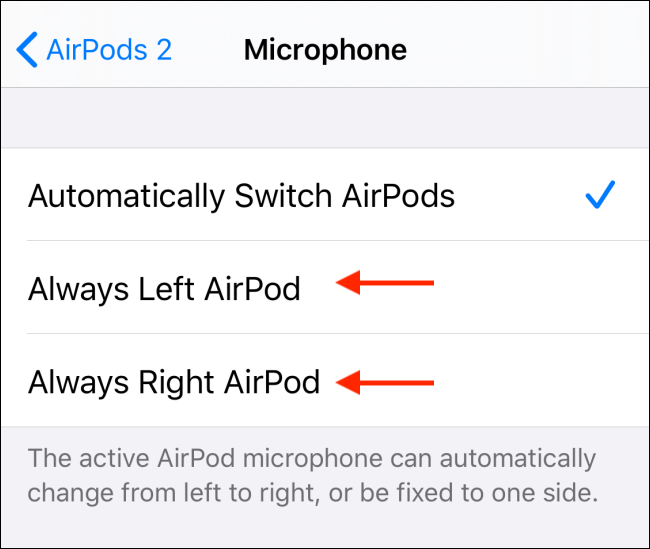
Se você estiver enfrentando problemas de áudio de um microfone específico, essa pode ser uma boa maneira de contornar o problema sem gastar muito com uma unidade de substituição.
Novo para AirPods? Veja como emparelhar dois conjuntos de AirPods com o mesmo iPhone; emparelhar AirPods com um PC, Mac, telefone Android ou qualquer outro dispositivo; e use o aplicativo Find My para localizar seus AirPods perdidos.

