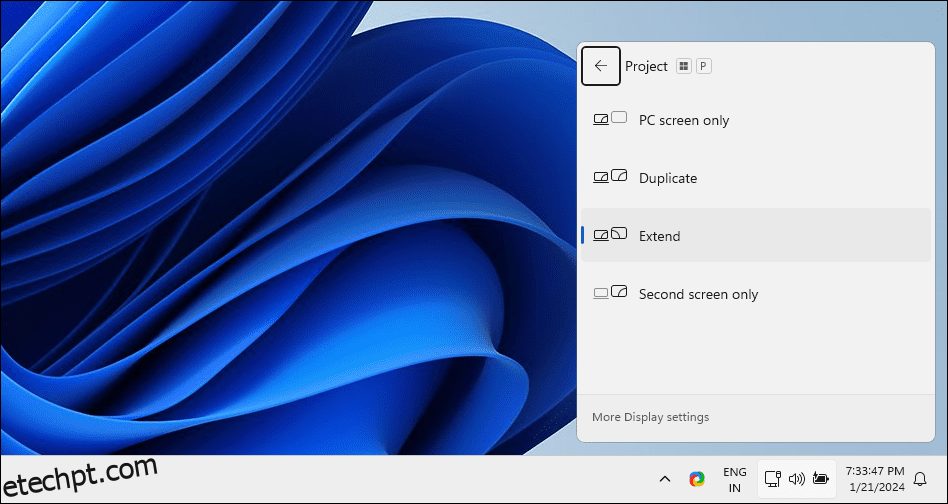Altere facilmente a posição dos seus monitores para refletir o layout físico da sua configuração.
No Windows 10 e 11, você pode reorganizar vários monitores conectados ao seu computador para refletir sua disposição física. Da mesma forma, você também pode configurar qualquer um dos monitores como seu monitor principal. Veja como alterar a posição dos monitores 1 e 2 e também definir uma tela principal em uma configuração de vários monitores no Windows.
Como alterar os monitores 1 e 2 no Windows
Um problema comum em uma configuração de monitor duplo é quando você precisa mover o cursor do mouse para o lado errado da tela para chegar ao segundo monitor. Você pode corrigir isso reorganizando as telas para refletir o layout físico dos monitores. Para trocar os monitores 1 e 2:
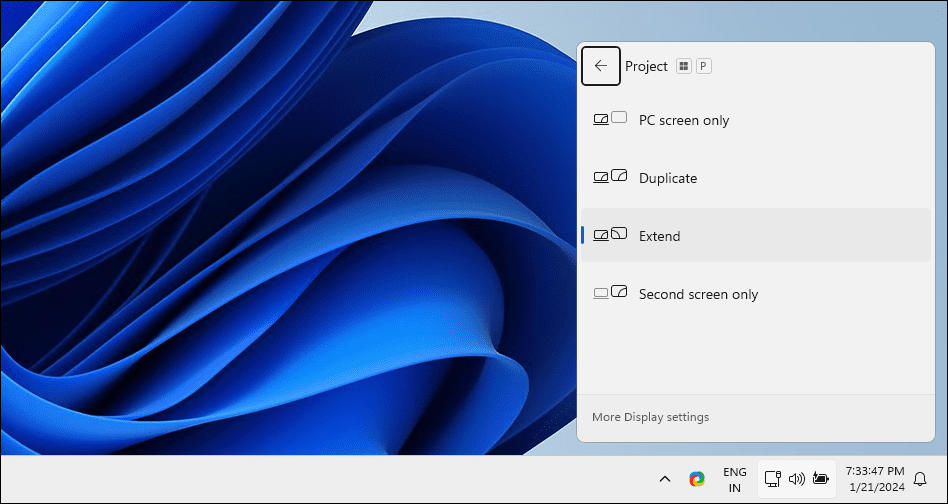
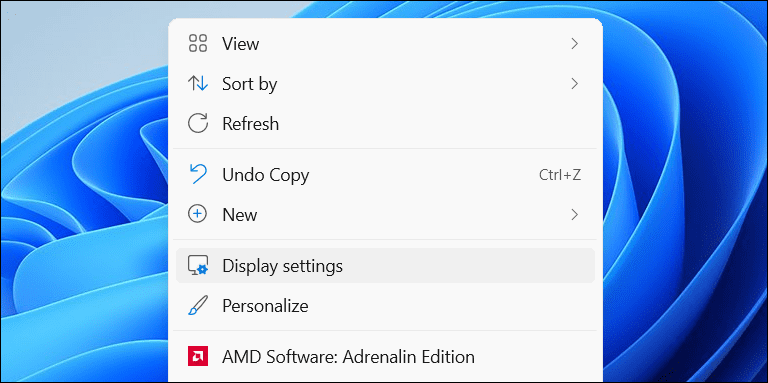
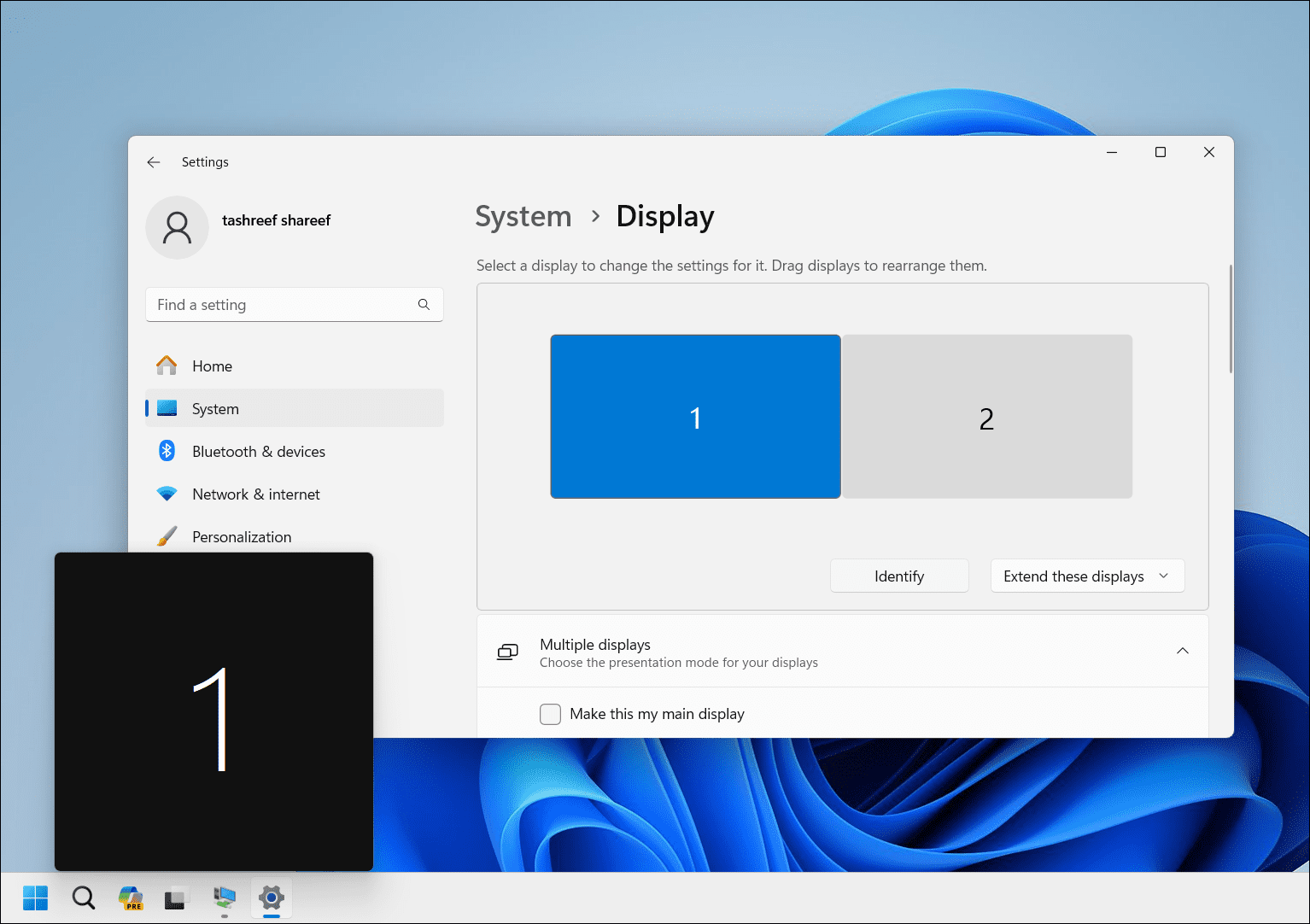
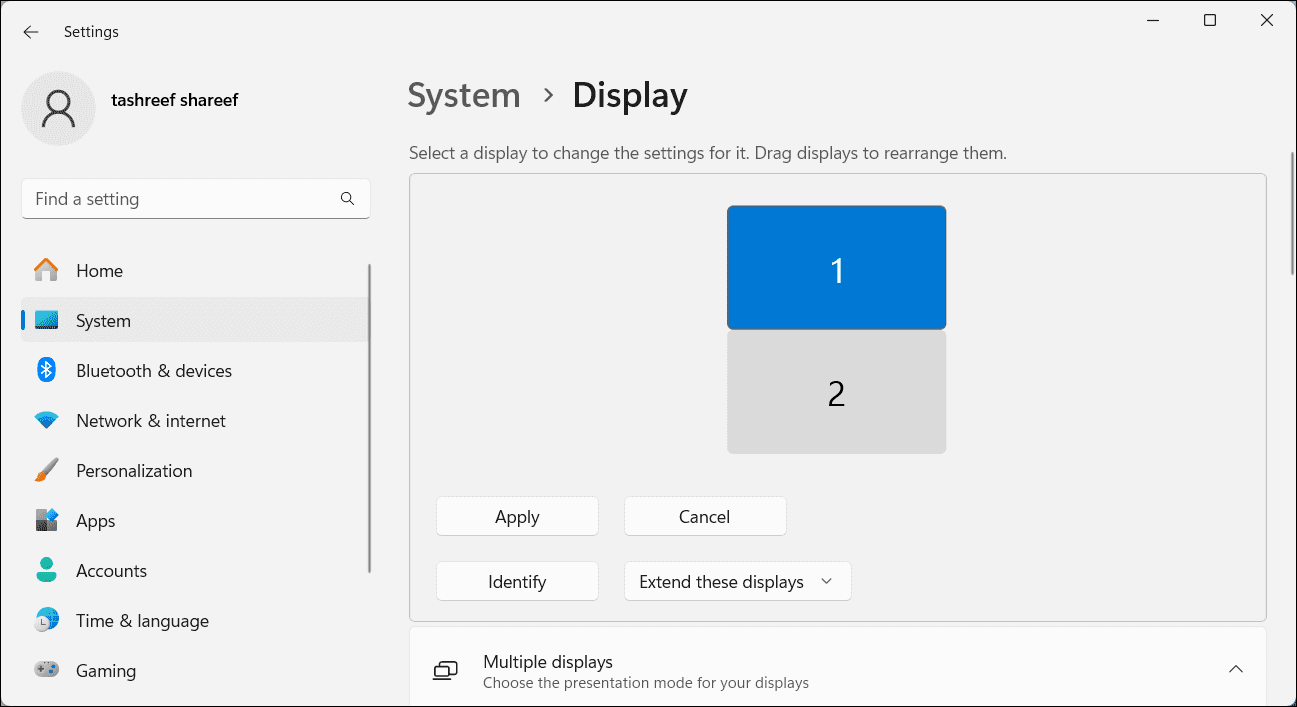
Como definir uma tela principal no Windows
A tela principal (monitor principal) mostra a barra de tarefas, ícones da área de trabalho, notificações, bandeja do sistema e painel de configurações rápidas. É aqui também que a maioria dos novos aplicativos será aberta por padrão. Se quiser alterar sua tela principal para que todo o conteúdo vital seja exibido lá, você pode fazer isso no aplicativo Configurações.
Para definir uma exibição padrão em uma configuração de monitor duplo:
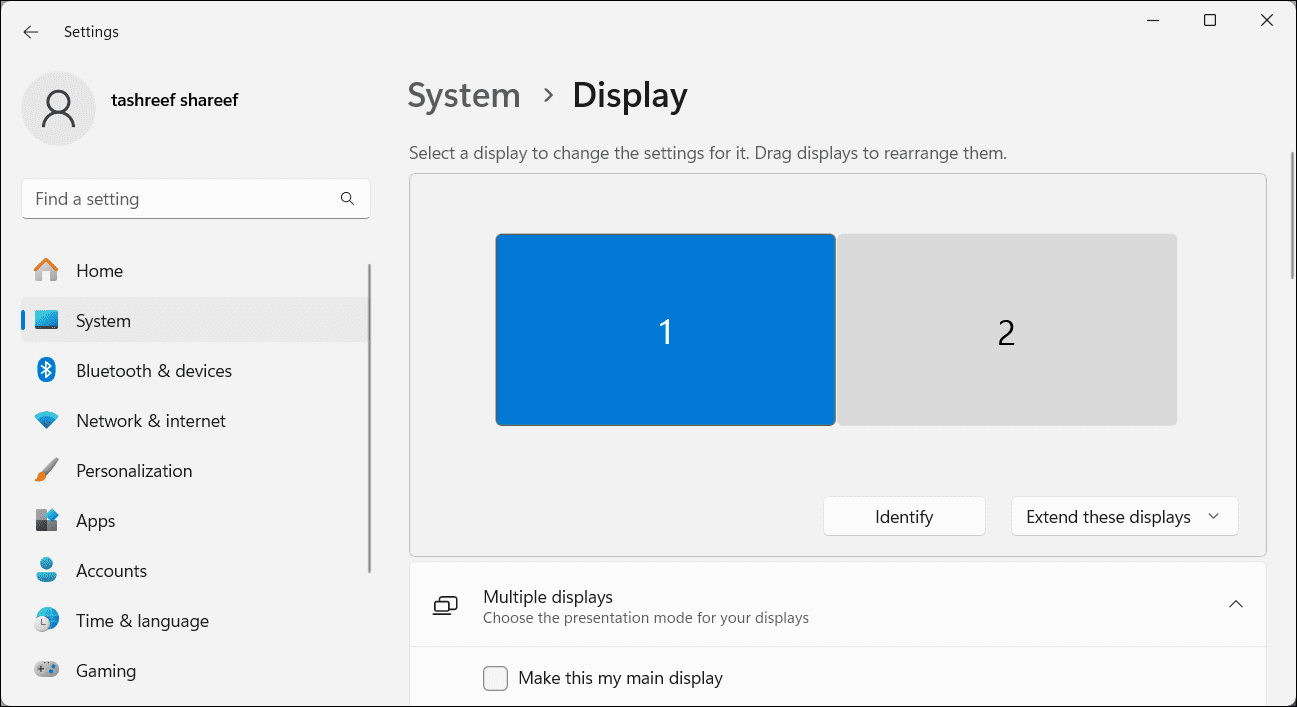
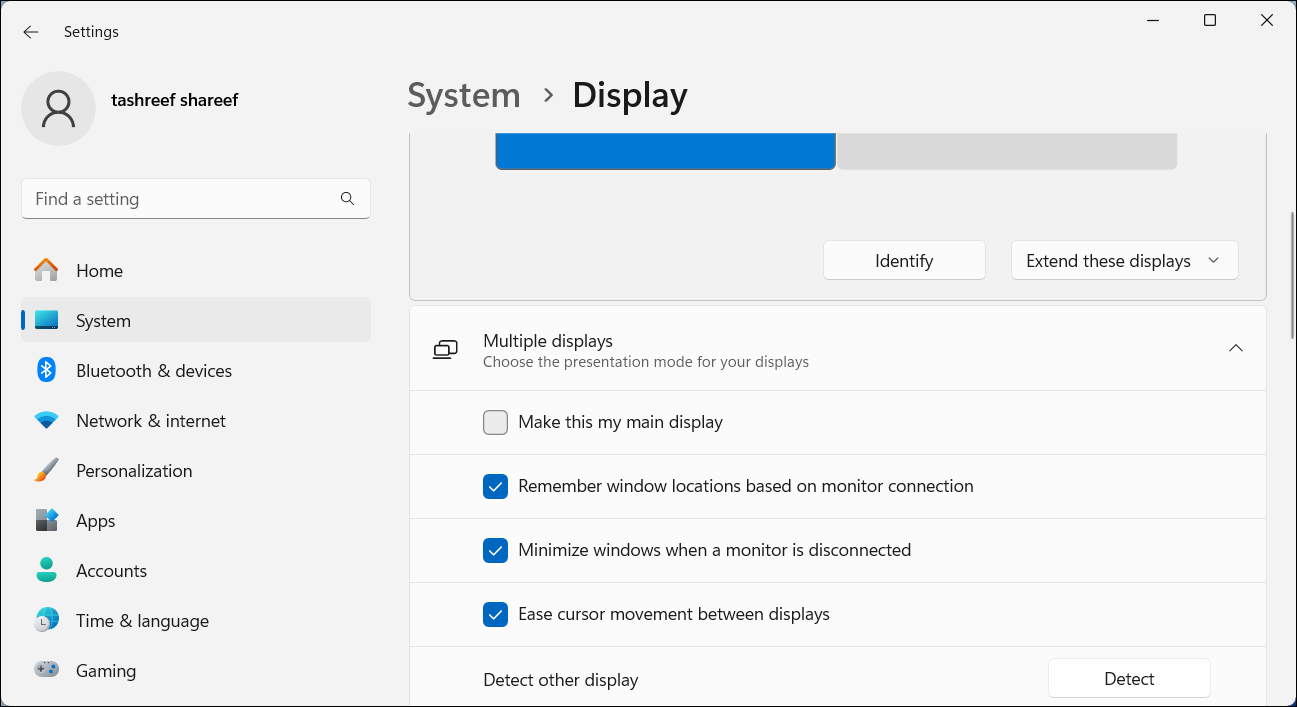
É necessário reorganizar seus monitores para refletir seu layout físico para garantir que o cursor se mova facilmente entre os monitores. Além disso, definir uma tela principal garante que os ícones da barra de tarefas e da área de trabalho apareçam na tela desejada. Você também deve considerar o uso desses melhores aplicativos de gerenciamento de monitores duplos para aprimorar ainda mais sua experiência de configuração de vários monitores.