Caso necessite executar uma tarefa simples, como ajustar o tamanho de uma imagem no seu computador com Windows 10, não é necessário recorrer a softwares complexos como o Photoshop. O Microsoft Paint 3D oferece uma solução prática e eficiente para essa necessidade. Veja como realizar essa operação.
Abrindo o Paint 3D
Para iniciar, digite “Paint 3D” na barra de pesquisa do Windows e selecione o aplicativo nos resultados apresentados.
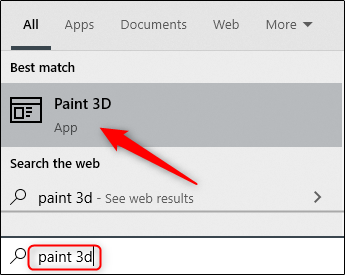
Inserindo a Imagem
Com o programa aberto, clique em “Menu”, localizado no canto superior esquerdo da janela.
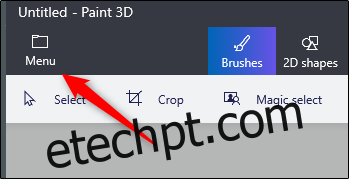
Na sequência, escolha a opção “Inserir”.
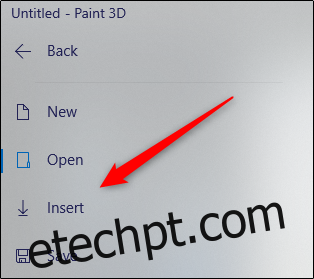
O Explorador de Arquivos será aberto. Navegue até o diretório onde está a imagem desejada e clique em “Abrir”.
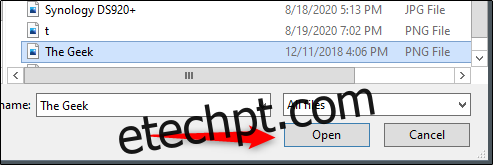
A imagem selecionada será exibida na área de trabalho do Paint 3D.
Método Alternativo para Inserção
Para uma forma mais rápida, antes mesmo de iniciar o Paint 3D, vá até a pasta onde sua imagem está, clique com o botão direito e escolha “Editar com o Paint 3D” no menu contextual.
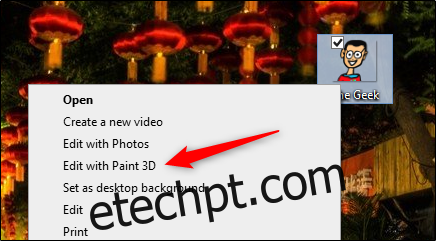
O Paint 3D abrirá automaticamente com a imagem já carregada. Agora, vamos ao redimensionamento. Localize e clique em “Tela” no menu superior.
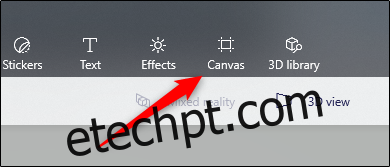
Ajustando as Dimensões da Tela
As opções de tela serão mostradas no painel lateral direito. Na seção “Redimensionar tela”, você verá a largura e altura atuais. Antes de alterar, verifique ou desmarque as seguintes opções:
- Bloquear proporção de aspecto: Ajusta a imagem proporcionalmente ao alterar uma dimensão (largura ou altura). Isso evita distorções na imagem.
- Redimensionar imagem com tela: Ao ativar, a imagem será redimensionada junto com o tamanho da tela. Normalmente, a tela é a própria imagem, a não ser que você use uma imagem sem fundo. Neste caso, o Paint 3D adicionará um fundo branco simples.
Para um redimensionamento correto, recomendamos ativar ambas as opções.
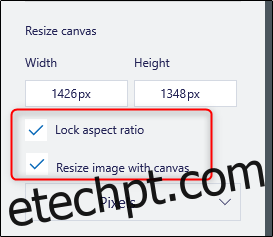
Escolhendo a Unidade de Medida
Você pode escolher redimensionar por pixels ou por porcentagem. Selecione a seta na caixa para abrir o menu suspenso e escolha a unidade de medida desejada.
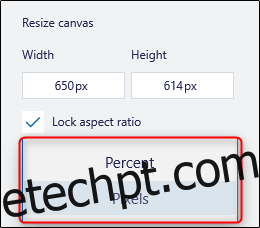
Inserindo os Novos Valores
Insira os novos valores de largura e/ou altura desejados. Se “Bloquear proporção de aspecto” estiver ativado, ao mudar uma dimensão, a outra será ajustada automaticamente.
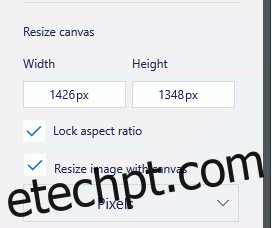
Salvando a Imagem Redimensionada
A imagem será redimensionada de acordo com suas configurações. Para salvar, vá em Menu > Salvar ou use o atalho Ctrl+S.