O Microsoft Word disponibiliza estilos predefinidos para diversos níveis de títulos e subtítulos, como Título 1, Título 2, e assim por diante. Estes estilos abrangem características como tipo de letra, tamanho, cor e outras propriedades. Embora seja possível criar estilos personalizados ou ajustar rapidamente a aparência dos títulos, também é viável modificar os estilos padrão conforme a necessidade.
Como Personalizar um Estilo de Título
Na aba “Página Inicial” do Word, encontra-se um conjunto de estilos predefinidos no grupo “Estilos”, incluindo Título 1 e Título 2.
Para personalizar um desses estilos, basta clicar com o botão direito do rato sobre ele e selecionar “Modificar”.
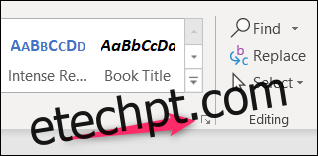
O Word oferece nove níveis de título no total. Para visualizar todos, clique na seta no canto inferior direito do grupo “Estilos”.
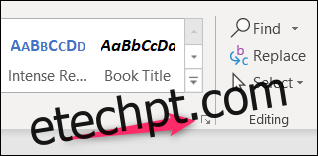
Inicialmente, a janela “Estilos” exibe apenas os estilos recomendados, que correspondem aos estilos visíveis na Faixa de Opções. Para visualizar todos os estilos, clique em “Opções”.
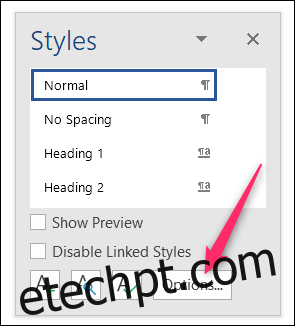
Na janela “Opções do Painel de Estilo”, altere o menu suspenso “Selecionar estilos para mostrar” de “Recomendado” para “Todos os estilos” e confirme com “OK”.
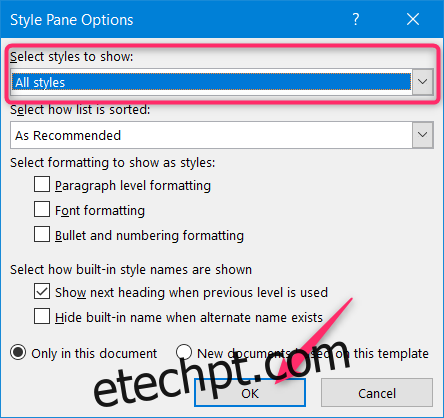
A janela “Estilos” agora exibirá todos os nove níveis de título disponíveis.
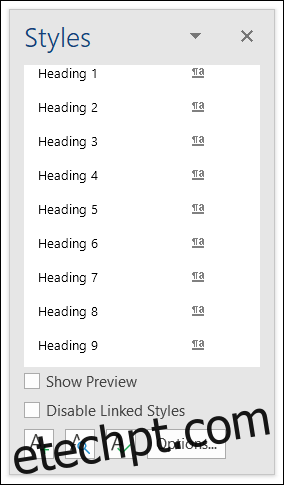
Para modificar um estilo, clique com o botão direito sobre ele e selecione “Modificar”.
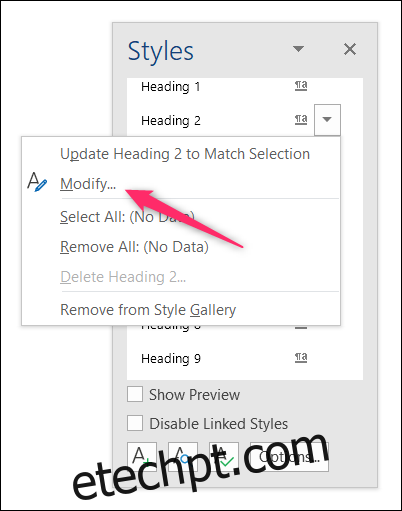
O processo de personalização é o mesmo, independentemente de ter iniciado a modificação a partir da Faixa de Opções ou da janela “Estilos”. A janela “Modificar Estilo” será aberta.
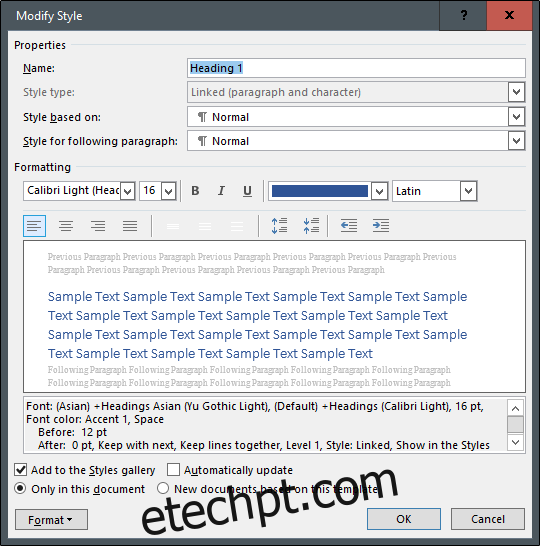
Na seção “Propriedades”, é possível renomear o estilo, definir o “Tipo de estilo” (disponível apenas para alguns títulos), basear o estilo atual em outro e até mesmo alterar o estilo do parágrafo subsequente ao título. Neste exemplo, o título será renomeado para “Estilo personalizado”. As opções padrão para títulos já são consideradas adequadas.
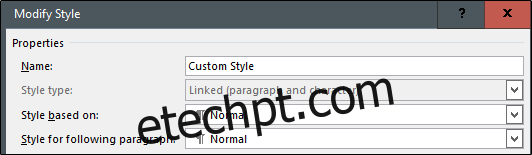
A seção “Formatação” será dividida em quatro partes para facilitar a compreensão:
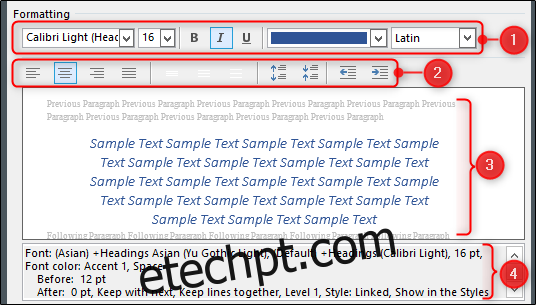
| Parte 1: Permite alterar o tipo, tamanho e cor da fonte, além de aplicar formatação como negrito, itálico ou sublinhado. O menu suspenso à direita permite escolher o tipo de script (como latino ou asiático). |
| Parte 2: Permite ajustar as preferências de alinhamento e recuo. |
| Parte 3: Exibe uma pré-visualização em tempo real das alterações efetuadas. |
| Parte 4: Apresenta uma descrição textual do estilo do título. |
A seguir, na janela “Modificar Estilo”, é possível selecionar se o estilo deve ser adicionado à galeria “Estilos” e se o estilo deve ser automaticamente atualizado ao efetuar ajustes manuais num parágrafo do documento que utilize esse estilo. É geralmente desaconselhável ativar a opção de atualização automática, pois pode causar alterações inesperadas no estilo. Também é possível escolher se as alterações se aplicam apenas ao documento atual ou a todos os documentos baseados no mesmo modelo. Como o modelo do documento é geralmente o modelo normal.dot principal do Word, a escolha desta opção implica que as alterações se aplicarão a todos os documentos.
Se não tiver certeza sobre alguma destas opções, recomenda-se deixá-las nas suas configurações padrão. Para aprofundar o conhecimento sobre o funcionamento dos estilos, consulte o guia sobre estilos e temas.
Após efetuar as escolhas desejadas, clique em “OK” para aplicar as modificações.

Caso tenha alterado o nome do título, a mudança será refletida tanto na Faixa de Opções como no menu Estilos.
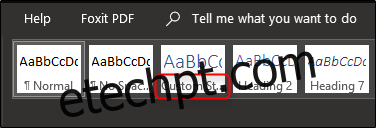
Agora basta selecionar o estilo e começar a digitar o seu texto!