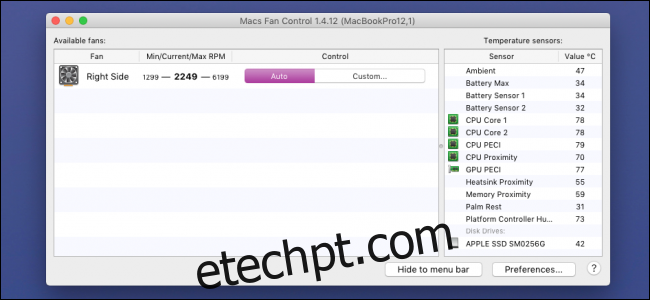Por padrão, a Apple executa os ventiladores do seu Mac automaticamente – sem nenhuma maneira de configurá-los – e aumenta-os quando o sistema esquenta muito. O livre Controle de ventilador de Macs aplicativo permite que você controle manualmente seus fãs. Há dois motivos pelos quais você deseja fazer isso: permitir que seu Mac funcione mais rápido, porém mais alto, ou mais lento, mas mais silencioso. O controle automático da Apple visa algo no meio.
Alguns avisos
O Mac acelera a CPU quando fica muito quente, diminuindo a velocidade significativamente até que a temperatura fique sob controle. Normalmente, isso é ativado antes que a temperatura fique muito alta, mas você pode empurrar manualmente a CPU mais longe, aumentando a velocidade da ventoinha além do que a Apple normalmente permite. Isso faz muito barulho, e é por isso que o controle automático tenta diminuir a velocidade.
Por outro lado, se você odeia o ruído do ventilador, pode abaixá-lo manualmente. Lembre-se de que isso deixará o sistema muito mais quente e poderá causar instabilidade do sistema se você deixá-lo ir longe demais.
Com qualquer uma das opções, você deve monitorar as temperaturas da CPU e de outros componentes e certificar-se de que não está causando danos ao sistema. Também é possível que o funcionamento dos ventiladores na velocidade máxima por longos períodos possa causar danos, portanto, tente não torturar seu laptop.
Fãs de controle
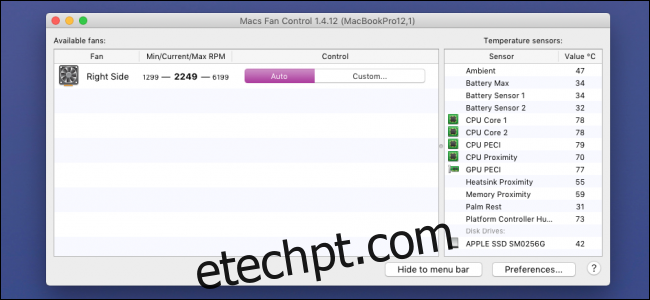
Comece por baixando o aplicativo Macs Fan Control e movendo-o para a pasta Aplicativos. Quando começar, você verá uma lista de todos os seus fãs e a opção de definir controles personalizados. “Auto” mantém o comportamento padrão, mas abrir “Custom” permite definir um valor de RPM específico ou definir uma temperatura alvo.
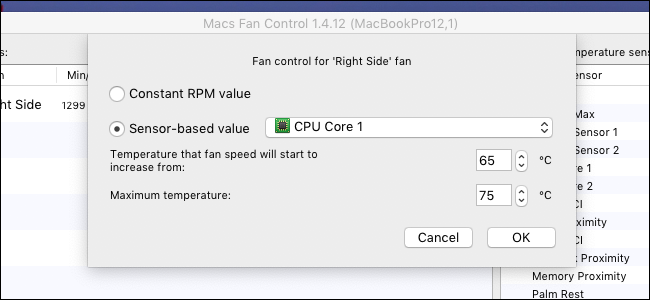
A opção de valor com base em sensor simula o comportamento automático, mas permite que você selecione o quão quente você deseja que o seu sistema esteja. Você pode aumentar a temperatura máxima se quiser mais desempenho ou diminuir se quiser que as ventoinhas sejam mais silenciosas.
Como um toque legal, o aplicativo também permite monitorar os sensores de temperatura em seu sistema. Os principais a serem observados são as temperaturas do núcleo do CPU.
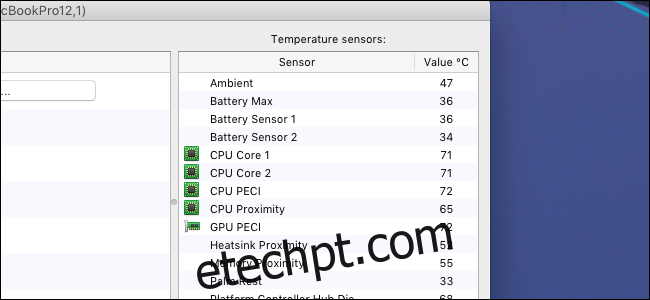
Se você não quiser que o aplicativo esteja aberto o tempo todo, você pode definir um dos ventiladores e sensores para exibir na barra de menu com o ícone do aplicativo; clique no botão “Preferências” no canto inferior direito para acessar essas configurações.
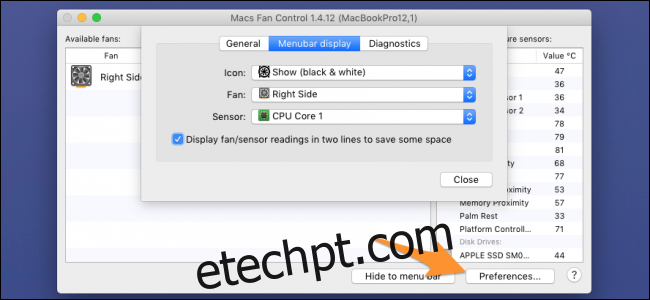
Isso adiciona um bom sensor à barra de menus e não ocupa muito espaço se você exibi-lo em duas linhas.
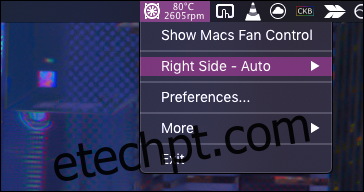
Nas preferências gerais, você também tem a opção de iniciar o aplicativo na inicialização e exibir as temperaturas em Fahrenheit.
Créditos de imagem: Anake Seenadee/ Shutterstock