O gedit é um editor de texto incrível, mas suas configurações padrão não são adequadas para todos. Você pode tornar o gedit acessível ou alterá-lo com todas as suas cores favoritas selecionando um esquema de cores padrão, importando um tema de terceiros ou criando o seu próprio. Felizmente, todas essas personalizações são fáceis de fazer no Linux.
últimas postagens
Selecione um esquema de cores padrão do gedit
A maneira mais fácil de alterar o esquema de cores do gedit é selecionar um dos temas padrão. Suas escolhas também não serão limitadas, pois o gedit oferece uma seleção conveniente de sete esquemas de cores por padrão.
Comece clicando no ícone do menu no canto superior direito e selecionando Preferências no menu suspenso. Em seguida, selecione Fontes e Cores nas quatro opções na parte superior do menu Preferências.

Percorra os esquemas de cores até encontrar sua opção favorita. Por fim, clique no esquema de cores de sua preferência e feche o menu Preferências. O gedit será atualizado automaticamente para exibir arquivos com o esquema de cores escolhido.
Use um esquema de cores de terceiros
Você não precisa se limitar aos esquemas de cores oferecidos pelo gedit. Você também pode baixar esquemas de cores de fontes confiáveis na Web — ou até mesmo criar seu próprio esquema de cores — para obter o melhor ajuste possível às suas preferências e necessidades.
Encontre um novo esquema de cores na web
Não faltam esquemas de cores incríveis do gedit para você descobrir na web, especialmente no GitHub. Muitos dos temas mais antigos hospedados no GitHub ainda funcionam com as versões mais atualizadas do gedit. Muitos usuários adoram os temas de cores legados do gedit encontrados em o repositório GitHub do gmatepor exemplo.
Se preferir baixar algo mais recente, os temas em GitHub do mig repositório são excelentes – assim como os temas encontrados no nordtheme GitHub repositório e o repositório Solarwaita GitHub. Você pode encontrar muito mais opções navegando em outros repositórios GitHub e através do subreddit GNOME.
Um dos melhores lugares para começar sua busca é no site oficial Wiki do GNOME. O wiki tem uma página atualizada que lista alguns estilos excelentes em diversas categorias diferentes, incluindo estilos claros, estilos escuros, estilos de emulação de editor, estilos GHOP e estilos GMate.
Muitos dos esquemas de cores recomendados no GNOME Wiki são adequados para várias formas de daltonismo. É provável que você encontre a melhor correspondência para suas preferências navegando, mas bons candidatos incluem:
- Daltonismo vermelho-verde: vsdark
- Daltonismo azul-amarelo: cobalto
- Monocromacia: espresso_libre
Crie seu próprio esquema de cores gedit
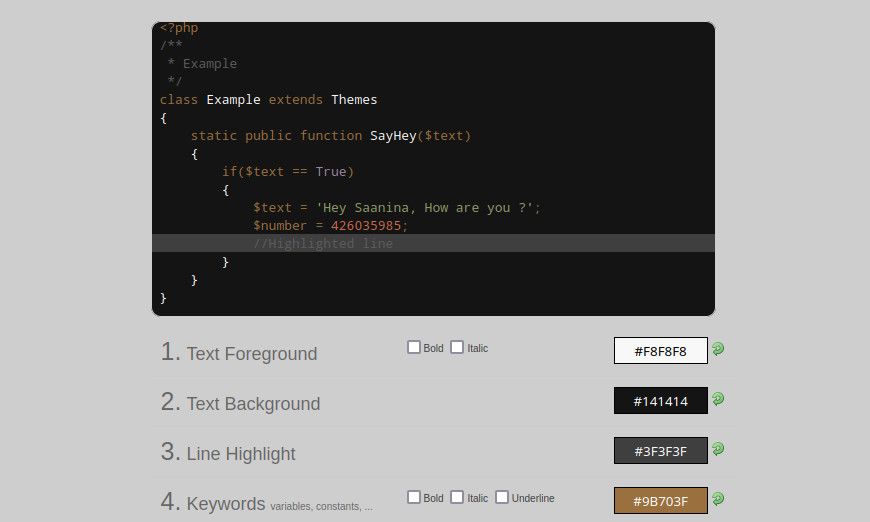
Se não estiver satisfeito com as opções disponíveis na web, você descobrirá que criar seu próprio tema é relativamente simples. Existem alguns softwares e ferramentas de navegador que você pode usar para criar temas gedit em apenas algumas etapas – e se você se sentir especialmente experiente, poderá criar seu próprio tema escrevendo um arquivo XML simples.
O melhor software para criar temas gedit é GtkSourceSchemer, um aplicativo gratuito disponível no GitHub.
Download: GtkSourceSchemer (Livre)
Depois de instalar o aplicativo, você poderá alterar o estilo – incluindo cor de primeiro plano, cor de fundo e estilo de texto – por meio de uma GUI fácil de usar.
Alternativamente, você pode baixar um plugin chamado geditSchemer se preferir editar seus esquemas de cores dentro do aplicativo. Sua versão do gedit precisará ser pelo menos 3.3.3 para ser compatível.
Depois de seguir as instruções no geditSchemer GitHub, você pode personalizar o gedit ativando o plugin Schemer em Preferências.
Download: geditSchemer (Livre)
Se preferir não instalar nada, o Gerador de tema de escribas no SourceForge é outra boa opção. gedit e Scribes são aplicativos GtkSourceView, portanto, qualquer esquema de cores que você projetar usando o Scribes Theme Generator será compatível com o gedit.
Finalmente, se você deseja controlar todos os aspectos do tema, considere criar seu próprio esquema de cores do gedit do zero. Os esquemas de cores do gedit são relativamente simples de fazer, pois são escritos completamente em XML – e se você tiver pelo menos alguma familiaridade com HTML, provavelmente achará isso fácil e divertido.
A melhor maneira de começar é seguir o tutorial de DevynCJohnson em Linux.org. O único software necessário é um editor de texto simples, mas você pode usar um editor de sua escolha, se preferir.
O tutorial abrange quase tudo que você precisa saber sobre como escrever o arquivo XML. Quando terminar, você pode usar um validador XML online para verificar se tudo está correto.
Insira o arquivo XML de estilo em estilos do gedit
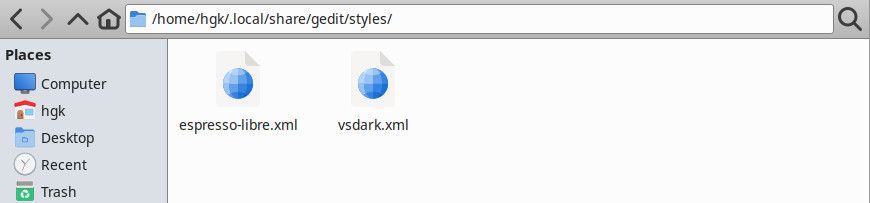
Quer você tenha baixado um esquema de cores de terceiros da Web ou criado o seu próprio, você estará pronto para passar para a próxima etapa assim que tiver um arquivo XML completo. Você pode instalar um ou mais temas arrastando e soltando-os no diretório /.local/share/gedit/styles usando um gerenciador de arquivos.
Antes de prosseguir, é importante observar que suas alterações não terão efeito até que você reinicie o gedit. Salve todos os arquivos que você abriu e feche o gedit. Depois de um momento, reabra o gedit. Agora você deve estar pronto para prosseguir para a próxima etapa.
Alternativamente, você pode adicionar esquemas de cores às versões recentes do gedit clicando no ícone de adição na guia Fontes e Cores do menu Preferências. Quando o explorador de arquivos abrir, navegue até o arquivo XML de sua preferência e selecione-o.
Selecione seu novo esquema de cores em Preferências
A etapa final para adicionar um esquema de cores personalizado ao gedit é selecioná-lo. Clique no ícone do menu no canto superior direito do gedit e selecione Preferências no menu suspenso. Em seguida, selecione Fontes e Cores na seleção na parte superior da janela Preferências.
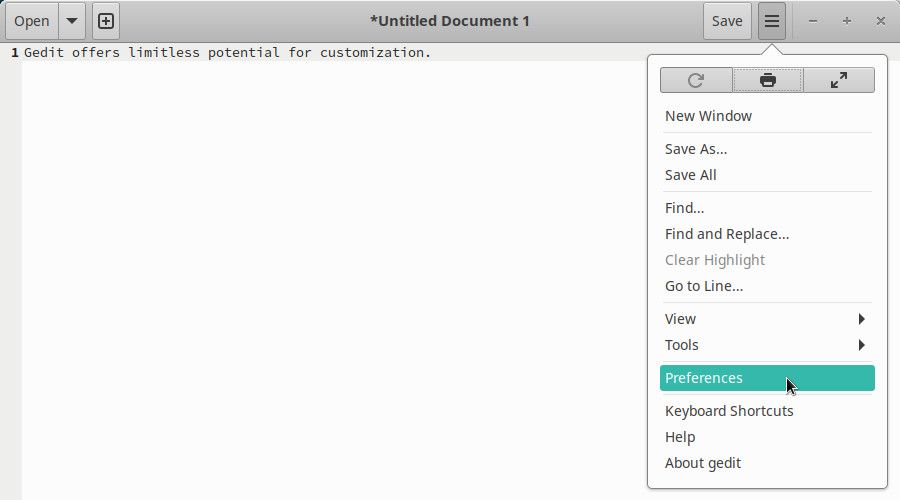
Percorra as opções de esquema de cores até encontrar aquela que deseja usar. Clique para selecioná-lo na lista. Depois de selecionar o esquema de cores, o gedit mudará instantaneamente para combinar com ele. Você pode salvar sua nova seleção de esquema de cores saindo da janela Preferências.
Personalize e otimize o gedit de acordo com sua preferência
gedit é um editor de texto incrível. Embora possa não ter tantos recursos de destaque como alguns outros aplicativos, o fato de ser de uso gratuito e extremamente confiável o torna uma excelente opção para a maioria das finalidades.
Seu suporte integrado para esquemas de cores de terceiros torna o gedit um editor de texto incrível para qualquer pessoa com preferências de cores ou necessidade de temas acessíveis. Se você achar que os esquemas de cores do gedit ainda não são adequados para você, não se preocupe – o Linux oferece suporte a muitas alternativas excelentes do gedit.

