O Chrome OS evoluiu significativamente, deixando de ser apenas um sistema operacional baseado em navegador para se tornar uma plataforma robusta com inúmeras funcionalidades e configurações detalhadas que permitem personalizar a sua experiência. Agora, é possível usar emojis num Chromebook e até mesmo aceder ao gestor de tarefas para controlar os recursos essenciais do sistema. No que diz respeito às preferências de idioma, os Chromebooks oferecem agora a flexibilidade de definir diferentes idiomas para diversas necessidades. Pode alterar o idioma do sistema operacional ou escolher um idioma específico para a exibição de conteúdo na internet. Adicionalmente, é possível definir os idiomas do teclado e da entrada de voz, e o Chrome OS irá memorizá-los. Se pretende personalizar ainda mais o seu Chromebook alterando o seu idioma preferido, siga este guia.
Alterar o idioma do seu Chromebook (2023)
Mudar o idioma do sistema num Chromebook
Para alterar o idioma do sistema do seu Chromebook, pode fazê-lo através da página de Configurações. Veja como:
1. Abra o painel de Configurações Rápidas no canto inferior direito e clique no ícone de engrenagem para aceder às configurações.
2. Na página de Configurações, clique em “Avançadas” na barra lateral esquerda para expandir as opções. Selecione “Idiomas e entradas”.

3. De seguida, clique na opção “Idiomas” no painel direito.

4. Depois, clique em “Alterar” ao lado de “Idioma do dispositivo”.
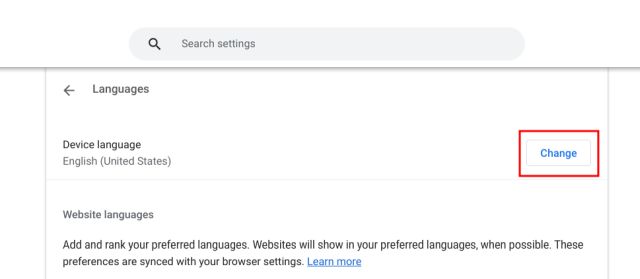
5. Finalmente, selecione o idioma que pretende e clique em “Confirmar e reiniciar”. O seu Chromebook será reiniciado e o idioma padrão do Chrome OS será atualizado para o idioma selecionado.
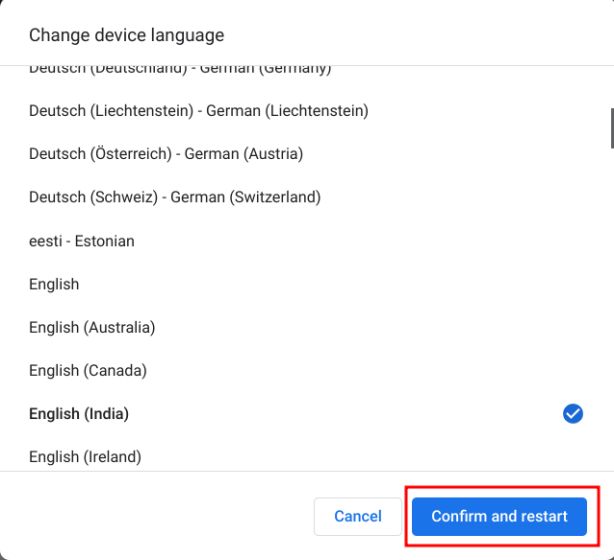
Mudar o idioma de websites num Chromebook
Se deseja definir um idioma específico para o conteúdo apresentado nos sites, também pode fazê-lo. Caso um site não esteja disponível no idioma que selecionou, pode escolher idiomas secundários (por ordem de preferência). Veja como funciona:
1. Abra a página de Configurações e navegue até “Idiomas e entradas” na barra lateral esquerda, como explicado na seção anterior. Em seguida, aceda a “Idiomas” no painel direito.

2. Se o idioma que pretende não estiver na lista, clique em “Adicionar idiomas”. Selecione o idioma no menu pop-up para adicioná-lo à lista.
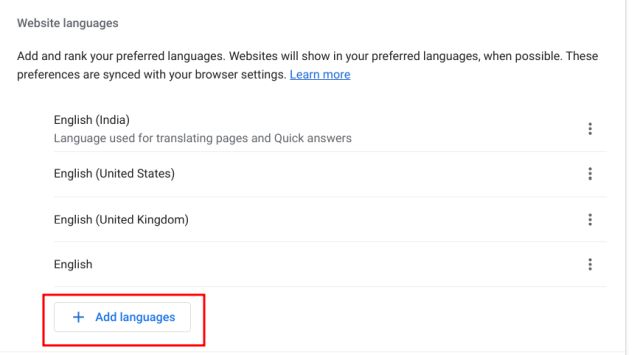
3. Depois de adicionar um idioma, clique no menu de três pontos junto a ele e mova-o para cima ou para baixo, de acordo com a sua preferência. Certifique-se de que coloca o seu idioma preferido no topo da lista. O navegador Google Chrome irá exibir os sites no idioma selecionado.
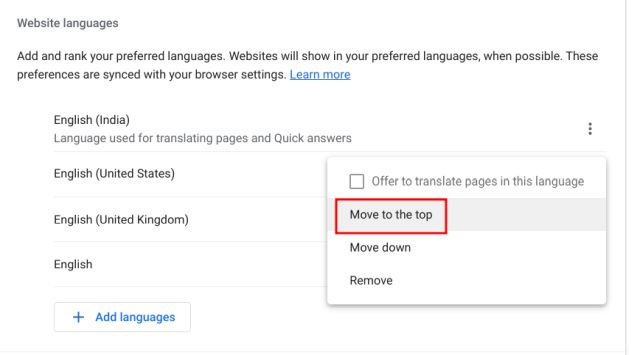
Alterar o idioma da conta Google num Chromebook
1. Também pode alterar o idioma padrão da sua conta Google no Chromebook. Abra myaccount.google.com/language no navegador Chrome.
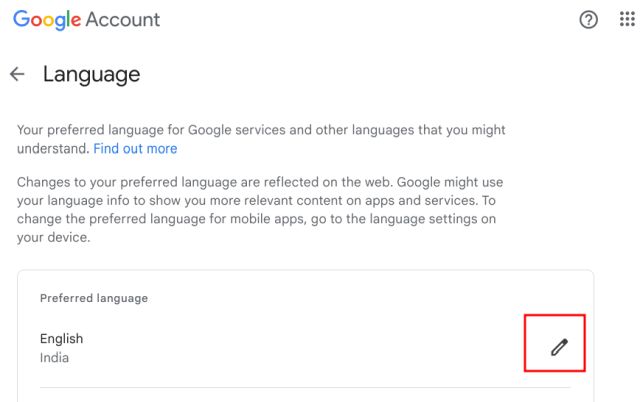
2. Aqui, clique no ícone de “caneta” e altere o idioma para a sua preferência. Pode também escolher outros idiomas para apresentar conteúdo relevante nas aplicações e serviços do Google.
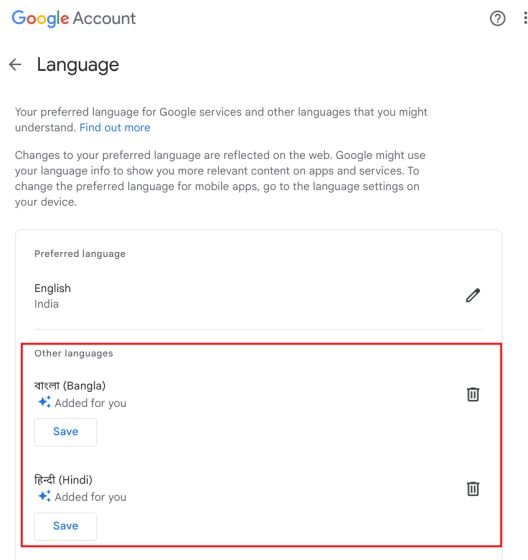
Mudar o idioma de entrada no seu Chromebook
1. Para alterar o idioma de entrada, seja do teclado ou da entrada de voz, abra as Configurações e vá para “Idiomas e entradas” em “Avançadas” na barra lateral esquerda.

2. No painel direito, clique em “Entradas e teclados”.
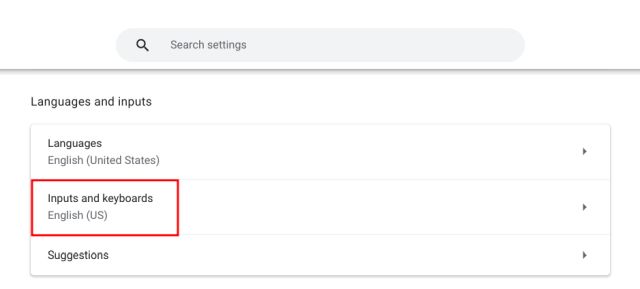
3. Agora, em “Métodos de entrada”, pode clicar no botão “X” para remover um idioma de entrada que não quer usar. Também pode clicar em “Adicionar métodos de entrada” para escrever ou ditar no seu idioma.
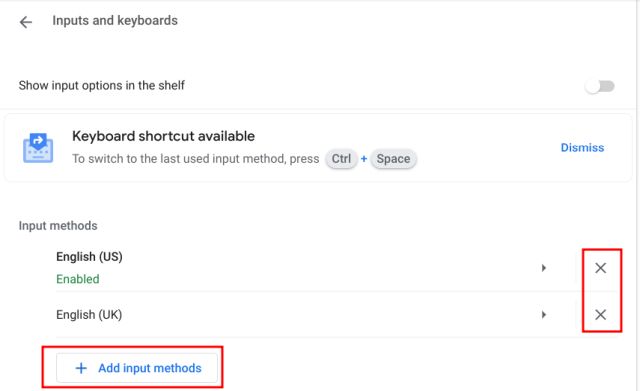
4. Selecione um idioma com base na sua preferência de entrada do teclado.
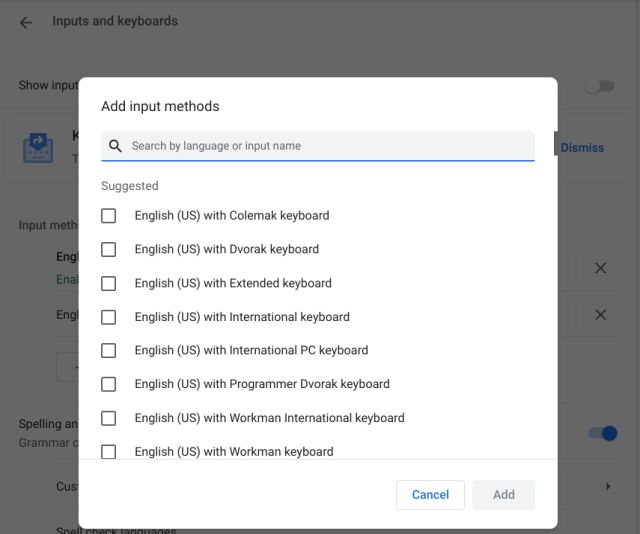
5. Pode adicionar vários idiomas se quiser alternar rapidamente o idioma de entrada do teclado na prateleira do Chrome OS (barra de tarefas).
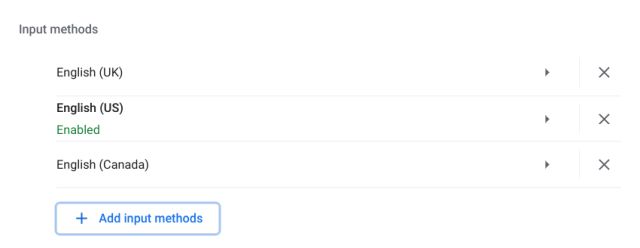
6. Ative a opção “Mostrar opções de entrada na estante” na página de configurações “Entradas e teclados”.
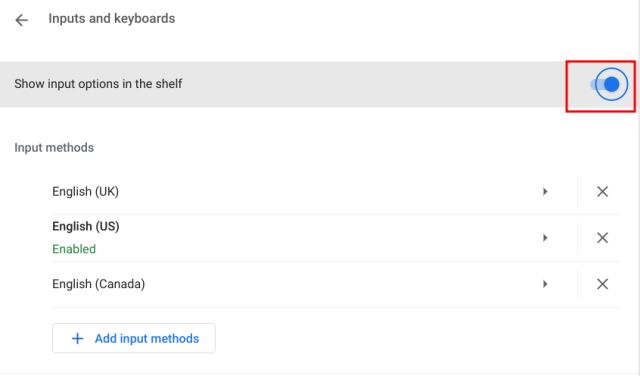
7. Por fim, clique no botão seletor de idioma na estante e escolha o método de entrada que pretende usar.
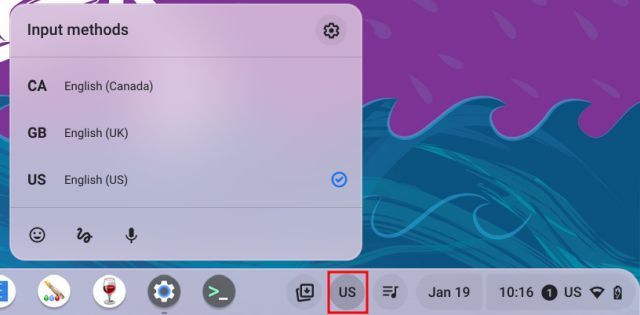
Alterar o idioma de entrada do Chromebook com um atalho de teclado
Também pode alterar rapidamente o idioma de entrada do Chromebook usando um atalho de teclado. Veja como:
1. Pressione “Ctrl + Espaço” no seu Chromebook e o método de entrada mudará para o próximo idioma disponível, assumindo que tenha adicionado vários idiomas para escrita/ditado.
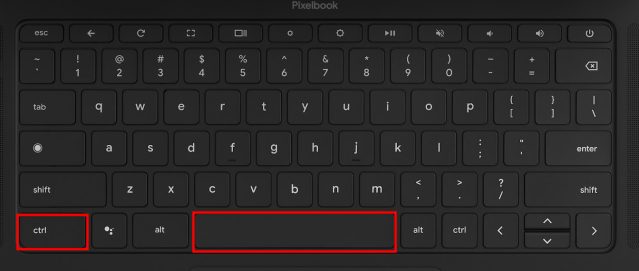
2. Em alternativa, pode pressionar “Ctrl + Shift + Espaço” para passar para o idioma seguinte na lista. O idioma selecionado será apresentado no canto inferior direito. Assim pode alternar instantaneamente o idioma de entrada do seu Chromebook.
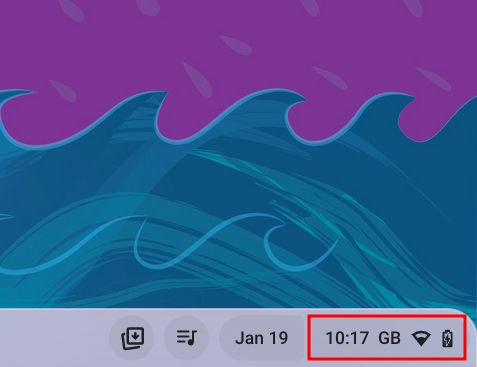
Defina o seu idioma preferido no Chromebook
Estas são as cinco formas de adicionar e alterar o seu idioma preferido no Chromebook. Pode alterar o idioma do sistema do Chrome OS, adicionar o seu idioma preferido para a sua conta Google, definir a ordem de preferência dos idiomas para a exibição de conteúdo na web e também alterar os métodos de entrada. Se quiser saber como atualizar o seu Chromebook para a versão mais recente, pode seguir este tutorial. Se, por outro lado, se esqueceu da palavra-passe do seu Chromebook, consulte o nosso guia para definir uma nova palavra-passe. Se tiver alguma dúvida, não hesite em perguntar na seção de comentários abaixo.