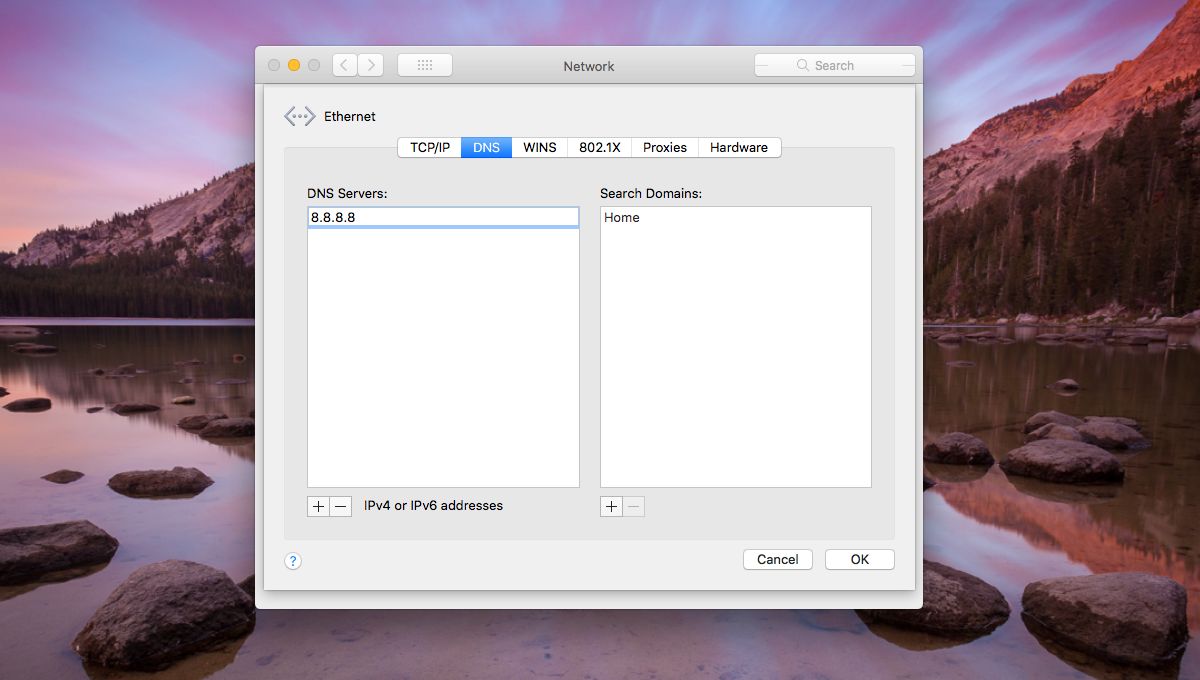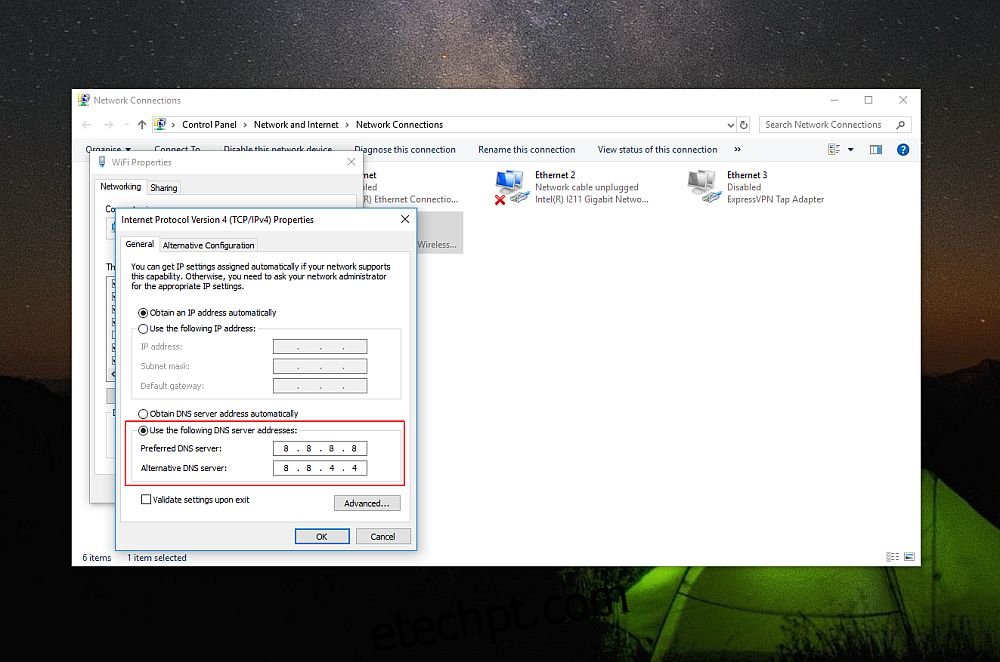DNS é um sistema que dá nomes a outros computadores e dispositivos conectados à internet. Também funciona para identificar computadores em redes privadas. Embora a maioria dos usuários finais não conheça as funções mais obscuras que um serviço DNS executa, eles saberão que isso os ajuda a navegar na Internet.
DNS é basicamente um diretório que combina nomes, ou seja, domínios de sites para seus endereços IP. Você pode usar um serviço de DNS público como o fornecido pelo Google ou pode deixar seu ISP decidir qual serviço de DNS usar.
Alterar o serviço DNS que você usa pode acelerar a navegação e é por isso que os usuários costumam configurar o DNS do Google em seus desktops e até mesmo em seus smartphones.

Um serviço DNS rápido pode procurar rapidamente um nome de domínio, obter seu endereço IP e buscar o site para você. Você pode usar qualquer serviço DNS se for público e souber o endereço do servidor para ele. O serviço DNS do Google é público e seu endereço de servidor é:
8.8.8.8 8.8.4.4
Alterar servidor DNS – Windows
Você deve estar conectado a uma rede Wi-Fi. Um servidor DNS é definido por conexão, portanto, se você alterar o servidor DNS da sua rede doméstica, ele não alterará automaticamente o servidor DNS do seu escritório.
Para alterar o servidor DNS no Windows, abra o Painel de Controle. No Windows 10, você pode acessar o Painel de Controle na Pesquisa do Windows ou digitar Painel de Controle na barra de endereços do Explorador de Arquivos. Vá para Rede e Internet> Centro de Rede e Compartilhamento. Clique na rede WiFi à qual você está conectado no momento.
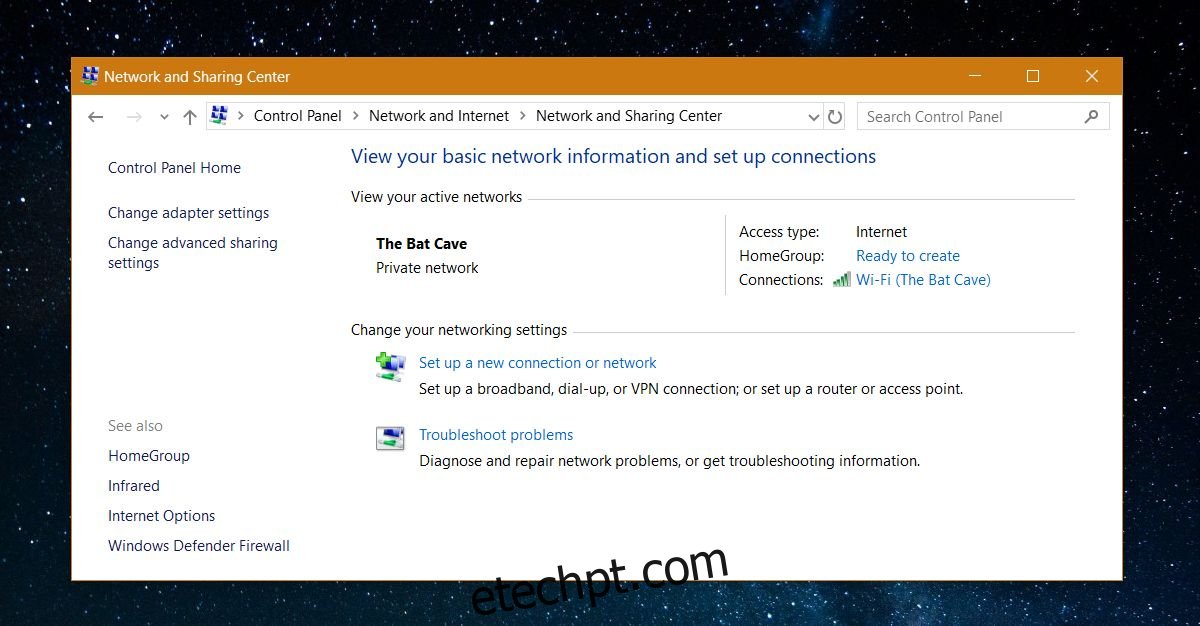
Na janela Status do WiFi, clique no botão Propriedades na seção Atividade. Na janela de propriedades WiFi que se abre, clique duas vezes em Protocolo de Internet Versão 4 (TCP/IPv4).
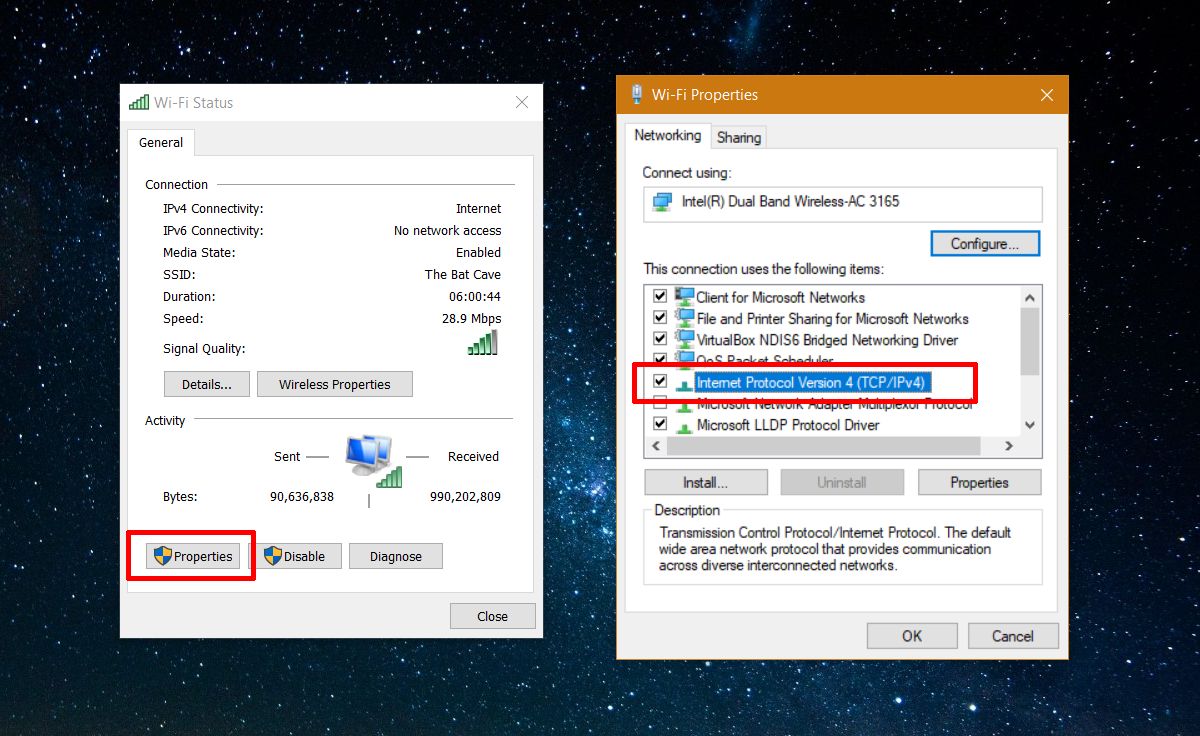
Isso abrirá a janela de propriedades do Protocolo TCP/IP Versão 4 (TCP/IPv4). Aqui, selecione a opção ‘Usar o seguinte endereço de servidor DNS’. Digite o endereço do servidor DNS que você deseja usar e clique em OK.
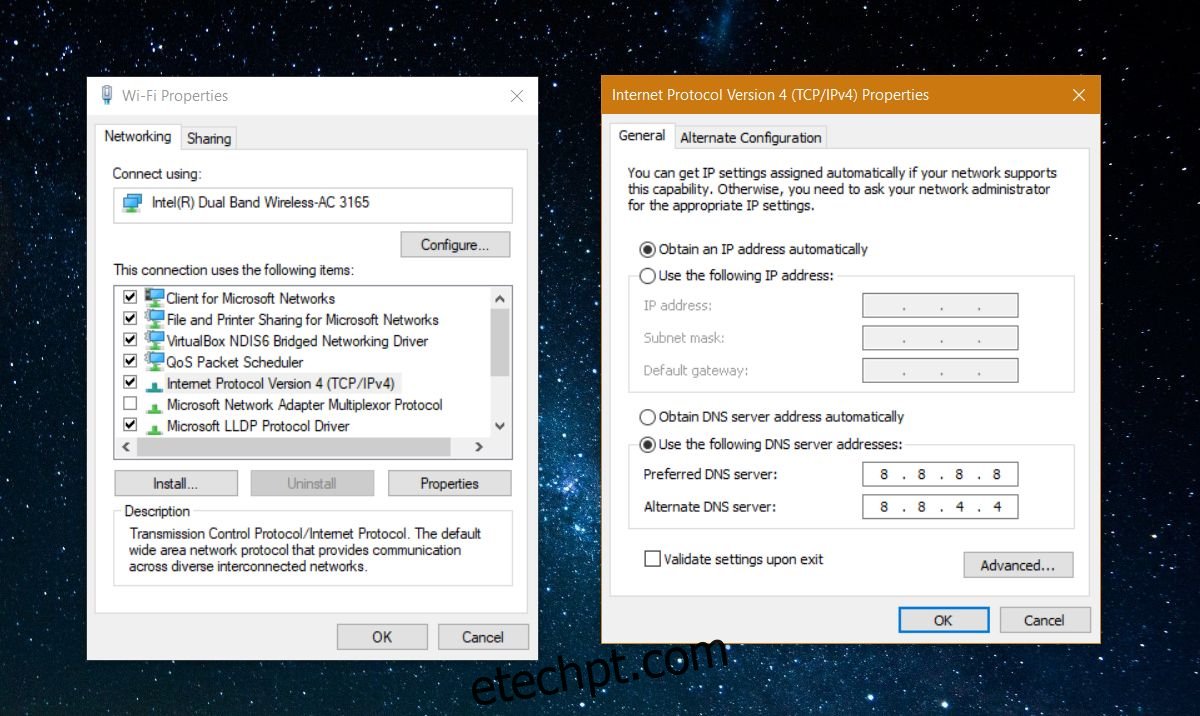
Alterar servidor DNS – macOS
Abra as Preferências do Sistema e vá para o grupo de preferências Rede.
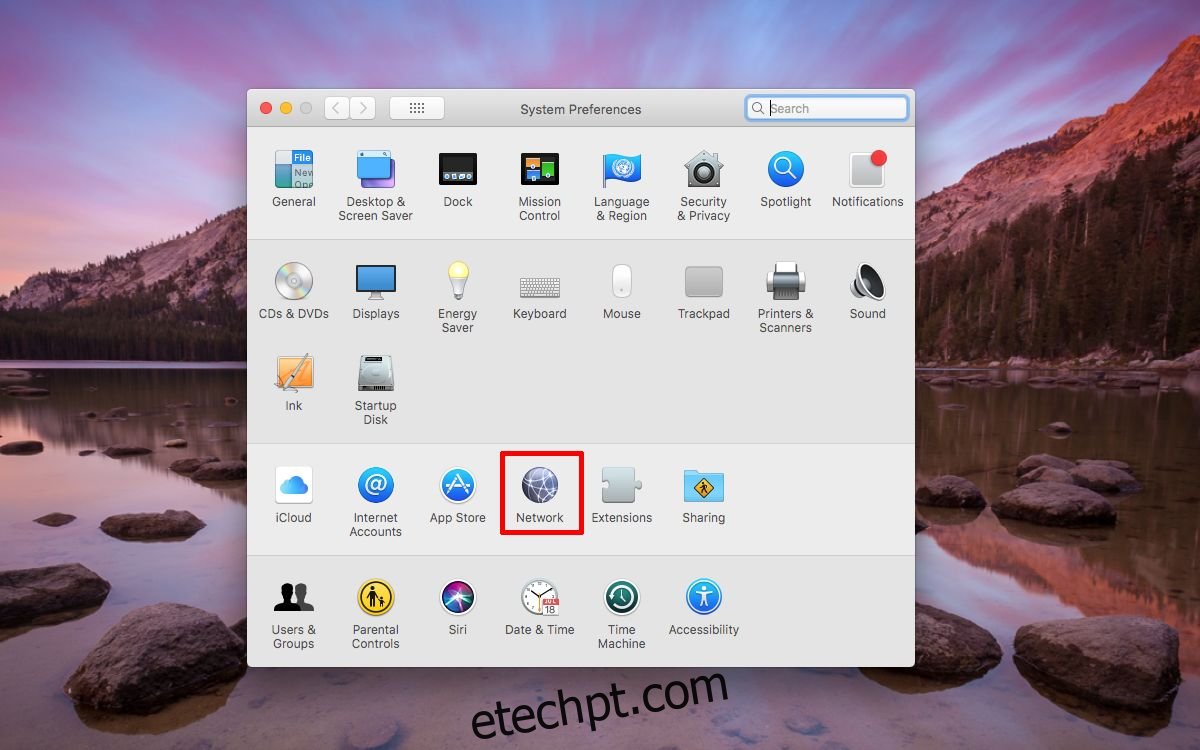
Selecione uma rede, Ethernet ou WiFi, na coluna da esquerda e clique no botão Avançado no canto inferior direito.
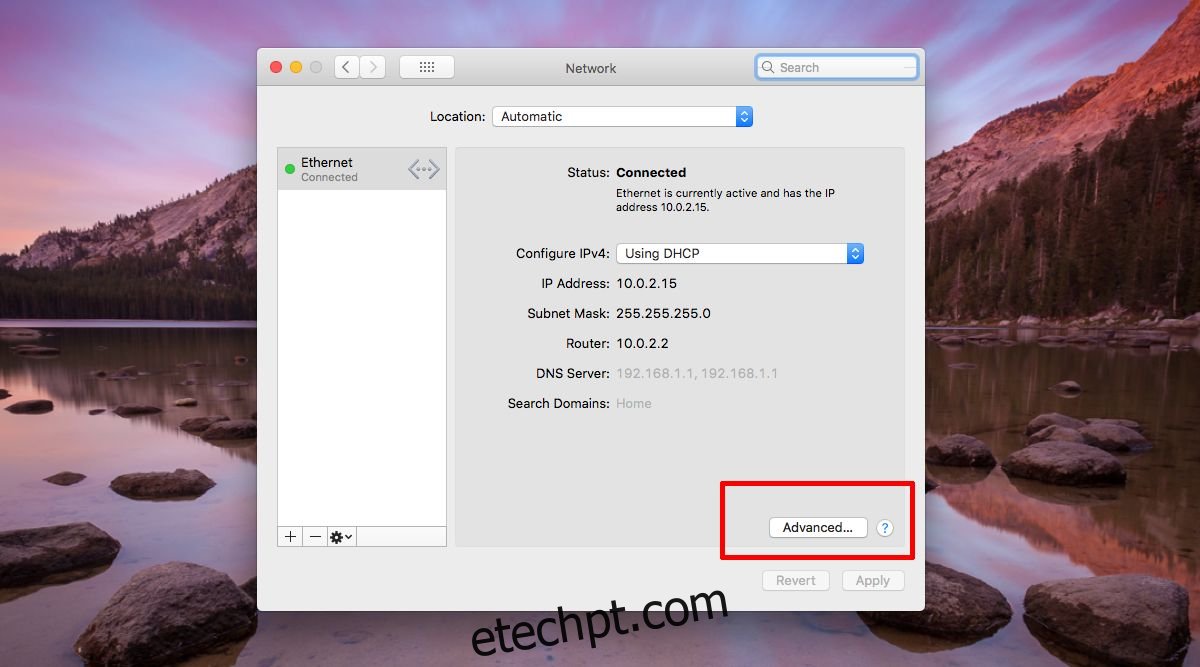
No painel de configurações avançadas, vá para a guia DNS. Aqui, clique no sinal de mais na parte inferior da coluna à esquerda. Digite o endereço do servidor DNS para o serviço DNS que você deseja usar. Clique em Ok, aplique a alteração e o servidor DNS será alterado. O macOS permite configurar vários serviços DNS diferentes, o que significa que, se um deles ficar inativo, ele usará automaticamente o segundo ou terceiro. Isso é algo que o Windows não suporta.